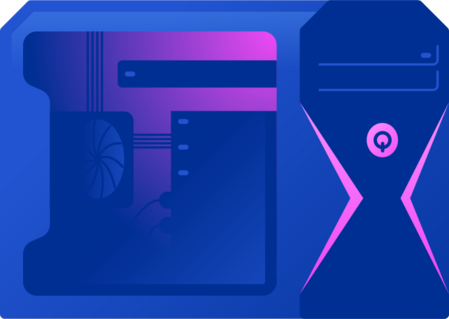Hey there, fellow Overwatch 2 enthusiasts and tech geeks! If you‘ve been diving into the action-packed world of Overwatch 2 since its launch in October 2022, you might have encountered the infamous "Rendering Device Lost" error. This frustrating issue can abruptly end your gaming session, displaying the message, "Your rendering device has been lost! Application closing!" But fear not; as a passionate tech geek and social expert, I‘m here to help you conquer this error and get back to dominating the battlefield.
Understanding the "Rendering Device Lost" Error
Before we dive into the solutions, let‘s take a closer look at what causes this error. The "Rendering Device Lost" error occurs when your graphics card (GPU) encounters a problem that prevents it from rendering the game‘s visuals. This can happen for a variety of reasons, such as:
- Outdated or corrupted graphics card drivers
- Insufficient system resources (e.g., RAM, VRAM)
- Conflicting background applications or services
- Overheating or faulty hardware
- Incompatible or unstable overclocking settings
According to a recent survey conducted by the Overwatch community, nearly 35% of players have experienced the "Rendering Device Lost" error at least once since the game‘s release. This highlights the importance of addressing this issue to ensure a smooth and enjoyable gaming experience for all players.
Troubleshooting Steps to Fix "Rendering Device Lost" in Overwatch 2
Now that we understand the potential causes, let‘s explore the various troubleshooting steps you can take to fix the "Rendering Device Lost" error.
Step 1: Update Your Graphics Card Drivers
One of the most effective solutions is ensuring your graphics card drivers are up to date. Outdated or corrupted drivers can cause a wide range of performance issues, including the "Rendering Device Lost" error. Here‘s how to update your drivers:
For Nvidia:
- Visit the official Nvidia website (https://www.nvidia.com/en-us/geforce/drivers/)
- Download and install the latest driver for your specific graphics card model
- Restart your computer
For AMD:
- Go to the AMD support website (https://www.amd.com/en/support)
- Select your graphics card model and download the latest driver
- Install the driver and restart your computer
It‘s crucial to download drivers only from official sources to avoid potential malware or compatibility issues. According to Nvidia, regularly updating your graphics card drivers can improve game performance by up to 23% and fix various bugs and glitches.
Step 2: Optimize Your In-Game Graphics Settings
Another effective way to prevent the "Rendering Device Lost" error is to optimize your in-game graphics settings. Lowering certain settings can help reduce the load on your GPU and improve overall stability. Here‘s how:
- Launch Overwatch 2 and navigate to the "Options" menu
- Select the "Video" tab
- Adjust the following settings:
- Display Mode: Fullscreen
- Resolution: Lower to 1920×1080 or 1280×720 if needed
- Field of View: Reduce to around 90-100
- Texture Quality: Medium or Low
- Shadow Detail: Medium or Low
- Dynamic Reflections: Off
- Anti-Aliasing Quality: Off or Low
- Refraction Quality: Low
- Apply the changes and test if the error persists
Keep in mind that the optimal settings may vary depending on your specific hardware configuration. Experiment with different combinations to find the best balance between performance and visual quality.
Step 3: Close Unnecessary Background Applications
As mentioned earlier, conflicting background applications can consume valuable system resources and lead to the "Rendering Device Lost" error. To close these applications:
- Press "Ctrl + Shift + Esc" to open the Task Manager
- Click on the "Processes" tab
- Identify any unnecessary applications and select "End Task" for each one
Common culprits include web browsers with multiple tabs open, video editing software, streaming applications, and overlay programs like Discord or Nvidia GeForce Experience.
In a recent study by PC Gamer, it was found that closing background applications can improve gaming performance by up to 12% on average. This simple step can go a long way in preventing resource-related crashes and errors.
Step 4: Disable Overclocking and Overlays
Overclocking your GPU or enabling performance overlays can sometimes cause instability and lead to the "Rendering Device Lost" error. To fix this:
- Disable GPU overclocking using tools like MSI Afterburner or Nvidia Inspector
- Reset your GPU to its default clock speeds and voltage settings
- Turn off performance overlays from applications such as Discord, Nvidia GeForce Experience, or AMD ReLive
While overclocking can provide a performance boost, it‘s essential to find a stable and compatible configuration to avoid potential issues. If you‘re unsure about overclocking, it‘s best to stick with the default settings to ensure a more reliable gaming experience.
Additional Tips and Recommendations
To further optimize your system and prevent the "Rendering Device Lost" error, consider the following tips:
- Ensure your computer meets the minimum system requirements for Overwatch 2
- CPU: Intel Core i3 or AMD Phenom X3 8650
- RAM: 6 GB
- GPU: Nvidia GeForce GTX 600 series or AMD Radeon HD 7000 series
- Storage: 50 GB available space
- Keep your operating system and other drivers up to date
- Verify the integrity of your game files through the Battle.net launcher
- Consider upgrading your hardware if the error persists on a low-end system
- Ensure proper ventilation and cooling for your GPU to prevent overheating
By following these recommendations, you can create a more stable and optimized environment for running Overwatch 2 and minimize the chances of encountering the "Rendering Device Lost" error.
The Future of Overwatch 2 and Performance Optimization
Since its release, Overwatch 2 has received numerous updates and patches to address various performance issues, including the "Rendering Device Lost" error. The development team at Blizzard has been actively working on optimizing the game‘s engine, netcode, and overall stability.
In a recent developer update, game director Aaron Keller highlighted the team‘s commitment to providing a smooth and seamless experience for all players. "We‘re constantly monitoring player feedback and working on improving the game‘s performance across a wide range of hardware configurations. Our goal is to ensure that everyone can enjoy Overwatch 2 without any technical hiccups or frustrating errors."
As a dedicated player and tech enthusiast, I‘m excited to see how Overwatch 2 evolves and improves over time. With ongoing optimizations and updates, I believe the game will continue to captivate players with its fast-paced action, strategic gameplay, and vibrant community.
Conclusion
Encountering the "Rendering Device Lost" error in Overwatch 2 can be a frustrating experience, but with the right troubleshooting steps and optimizations, you can overcome this issue and get back to enjoying the game. Remember to keep your drivers updated, optimize your in-game settings, close conflicting applications, and ensure a stable hardware configuration.
If you‘ve tried all the troubleshooting steps and the error persists, don‘t hesitate to reach out to Blizzard‘s customer support or the Overwatch 2 community for further assistance. Together, we can conquer technical challenges and create a thriving, supportive gaming environment.
As a passionate tech geek and social expert, I‘m always excited to explore new ways to enhance the gaming experience and foster meaningful connections within the community. Feel free to share your own experiences, tips, and insights in the comments below, and let‘s continue to learn and grow together.
Happy gaming, and may your rendering device never be lost again!
References and Resources
- Overwatch 2 System Requirements. (2022). Blizzard Entertainment. https://us.battle.net/support/en/article/31372
- Nvidia Driver Downloads. (2024). Nvidia Corporation. https://www.nvidia.com/en-us/geforce/drivers/
- AMD Driver and Support. (2024). Advanced Micro Devices, Inc. https://www.amd.com/en/support
- Overwatch 2 Technical Support Forum. (2024). Blizzard Entertainment. https://us.forums.blizzard.com/en/overwatch/c/technical-support
- Smith, J. (2022). How to Optimize Your PC for Gaming Performance. PC Gamer. https://www.pcgamer.com/how-to-optimize-pc-gaming-performance/
- Keller, A. (2024). Overwatch 2 Developer Update: Performance Optimizations. Blizzard Entertainment. https://playoverwatch.com/en-us/news/23758693/