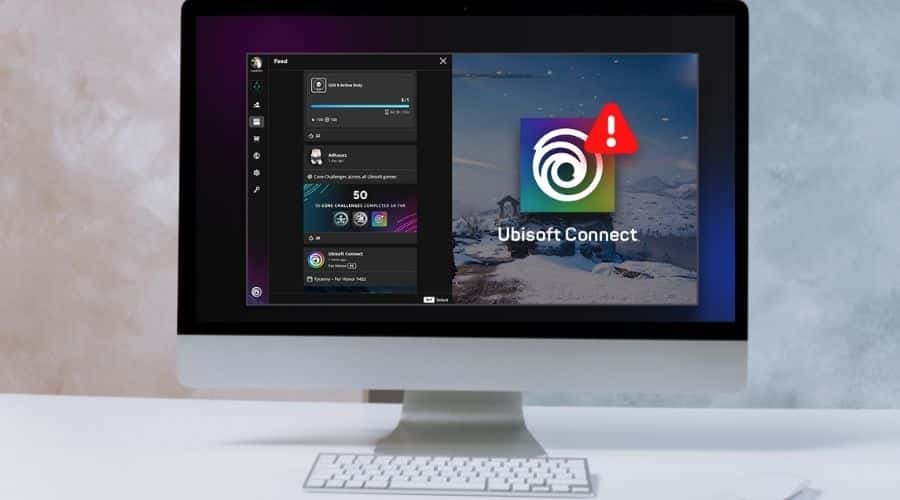It is a fun-packed experience every time you utilize the Ubisoft communication experience while playing your favorite online games. You can use the Ubisoft communication platform to interact with your gaming cronies whenever you are on a gaming mission. However, you can experience challenges when using Ubisoft on a Windows 10 or 11 computer. Here is how to fix Ubisoft Connect not working.
Do you prefer using the Ubisoft Connect platform while playing your favorite online games? The Ubisoft Connect is popular among the gaming community because it supports PC, Xbox, PlayStation, Nintendo Switch, Stadia, virtual reality, and mobile games.
You can experience connection issues while using Ubisoft Connect on a Windows 10 or 11 computer. Several reasons can cause the Ubisoft connection errors, but the connection challenges are minor setbacks. Read the post below to understand how to fix Ubisoft Connect not working.
What causes the Ubisoft Connect not working problem?
You need to understand the possible causes of the Ubisoft Connect not working problem before you can know what troubleshooting solution to use. Below are some of the possible reasons that can cause the Ubisoft Connect not working issue on your device.
- Slow internet connection due to background apps using your bandwidth.
- Issues with outdated apps on your computer causing problems with Ubisoft Connect.
- Operating old versions of Windows OS, thus affecting the smooth running of Ubisoft Connect.
- Conflicting issues between third-party apps and Ubisoft Connect on your PC. The conflict issue arises from recently installed third-party applications on your computer.
- Have unsynchronized time and date on your Windows PC. You must synchronize time and data between your PC and the Ubisoft Connect servers for a seamless connection.
- Proxy settings on your Windows prevent your PC from contacting Ubisoft Connect servers.
You can follow the troubleshooting tips below to fix the Ubisoft Connect not working problem on your PC.
1: Restarting your computer and router

The first troubleshooting tip is restarting your computer and router to fix glitches affecting your firmware, software, and internet configuration. You can click on the Start icon at the bottom left of your screen before clicking on the Restart option to reboot your PC. You can press the reboot or power button to restart your router. Check if Ubisoft Connect is working after performing a PC and router reboot.
2: Switching your Internet connection

You can change the internet connection you are using to rule out issues with connection mediums. Switch to a Wi-Fi network if you were on a LAN connection (and vice versa) to fix problems with a faulty internet connection medium.
3: Diagnosing your internet configuration
You can follow the steps below to troubleshoot the internet configuration on your Windows computer.
Step 1: Right-click on the Network icon at the bottom right of your Taskbar before clicking on the Open Network & Internet settings option.
Step 2: Locate the Network troubleshooter option at the bottom of the Network & Internet settings window before clicking on it.
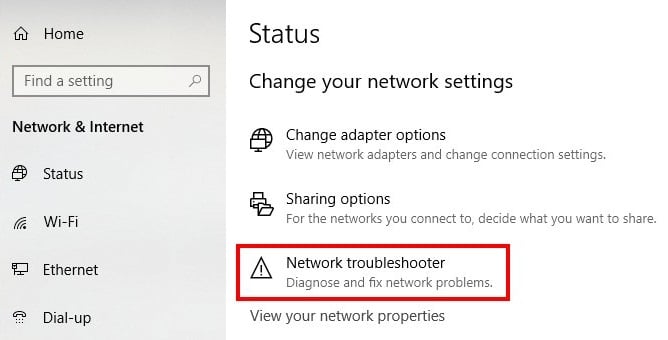
Step 3: Follow the on-screen instructions to troubleshoot and fix your internet connection before restarting your Pc to complete the process.
4: Closing background applications on your computer
You can follow the steps below to close background applications on your Windows PC.
Step 1: Press the CTRL + SHIFT + ESC keys simultaneously to launch the Task Manager console on your Windows PC.
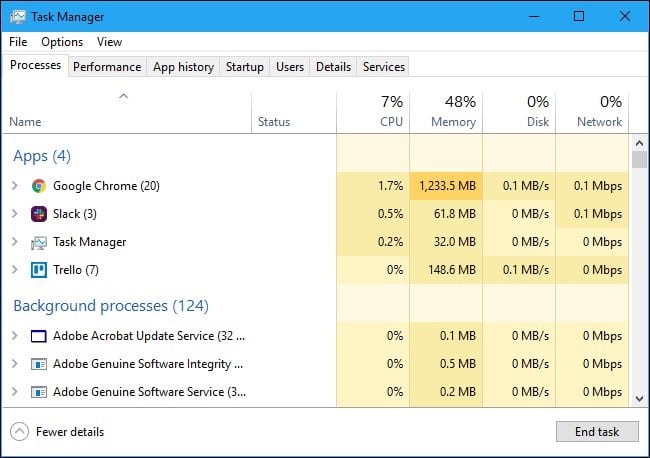
Step 2: Locate background applications consuming excess network and CPU resources on your PC. Proceed to right-click on your preferred background application before clicking on the End task option.
5: Updating the drivers for your network adapters

You can follow the procedure below to update the drivers for your network adapters on your Windows PC.
Step 1: Right-click on the Windows icon at the bottom right of your Taskbar before clicking on the Device Manager option.
Step 2: Locate your Network adapters before clicking on the [+] icon to expand the network driver list on your PC.
Step 3: Right-click on your current network adapter before clicking on the Update driver option.
Step 4: Click on the Search automatically for drivers option before following the on-screen instructions to complete the driver updating process.
6: Updating your graphics drivers
Updating your graphics card drivers is similar to updating your network adapters. Follow the steps in [Troubleshooting tip 6] to update the drivers for your graphics card. The only difference between the processes is clicking on the graphics card driver option instead of network adapters when you get to step no. 2.
7: Updating Ubisoft Connect on your Windows PC
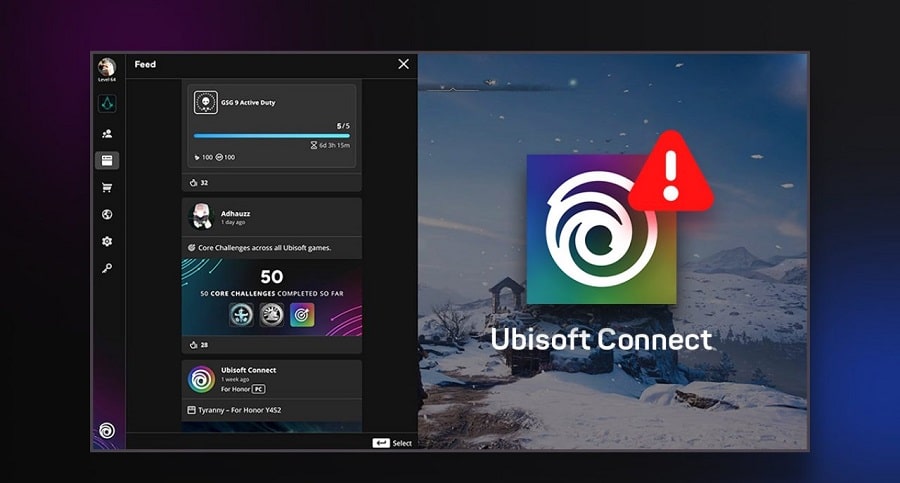
The best way to update the Ubisoft Connect application on your PC is to uninstall it before installing the latest Ubisoft Connect on your PC. You can launch the Control Panel on your PC before clicking on the Programs section. Locate the Ubisoft Connect application before right-clicking on it. Click on the Uninstall option before downloading the latest version of Ubisoft Connect. Install the most current copy of Ubisoft Connect to fix the faulty connection issue.
8: Updating your Windows operating system
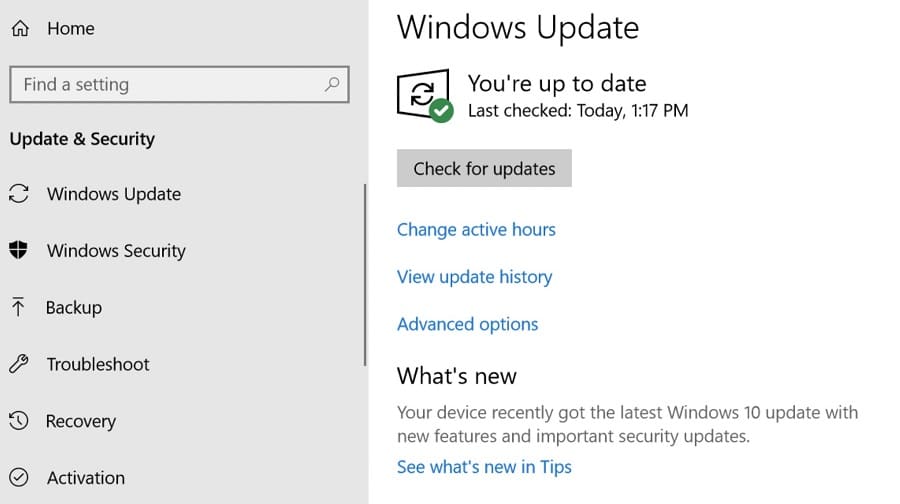
You can follow the steps below to update the Windows operating system on your PC.
Step 1: Right-click on the Windows icon at the bottom left before clicking on the Settings option to access the settings section.
Step 2: Locate the Update & Security section at the bottom before clicking on it.
Step 3: Click on the Check for updates option before following the on-screen instructions to complete the OS update process.
9: Removing recently installed programs on your PC
You can also uninstall recently installed programs on your PC to fix issues with the Ubisoft Connect program. Access the Control Panel app on your PC before clicking on the Programs section. Click on the Installed On tab to arrange to sport the programs according to their installation date. Uninstall recent programs dating back to the period when you started experiencing the Ubisoft Connect not working problem.
10: Update the time and date on your PC
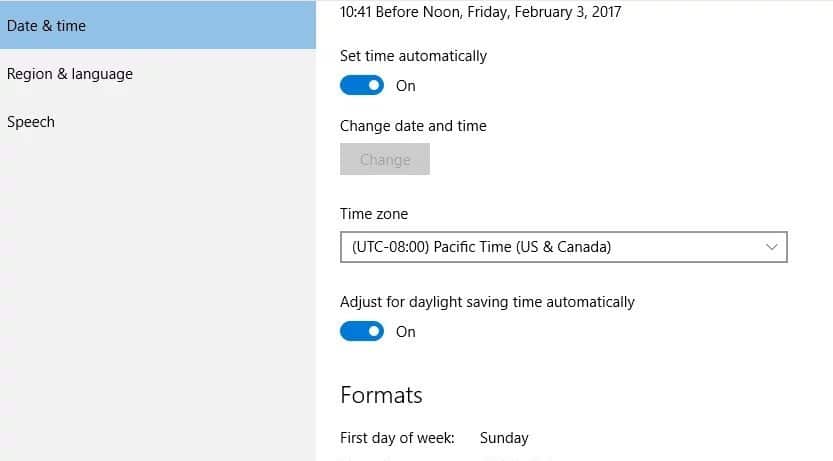
You can right-click on the Time section at the bottom right of your Taskbar before clicking on the Adjust date/time option. Click on the toggle switch against the [Set time automatically] and [Set time zone automatically] options to activate the automatic update feature for the time and date on your PC.
11: Changing the Proxy settings on your PC
Step 1: Press the R + Windows keys to access the Run utility on your Windows computer. Type the [inetcpl.cpl] Command before hitting the Enter key.
Step 2: Click on the Connections tab before clicking on the LAN settings on your PC.
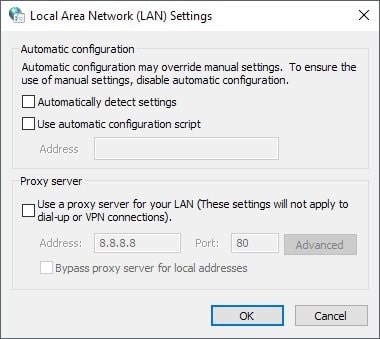
Step 3: Click on the check box against the [Use a proxy server for your LAN] section before clicking on the Apply button to disable the Proxy setting on your PC.
12: Flushing the DNS settings and renewing your IP address
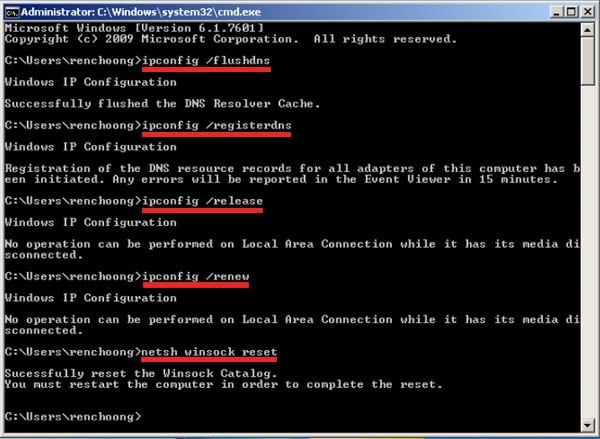
- Launch a CMD terminal with Administrator privileges on your PC before typing the following commands:
- Type the [ipconfig /flushdns] Command before hitting the Enter key.
- Type the [ipconfig/registerdns] Command before hitting the Enter key.
- Type the [ipconfig/release] Command before hitting the Enter key.
- Type the [ipconfig /renew] Command before hitting the Enter key.
- Type the [netsh Winsock reset] Command before hitting the Enter key.
- You can restart your PC for the CMD Commands to take effect.
Conclusion
You can also check the Internet configuration on your Pc and ensure the Internet Protocol Version 6 (IPv6) feature is inactive. Disabling the Internet Protocol Version 6 (IPv6) feature can also help fix issues with the Ubisoft Connect not working.