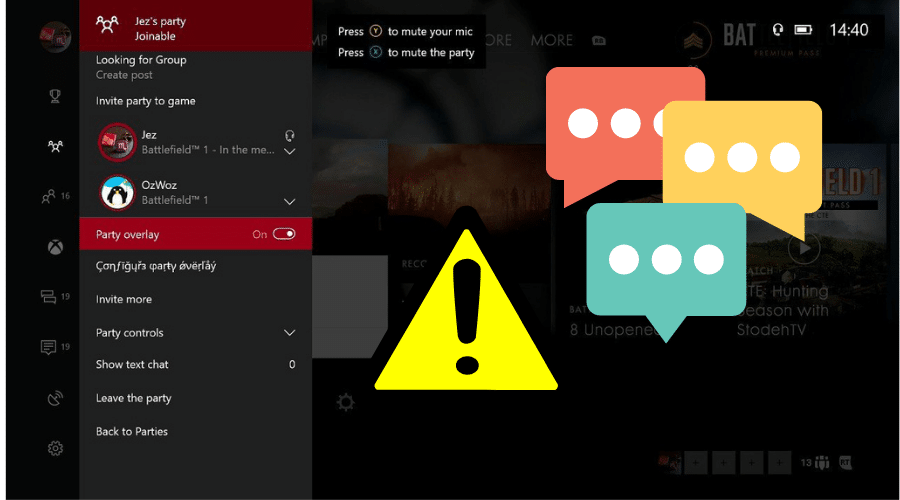It is always frustrating to play an online multiplayer game without chat functionality. Xbox Live has an online chat functionality called the Xbox Party Chat. You can experience the Xbox Party Chat going bonkers when you most need it. This article addresses the Xbox Party not working. How to fix the problem is easy, and all you need to do is follow the steps highlighted below.
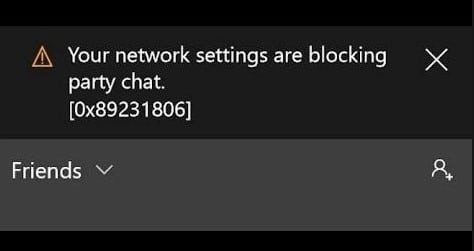
The Xbox Party chat feature helps online gamers play and communicate with their gaming parties. The Xbox Party Chat could stop working when you most want it, and this article covers everything you need to know to fix the problem.
You can read the post below to get detailed information about the Xbox Party Chat not working. How to fix it is not rocket science, and you can do it in just a few minutes.
1. Check if the Xbox Party Chat is offline
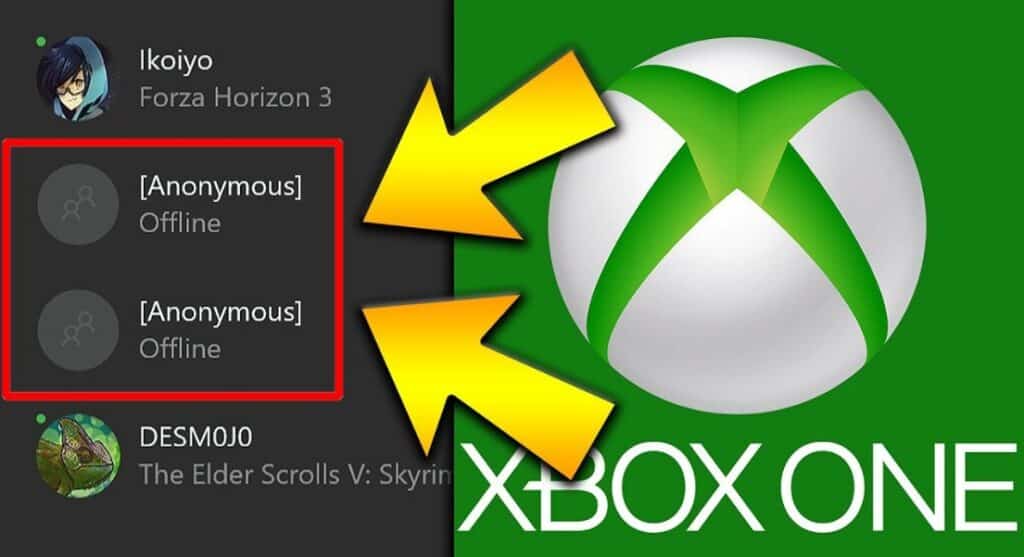
Xbox servers are known to go offline on rare occasions, such as during system maintenance. The chat feature for the online gaming platform sizes to function if there is interference with the communication link between their servers and your PC.
You can check the Xbox Status Page to see if the Xbox servers are online. All you can do if the Xbox servers are offline is wait until they are back online to resume playing your game.
2. Ensure your privacy settings are fine
You can follow the steps below to ensure your privacy settings are tweaked correctly to enable everyone in your party to communicate effortlessly.
Step 1: Take your Xbox console and press the X button to access the settings section.
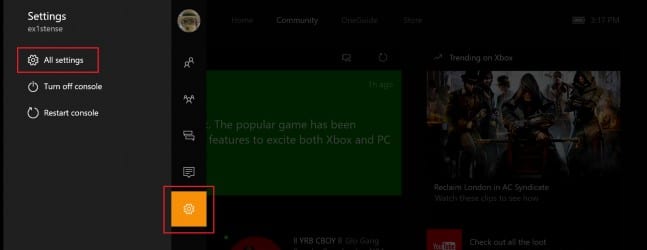
Step 2: Wait for the Xbox guide page to launch before selecting the Profile & System option.
Step 3: Locate the Settings option before selecting it. Proceed to the Account option before selecting the Privacy & Online Safety option.
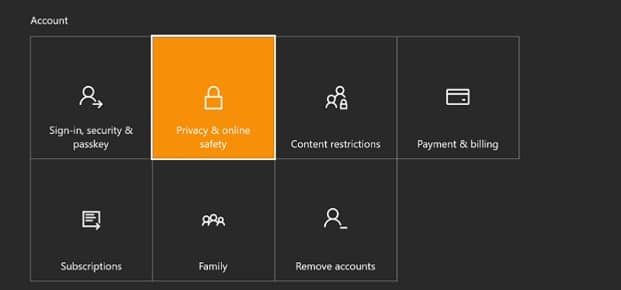
Step 4: Locate the Xbox Privacy section before selecting it. Proceed to locate and pick the View Details & Customize option.
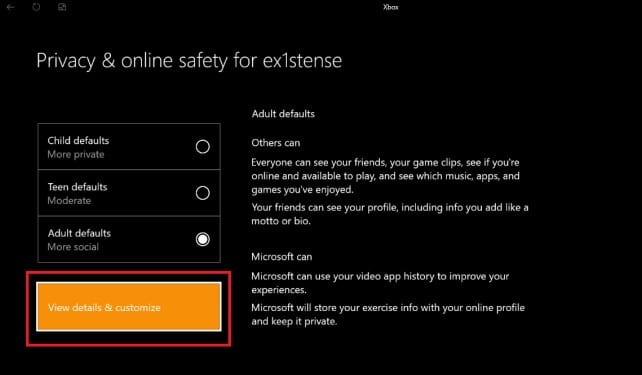
Step 5: Find the Communication & Multiplayer option and select it. Ensure the settings enable Everyone to communicate with you.
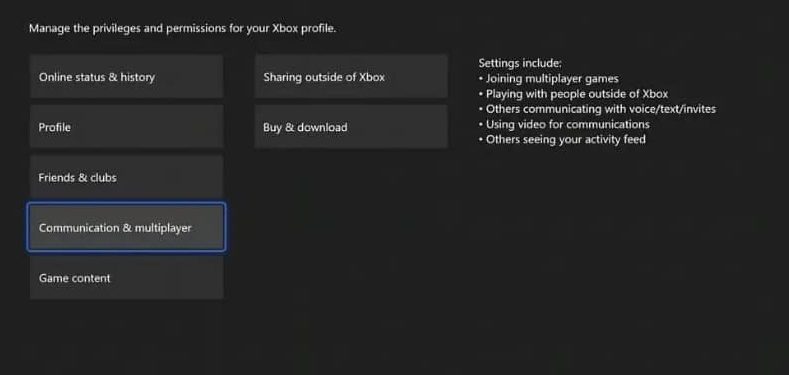
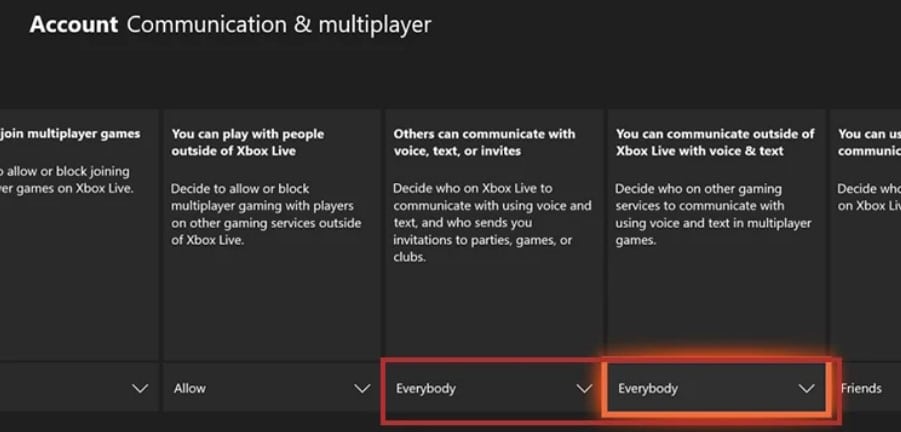
You can follow the steps below to unblock or unmute the person you want to communicate with on Xbox Live.
Step 1: Take your Xbox console and press the X button to access the Xbox Guide page.
Step 2: Locate the Parties & Chats section before selecting it.
Step 3: Use the expanding option to view every party member.
Step 4: Proceed to click against the profile of anyone you want to unmute or unlock in your party.
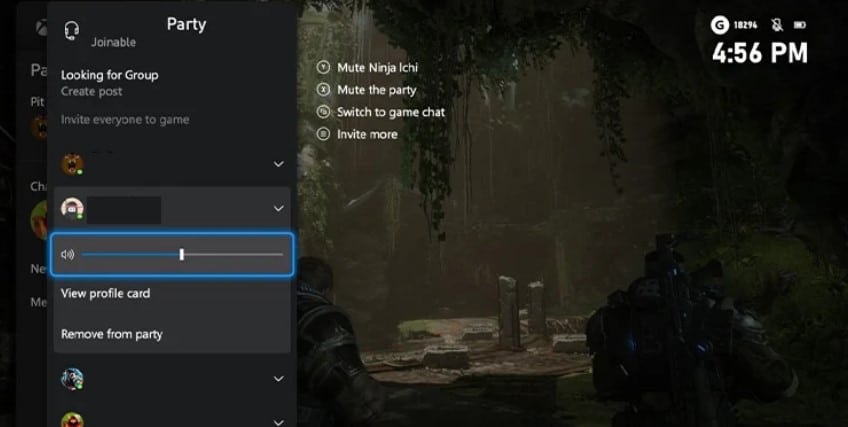
4. Check the NAT settings on your modem device
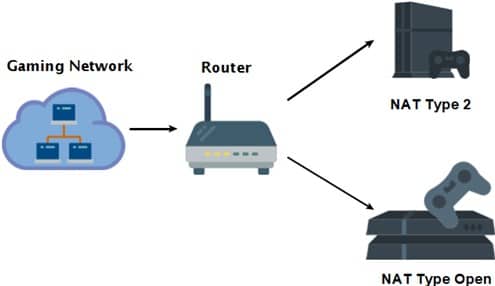
NAT issues could be the cause of the malfunctioning Xbox Party Chat function. NAT issues affect the latency of your internet connectivity, and the voice feature functions best with minimal latency. You can follow the steps below to check the NAT status on your modem device.
Step 1: Open your preferred browser and type the default gateway address of your modem or router. Hit the Enter key and wait to be redirected to the login page.
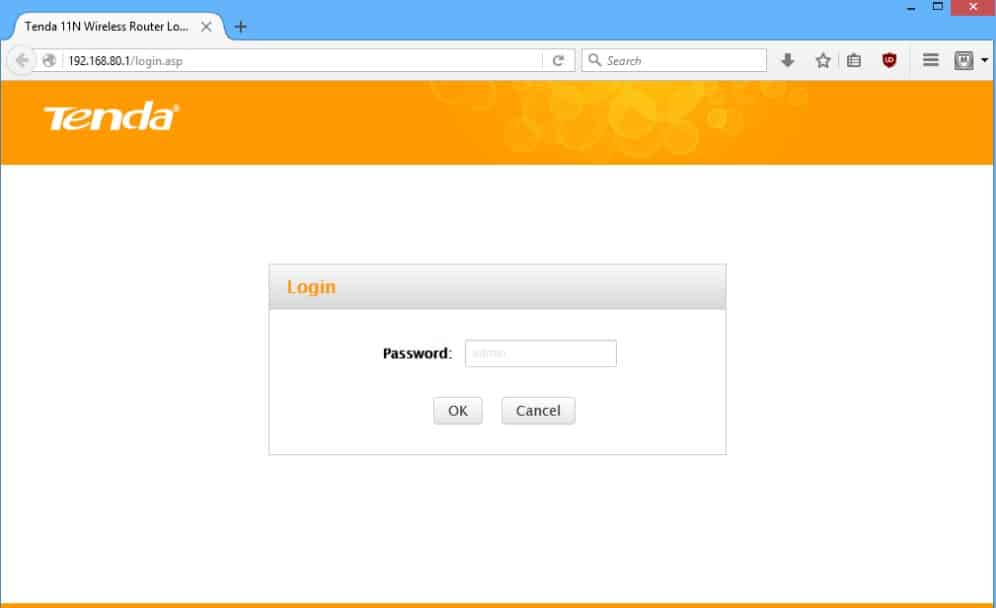
Step 2: Enter your User name and password before logging in to your modem or router.
Step 3: Locate the settings section of your router before clicking on it.
Step 4: Try to find the UPnP feature on your modem or router. The UPnP feature may have a different name depending on the manufacturer of your modem or router. Click on the UPnP feature and Enable it.
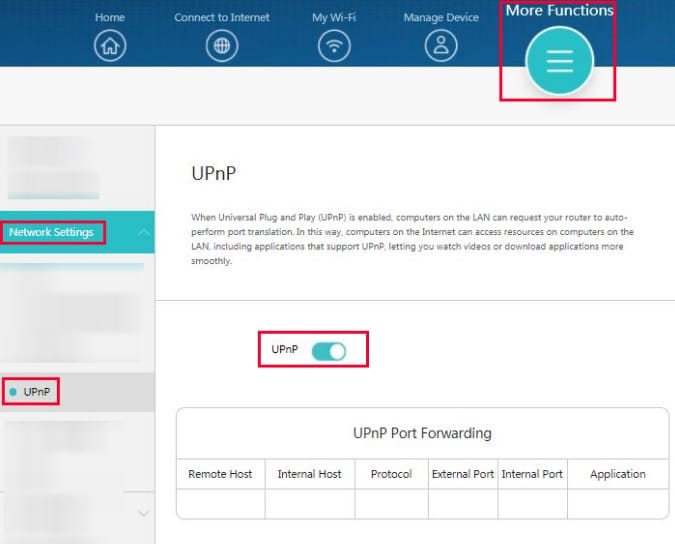
Step 5: Take your Xbox console and press the X button to access the Guide page. Proceed to the Settings section of your Xbox device.

Step 6: Select the Network option and ensure the Open NAT feature is enabled on your Xbox.
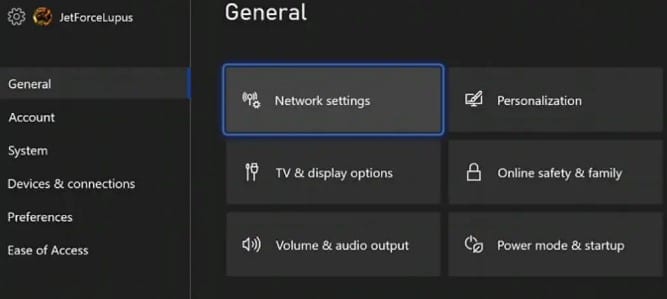
Step 7: Complete the process by clicking on the Test NAT Type option.
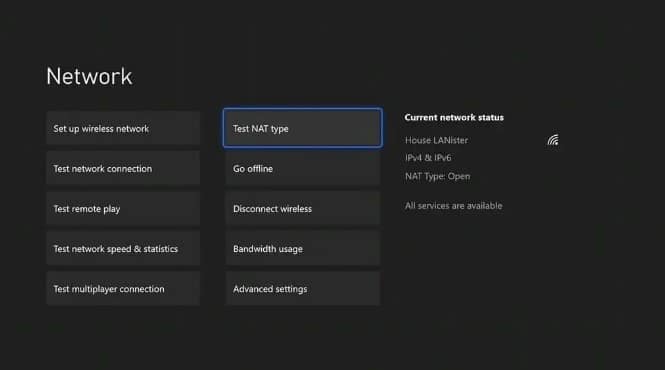
Conclusion
In addition to the above methods, you could also check the volume levels of your chat. Ensure the volume levels are sufficient to hear and communicate with your Xbox party.