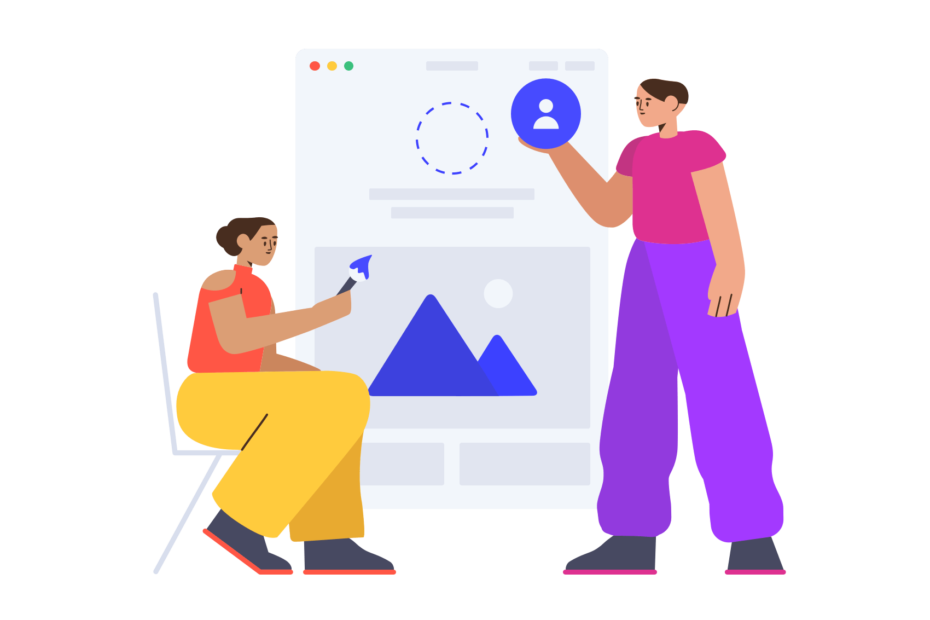How to Change the Instagram App Icon in 2024: The Ultimate Guide
Have you ever wished you could give your Instagram app a fresh new look? Well, you‘re in luck! Over the years, Instagram has rolled out more and more options for users to customize their app icons. What started as a simple Easter egg feature in 2020 has evolved into an exciting way to personalize your Instagram experience. In this ultimate guide, we‘ll walk you through exactly how to change your Instagram app icon in 2024, plus explore some alternative methods, troubleshooting tips, and the bigger picture of app icon design. Let‘s dive in!
Why Change Your Instagram App Icon?
First, you might be wondering: why bother changing the Instagram app icon at all? For many users, it‘s simply a fun way to switch things up and add some personal flair to their home screen. With remote work and online socializing becoming the norm these days, we‘re all spending more time than ever staring at our app icons. A custom Instagram icon can be a small but meaningful way to make your phone feel more like "yours."
Changing your app icon can also be a sneaky productivity hack. If you‘re trying to cut down on your Instagram scrolling, switching to a more subtle or camouflaged icon can help minimize the attention-grabbing visual cues that prompt you to open the app reflexively.
Lastly, some users simply prefer the look of Instagram‘s older or special edition app icons. Whether it‘s nostalgia for the classic 2010 icon or excitement for the latest Pride Month design, changing your icon lets you match your Instagram to your aesthetic.
Step-by-Step Guide: How to Change Your Instagram Icon in 2024
Now for the part you‘ve been waiting for: how to actually change your Instagram app icon! The process is slightly different depending on whether you‘re an iPhone or Android user, but we‘ve got you covered either way. Just follow these simple steps.
For iPhone users:
- Open the Instagram app and go to your profile page.
- Tap the three lines in the top right corner to open the menu.
- Tap "Settings" at the bottom of the menu.
- On the Settings page, drag your finger downwards from the top of the screen to refresh the page.
- Keep dragging until you see the party popper emoji appear at the top of the screen. Release when you see the confetti explosion!
- You should now see a secret menu with a selection of app icons at the top. Tap the icon you want to switch to.
- Tap "Done" in the top right corner and enjoy your new Instagram icon!
For Android users:
- Open the Instagram app and go to your profile page.
- Tap the three lines in the top right corner to open the menu.
- Tap "Settings" at the bottom of the menu.
- On the Settings page, tap the "Version" tab at the bottom several times until you see a party popper emoji.
- You should now see a secret menu with different app icon options. Select the icon you want.
- Hit "Update" then "Done" and voila! Your Instagram icon is changed.
Note that the exact selection of icons available can vary depending on what country you‘re in and whether Instagram is running any special promotions at the time. Some popular picks that are usually available include the Classic 2010 icon, the Pride rainbow gradient, monochrome icons, and themed designs for holidays like Halloween.
Alternative Methods: Shortcuts, Launchers, and More
While the method described above is the most straightforward way to change your Instagram icon from within the app, it‘s not the only option out there. Here are a few alternatives to try.
For iPhone users running iOS 14 or later, you can create custom app icons using the Shortcuts app. This method takes a bit more work, but gives you total freedom to use any icon image you want, rather than just choosing from Instagram‘s pre-made selection. Basically, you‘ll create a new Shortcut that opens Instagram, then add it to your home screen with a custom icon.
To do this:
- Open the Shortcuts app and tap the plus sign to create a new shortcut.
- Tap "Add Action" then search for "Open App" and select it.
- Tap "Choose" and select Instagram.
- Tap the three dots in the top right corner, then tap "Add to Home Screen."
- Tap the icon under "Home Screen Name and Icon" to bring up the icon selection screen.
- Here you can either choose from a set of default iOS icons, or tap the plus sign to upload any image from your camera roll to use as the icon.
- Tap "Add" and you‘ll now have a "bookmark" to Instagram on your home screen with your custom icon image.
The obvious downside of this method is that tapping the custom icon will first open the Shortcuts app briefly before redirecting you to Instagram. But it‘s a great option if you want to get creative and use your own icon designs.
Android users can customize their Instagram icon by using a third-party launcher app. There are tons of popular launchers out there like Nova, Apex, Action, and Microsoft that let you re-theme your entire Android home screen.
To change your Instagram icon using a launcher:
- Download and install a launcher app from the Google Play Store.
- Open the launcher app and navigate to the screen where your Instagram icon is located.
- Tap and hold the Instagram icon until a menu pops up.
- Tap "Edit" or "App Info" depending on your launcher.
- Tap the icon image to bring up an icon selection menu.
- Choose from the launcher‘s built-in icon packs or tap "Gallery" to upload your own image.
- Save the changes and your new Instagram icon will appear!
Again, this method gives you more flexibility to use custom icons, but can be a bit clunky if you‘re not already using a launcher app.
One last option for both iPhone and Android users is to simply download a separate app that hooks into Instagram‘s API and lets you browse with a different icon. For example, Instagraph on iOS or InstaMod on Android. Obviously, using a third-party app comes with its own risks and challenges. But if you‘re dead-set on always seeing a certain icon while you scroll, it‘s an option to consider.
Frequently Asked Questions
To round out this guide, let‘s address some common questions and concerns about changing your Instagram app icon.
Q: Will changing my Instagram icon affect how the app works?
A: Not at all! Changing the icon is purely a cosmetic change and won‘t impact any of Instagram‘s features or functionality.
Q: Can I change my Instagram icon back to the default if I don‘t like it?
A: Yes, you can always change your icon back by following the same steps and selecting the default icon option.
Q: Why don‘t I have certain icon options like my friends do?
A: The selection of alternative icons can vary by country and region. Instagram also occasionally releases special limited-edition icons for events or holidays that aren‘t available to everyone.
Q: I‘m not seeing the party popper emoji or the icon menu. Help!
A: First, make sure you‘ve updated your Instagram app to the latest available version. If you‘re still not seeing the icon options, try fully closing and re-opening the app. You can also try uninstalling and re-downloading Instagram.
Q: Are custom Instagram icons permanent?
A: No, custom icons will likely get removed whenever you next update the Instagram app. You‘ll need to re-select an alternative icon after each new update if you want to keep it.
The Bigger Picture: Why App Icon Design Matters
Changing your Instagram icon may seem like a trivial tweak in the grand scheme of things. But it speaks to the bigger trend of app icon design becoming an increasingly important part of branding and user experience.
From a branding perspective, an app‘s icon is often the first thing potential users see when browsing the App Store or Google Play Store. It‘s a tiny but mighty first impression that can mean the difference between someone downloading your app or scrolling right past. Especially for newer and smaller apps trying to stand out in a crowded marketplace, a well-designed icon that conveys the app‘s purpose and personality is crucial.
But beyond just attracting new users, app icons also shape the daily experience of existing users. We all have those apps that we rely on every day, whether for work, socializing, or entertainment. Seeing those familiar icons on our home screen becomes a kind of comforting ritual – a virtual cozy sweater we wrap around ourselves. So even subtle tweaks to an app‘s branding can be jarring for loyal users.
Just look at the backlash Instagram faced when it rolled out its controversial redesign in 2016, ditching the classic skeuomorphic camera icon for a flat, abstract design. Many long-time users bemoaned the change, calling the new icon ugly and unintuitive. While most have gotten used to it by now, the old icon remains a nostalgic favorite.
On the flip side, a well-received app icon change can generate buzz and goodwill among users. When Google rolled out its playful Pizza Slices icon game on Google Maps in 2020, users went wild trying to collect virtual pizza stickers and unlock the hidden icons. It was a masterful bit of marketing that got people excited about using and exploring an app they already had.
As our smartphone home screens become increasingly curated and personalized, it‘s likely that demand for customizable app icons will only grow. I wouldn‘t be surprised to see more apps take a page from Instagram‘s playbook and start offering alternative icon options, whether as limited-edition promos or permanent features.
There are also interesting opportunities for apps to use dynamic icons that change based on user behavior or in-app achievements, sort of like a video game level-up system. Imagine if your Netflix icon changed to show characters from a show you just finished bingeing, or if your Duolingo icon reflected your current language learning streak!
Ultimately, an app icon is so much more than just a pretty picture. It‘s a key touchpoint between user and brand, a way to add delight and personality to a functional tool. So go ahead and have fun exploring all the different ways to switch up your Instagram icon. But don‘t be surprised if you find yourself paying a little more attention to all your apps‘ icons from now on!