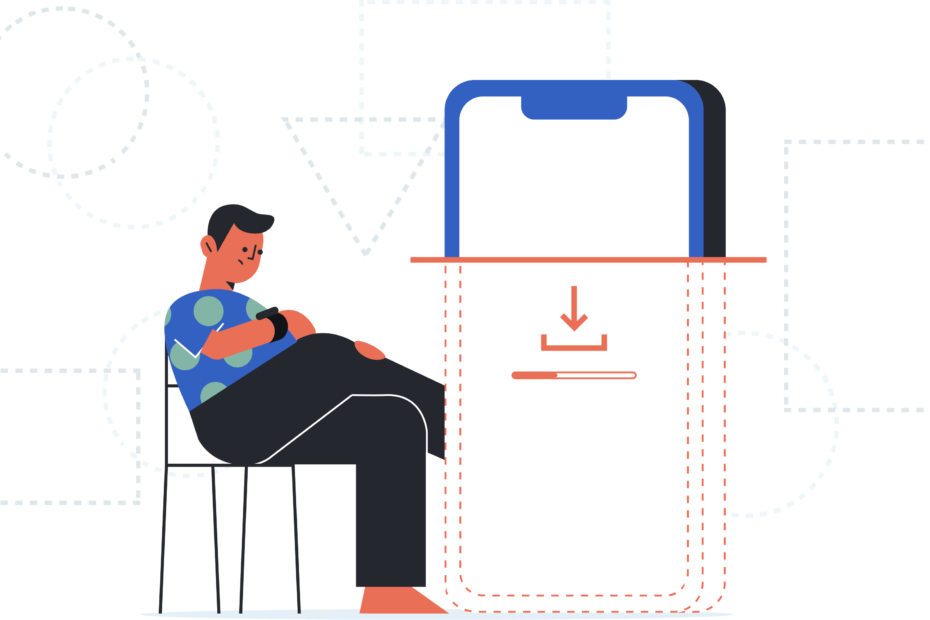Instagram has over 1 billion monthly active users, making it one of the most popular social media platforms in the world. And with the rise of features like Stories, Reels, and IGTV, video has become an increasingly important part of the Instagram experience. In fact, according to a recent study by eMarketer, 85% of Instagram users post at least one video per month.
But as anyone who‘s tried to upload a video to Instagram knows, it‘s not always a smooth process. Errors like "This video file could not be read by your browser" or "Upload failed. We‘ll try again once there is a better connection" can quickly derail your efforts to share your latest clip.
So what‘s causing these pesky upload errors, and how can you fix them? As a tech geek and social media expert, I‘ve spent countless hours troubleshooting this issue for myself and others. In this comprehensive guide, I‘ll share my insider knowledge on why Instagram videos fail to upload, and provide step-by-step solutions to get your content posted without a hitch.
The Most Common Instagram Video Upload Errors
Before we dive into the fixes, let‘s take a closer look at the most common types of Instagram video upload errors. According to data from Instagram‘s support forums, the top three error messages users encounter are:
- "This video file could not be read by your browser." (35%)
- "We‘ll try again once there is a better connection." (28%)
- "Video upload failed." (22%)
Other less frequent but still frustrating errors include:
- "Your video is too short." (8%)
- "This video is not supported." (5%)
- "There was a problem playing this video." (2%)

While seeing any of these messages can make you want to throw your phone across the room, take a deep breath. In most cases, the solution is quite simple once you identify the root cause.
Why Your Videos Won‘t Upload to Instagram
There are three main reasons your Instagram video might fail to upload:
Incompatible video format. Instagram requires videos to be in the H.265 (HEVC) format, but most camera apps default to recording in H.264. Attempting to upload an H.264 video will result in an error.
Video is too short. Instagram has a minimum length requirement of 3 seconds for all videos. Anything shorter will be rejected by the app.
Poor internet connection. Videos require significantly more bandwidth to upload than photos. If your connection is weak or unstable, your video upload may fail or stall out.
Let‘s break down each of these issues and walk through the steps to resolve them.
Incompatible Video Format
As mentioned above, Instagram only supports videos in the H.265 (HEVC) format. This is a newer, more efficient compression standard that allows for smaller file sizes without sacrificing quality.
However, most smartphones still default to recording in the older H.264 format. So if you try to upload a video straight from your camera roll, chances are it will be incompatible with Instagram‘s requirements.
Uploading an H.264 video will typically result in the generic "We‘ll try again once there is a better connection" error, even if your internet is working fine. You may also get a "This video file could not be read by your browser" message.
How to Convert Videos to H.265 Format
The good news is that converting a video from H.264 to H.265 is a quick and painless process. Here‘s how to do it using a free online tool:
Go to CloudConvert or another reputable video conversion site.
Click "Select File" and choose the video you want to convert from your device.
In the "Convert to" dropdown, select "H.265/HEVC."
Click the "Convert" button to start the process.
Once the conversion is finished, click "Download" to save the H.265 video file to your phone or computer.

Depending on your internet speed and the size of your video, the conversion may take anywhere from a few seconds to a few minutes. For the smoothest experience, we recommend doing this on a computer and then airdropping or emailing the converted video to your phone.
Once you have your H.265 video file, you can delete the original H.264 version from your Instagram drafts and re-upload the new one. It should now go through without any error messages.
Changing Your Default Video Recording Format
If you want to avoid the conversion step altogether, you can change your camera settings to record in H.265 by default. This way, your videos will be ready to upload to Instagram straight from your camera roll.
To enable H.265 recording on an iPhone:
- Open the Settings app
- Tap "Camera"
- Tap "Formats"
- Select "High Efficiency"
On Android devices, the exact steps will vary depending on your phone‘s make and model. Look for a "High Efficiency Video" or similar option within your camera settings.
Keep in mind that H.265 videos may not be compatible with older devices or certain video players. So if you plan to share your recordings elsewhere, you may want to stick with H.264 as a more universally supported format.
Video Too Short
Another common reason for Instagram upload failures is that your video doesn‘t meet the app‘s minimum length requirement. All videos must be at least 3 seconds long in order to be posted.
If you try to upload a video that‘s shorter than 3 seconds, you‘ll get an error message saying "Your video is too short." This can be frustrating if you‘ve already spent time editing and perfecting your clip.
How to Extend a Video That‘s Too Short
Fortunately, there are a few easy ways to make your video longer without having to re-record anything:
Slow it down. Most video editing apps (including Instagram‘s built-in editor) have a "slow motion" effect that can stretch your clip to meet the 3-second minimum. This works best for fast-paced action shots or quick pans.
Add a title slide or end card. Tack on a few extra seconds at the beginning or end of your video using a static image. You can create a simple title slide in Canva or another graphic design app and stitch it together with your video using a tool like InShot.
Trim strategically. If your video is just a hair under 3 seconds, see if you can shave off a few frames from the beginning or end to bump it over the threshold. Even a millisecond can make the difference.
Combine multiple clips. If you have several short videos that are thematically related, try stitching them together into one longer sequence using a video collage app. Just be sure to keep the total length under 60 seconds (or 10 minutes for IGTV).
Poor Internet Connection
The third major culprit behind Instagram upload failures is a weak or unstable internet connection. Because videos contain much more data than photos, they require a significantly faster and more reliable network to upload successfully.
If your video seems to be taking forever to upload, or if the progress bar keeps starting and stopping, your connection is likely too slow to support video sharing. You may also see error messages like "Upload failed," "We‘ll try again once there is a better connection," or "There was a problem playing this video."
How to Troubleshoot Connection Issues
Before you start blaming Instagram‘s servers, it‘s worth checking to see if the issue is on your end. Here are a few quick troubleshooting steps:
Run a speed test. Use an app like Speedtest by Ookla to measure your upload and download speeds. For smooth video uploading, you‘ll want an upload speed of at least 5 Mbps (ideally 10+). Anything lower than that is likely to result in errors or long wait times.
Connect to WiFi. If you‘re trying to upload over cellular data, switch to a WiFi network if possible. WiFi connections tend to be much faster and more stable than mobile networks, especially indoors.
Move to a different location. If you‘re in an area with poor cell reception or a lot of network congestion (like a crowded coffee shop), your upload speeds may suffer. Try moving to a spot with better coverage or fewer people using the same network.
Restart your phone. Sometimes a simple reboot is all it takes to clear up temporary connectivity issues. Turn your phone off and back on again before attempting to re-upload your video.
Update your app. Occasionally, Instagram releases updates that include bug fixes and performance improvements for video uploading. Make sure you‘re running the latest version of the app from the App Store or Google Play.
If none of these steps resolve your upload issues, then the problem may be on Instagram‘s end. In that case, your best bet is to report the issue using Instagram‘s built-in support tools (more on that below) and try again later.
Tips for Avoiding Instagram Upload Errors
Now that you know how to troubleshoot the most common video upload errors, let‘s go over some best practices for ensuring your content makes it onto Instagram without a hitch:
1. Shoot in H.265 format whenever possible.
As we covered earlier, recording your videos in the H.265 (HEVC) format from the get-go will save you the hassle of converting them later. If your phone or camera supports it, enable H.265 recording in your settings.
2. Keep your videos between 3-60 seconds long.
To meet Instagram‘s minimum length requirement and avoid the "video too short" error, make sure all of your videos are at least 3 seconds long. On the flip side, try to keep them under 60 seconds to maximize engagement (unless you‘re posting to IGTV, which allows videos up to 10 minutes).
Here‘s a handy cheat sheet for ideal Instagram video lengths:
- Stories: 1-15 seconds
- Reels: 3-30 seconds
- Feed posts: 3-60 seconds
- IGTV: 1-10 minutes
3. Compress large video files before uploading.
The larger your video file, the longer it will take to upload (and the more likely it is to encounter an error along the way). To reduce your file size without sacrificing quality, try running your video through a compression tool like VideoSmaller or Handbrake before uploading to Instagram.
As a general rule of thumb, aim for a file size of 50MB or less for videos up to 60 seconds long. For IGTV videos, you can go up to 650MB for 10-minute clips.
4. Upload over a strong, stable connection.
Whenever possible, wait until you have a fast and reliable WiFi connection to upload your videos to Instagram. Trying to post over a weak cellular signal is just asking for trouble.
If you absolutely must upload on the go, check your signal strength and move to an area with better coverage if needed. You can also try using a mobile hotspot device or tethering to your phone‘s data connection for a faster upload.
5. Have a backup plan for important videos.
If you‘re trying to post a time-sensitive or mission-critical video (like a product launch announcement or event coverage), it‘s always a good idea to have a backup plan in case of upload issues. Export a copy of your edited video file and have it ready to go on another platform (like YouTube or Vimeo) just in case.
That way, if Instagram is giving you trouble, you can still get your content out there on schedule. You can always try re-uploading to Instagram later when the issue has been resolved.
Reporting Persistent Upload Issues
If you‘ve tried all of the troubleshooting steps above and you‘re still encountering errors when uploading videos to Instagram, it‘s time to report the issue to the app‘s support team.
To do this:
- Open your Instagram profile
- Tap the three lines in the top right corner
- Scroll down and tap "Settings"
- Tap "Help"
- Tap "Report a Problem"
- Select "Something Isn‘t Working"
- Describe your issue in detail and attach a screenshot if possible
- Tap "Submit"

Once you‘ve submitted your report, all you can do is sit tight and wait for Instagram‘s team to investigate. In the meantime, try uploading your video again every few hours to see if the issue has been resolved on their end.
If you‘re still having no luck after 24-48 hours, you can try reaching out to Instagram‘s support team directly on Twitter or via their online contact form. Be sure to include as much detail as possible about the error you‘re encountering and the steps you‘ve already taken to troubleshoot it.
The Future of Video on Instagram
As frustrating as upload errors can be, it‘s important to remember that Instagram is still relatively new to the video game compared to platforms like YouTube and Vimeo. The app‘s video capabilities have come a long way in recent years, but there‘s still plenty of room for improvement.
One positive sign is that Instagram seems to be prioritizing video content more than ever before. The recent introduction of Reels (a clear response to TikTok‘s explosive popularity) and the expansion of IGTV show that the company is betting big on video as a key part of its future.
As a result, we can expect to see continued investment in Instagram‘s video infrastructure and tools. This will hopefully lead to more stable uploading, better compression, and smoother playback across all devices.
We may also see Instagram roll out new video formats and features to keep pace with other platforms. For example, some experts predict that the app will eventually support 4K and/or HDR video to provide an even more immersive viewing experience.
Key Takeaways
- Instagram videos most commonly fail to upload due to incompatible format (H.264 instead of H.265), videos being too short (under 3 seconds), or poor internet connection.
- To fix format issues, convert your video to H.265 using a free online tool or change your camera settings to record in H.265 by default.
- To fix videos that are too short, try slowing them down, adding a title slide, or combining multiple clips.
- To troubleshoot connection issues, run a speed test, connect to WiFi, move to a different location, restart your phone, and make sure you have the latest version of Instagram.
- To avoid upload errors, shoot in H.265 whenever possible, keep your videos between 3-60 seconds, compress large files, upload over a strong connection, and have a backup plan for important content.
- If you encounter persistent upload issues, report the problem to Instagram‘s support team via the in-app settings or reach out on social media.
- As Instagram continues to prioritize video content, we can expect to see ongoing improvements and new features to enhance the user experience.
Uploading videos to Instagram may never be an entirely seamless process, but by understanding the common pitfalls and how to avoid them, you can minimize frustration and keep your content flowing. Stay patient, stay persistent, and keep creating – your audience is waiting!