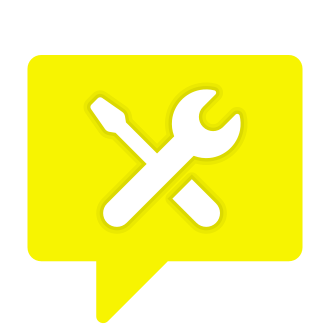Are you frustrated by the dreaded "support code c14b" error message popping up every time you try to log into Snapchat? You‘re not alone. Many Snapchatters have encountered this pesky issue that prevents them from accessing their account and connecting with friends. But don‘t panic! In most cases, the c14b error code is fixable with some simple troubleshooting steps.
As an avid Snapchat user and tech enthusiast, I‘ve thoroughly researched this issue to put together the ultimate guide to overcoming support code c14b. I‘ll walk you through what this error means, the most common causes, and a variety of solutions you can try to get back into your account ASAP. Rest assured, your precious Memories, Streaks, and account data are most likely still intact. We‘ll have you Snapping again in no time!
Understanding Support Code C14B
First, let‘s clarify what the c14b error message is telling you. According to Snapchat, this support code generally points to a connection problem. Either your internet connection is not stable/strong enough to communicate with Snapchat‘s servers, or there‘s an issue on Snapchat‘s end. The full error message usually reads:
"Could not connect. Please check your connection and try again. If the problem persists, please visit https://support.snapchat.com/a/could-not-connect (Support Code: c14b)"
While a poor internet connection is the most likely culprit, there are actually several different factors that can trigger the c14b error code:
- You‘re on a weak Wi-Fi signal or your mobile data connection is spotty
- Your mobile carrier is experiencing an outage in your area
- Snapchat‘s servers are down or undergoing maintenance
- The Snapchat app on your device is out of date or malfunctioning
- A software bug or glitch in the app is preventing you from logging in
- Third-party apps or plugins are interfering with Snapchat
- Your account has been temporarily locked for security reasons
- Rarely, your account may have been banned for violating Snapchat‘s Terms of Service
The good news is that most of the time, the c14b error is a temporary hiccup rather than a serious problem with your account. Unless Snapchat has explicitly notified you that your account was banned, you should be able to resolve the issue with one of the fixes below.
Before we dive into troubleshooting, it‘s a good idea to check if Snapchat is currently down for everyone. A quick way to do this is by visiting DownDetector.com, a website that tracks real-time outage reports. If the graph shows a huge spike in reports, that means Snapchat is likely experiencing a widespread outage. In this case, the only thing you can do is be patient and wait for Snapchat‘s team to resolve the issue on their end.
Assuming Snapchat isn‘t down for everyone, let‘s move on to the troubleshooting steps! I recommend working through these in order, starting with the simplest fixes.
Troubleshooting Support Code C14B
Fix 1: Check Your Internet Connection
Since the most common cause of c14b errors is a weak or disrupted internet connection, your first step is to make sure your Wi-Fi or mobile data is working properly.
Here are some things to try:
- Turn off Wi-Fi and use mobile data instead, or vice versa. See if switching to a different network resolves the issue.
- Restart your modem and router by unplugging them for at least 30 seconds before plugging back in.
- Move closer to your router or to an area with a stronger mobile signal.
- Ask others in the same household if they‘re also having internet problems. If so, the issue may be with your internet service provider.
- Perform a speed test with an app or website like fast.com to check your current download/upload speeds. If they‘re much lower than usual, you may need to contact your ISP for help.
Hopefully, one of these actions will restore your internet connection so you can access Snapchat. If not, move on to the next fix.
Fix 2: Update the Snapchat App
Snapchat is constantly making improvements, fixing bugs, and adding new features to the app. It‘s crucial to keep your app updated to ensure optimal performance and minimize glitches. The c14b error can sometimes appear if you‘re running an outdated version of Snapchat.
To update Snapchat, simply visit the App Store (for iPhone) or Google Play Store (for Android). Search for Snapchat and tap the "Update" button if one is available. Once the update is complete, try opening Snapchat again.
On a related note, make sure your device‘s operating system is also up to date. Newer app versions may require the latest OS to function properly.
Fix 3: Restart Your Device
You‘ve heard the classic advice "Have you tried turning it off and on again?". As cliché as it may sound, restarting your phone or tablet can resolve a multitude of app issues by clearing out the device‘s temporary memory and giving Snapchat a fresh start.
For most iPhone models, you can restart by holding down the side button and either volume button until the power off slider appears. For most Android models, hold down the power button and select "Restart" from the menu.
Fix 4: Clear Snapchat App Cache and Data
Another simple fix to try is clearing the cache and data of the Snapchat app. Over time, apps can accumulate temporary files that may become corrupted or cause the app to malfunction. Clearing this data will not delete any of your account information, Snaps, or Memories, so it‘s completely safe to do.
For Android devices:
- Go to Settings > Apps & notifications (or Application Manager on older Android versions)
- Find and tap on Snapchat
- Tap "Storage & cache"
- Tap "Clear cache" and "Clear storage"
- Restart your device and try logging into Snapchat
For iPhones:
- Go to Settings > General > iPhone Storage
- Scroll down and tap on Snapchat
- Tap "Offload App" and confirm by tapping it again
- Restart your device, then reinstall Snapchat from the App Store
Fix 5: Uninstall and Reinstall the Snapchat App
If clearing cache and data didn‘t do the trick, you may want to try uninstalling and reinstalling the Snapchat app altogether. Remember, this will not delete your Memories or account data as that information is stored on Snapchat‘s servers, not your device.
To uninstall Snapchat:
- On Android devices, go to Settings > Apps & notifications > Snapchat > Uninstall
- On iPhones, tap and hold the Snapchat icon on your home screen, then tap "Remove App" > "Delete App"
After uninstalling, restart your phone, then re-download Snapchat from the App Store or Google Play Store. Make sure to download the official Snapchat app developed by Snap Inc. Once installed, carefully enter your login credentials and see if you‘re able to access your account.
Fix 6: Disable VPN and Third-Party Apps
Have you ever used a VPN service or third-party app to change your location on Snapchat? While these apps can be useful for adding new filters or other features, they may also interfere with Snapchat‘s normal functions and trigger support codes like c14b.
If you suspect a third-party plugin could be causing issues, follow these steps:
- Uninstall any apps or plugins you‘ve downloaded specifically to use with Snapchat, such as location spoofers, auto-swiping apps, or filter add-ons
- If you‘re currently using a VPN, disable it and see if you can log into Snapchat without it
- Reboot your device and try using Snapchat again
If you previously authorized any third-party apps to connect to your Snapchat account, you can revoke their access by visiting the Snapchat website, logging in, and going to Settings > Connected Apps. Click the "x" next to any apps you no longer use or trust.
Remember, Snapchat does not allow the use of third-party apps or plugins and may lock or ban your account for using them. It‘s best to stick to the official Snapchat app, even if that means sacrificing some extra features.
Fix 7: Unlock a Temporarily Locked Account
In some cases, Snapchat may temporarily lock your account to protect your security if they detect any suspicious activity, such as using third-party plugins or repeatedly logging in with the wrong password. Although frustrating, a temporary lock is not the same as a permanent ban.
To unlock your account:
- Visit https://accounts.snapchat.com/accounts/unlock
- Log in with your correct username and password
- Complete any security checks (such as verifying your phone number or email) and press "Submit"
- If successful, your account should be unlocked within 24 hours
If the unlock page is not working for you or Snapchat is still telling you to wait 24 hours after that time period has passed, move on to the next section on contacting Snapchat support.
(Note: If your Snapchat account has been permanently banned for violating the Terms of Service, you will not be able to unlock it and will need to create a new account. However, permanent bans are much less common than temporary locks.)
Contacting Snapchat Support
If you‘ve tried all of the above troubleshooting steps and are still seeing the c14b error, it may be time to contact Snapchat support directly for further assistance. Here are some ways to reach out:
Visit https://support.snapchat.com/en-US and use the search bar to describe your issue. Browse through the recommended Help Center articles and see if any of those solutions work for you.
If you can‘t find a solution in the Help Center, scroll to the bottom of the page and click "Contact Us". Fill out the form with your username, device details, and a description of the c14b issue. Include any screenshots of the error message if possible. Snapchat will investigate the issue and get back to you, usually within a few business days.
You can also try tweeting @SnapchatSupport on Twitter for a faster response. Describe your issue in a concise tweet and include a screenshot if you can. The support team is quite active on Twitter and may be able to resolve simple problems without you needing to fill out a contact form.
Whichever method you choose, make sure you contact Snapchat support using the email address or phone number associated with your account. They will need to verify your identity before providing account-specific support.
Tips to Avoid Snapchat Support Codes
Now that you know how to troubleshoot the c14b error, let‘s go over some quick tips to prevent running into this and similar issues in the future:
- Always keep the Snapchat app and your device‘s OS up to date
- Only log into Snapchat on secure, private internet connections that you trust
- Never share your Snapchat login credentials with anyone else
- Avoid downloading suspicious third-party apps or plugins that claim to give you extra Snapchat features
- Choose a strong, unique password for your Snapchat account and enable two-factor authentication for added security
- Don‘t try to access Snapchat from a rooted or jailbroken device
- Make sure the email address and phone number associated with your account are up to date so you can verify your identity if needed
By following these simple guidelines, you‘ll minimize the risk of encountering a c14b or other support code errors while keeping your Snapchat account safe and secure. Remember, if an error does occur, Snapchat is there to support you! Don‘t hesitate to reach out through their official support channels if needed. Happy Snapping!