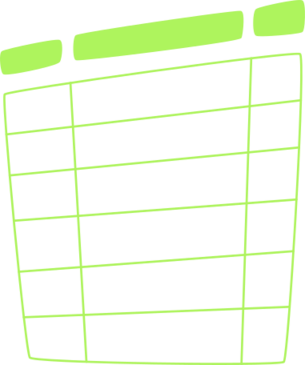Imagine this: you‘ve spent hours collecting data, crunching numbers, and building formulas for a critical report. You open up your Google Sheet to admire your work, but instead of a beautiful, insights-rich dataset, you‘re confronted with a jumble of ######## symbols obscuring your data. Ugh!
If you‘ve ever encountered this frustrating scenario, you know how important column widths are to an effective spreadsheet. Poorly sized columns not only look unprofessional but can actually impede data analysis and decision making.
In fact, a study by InfoCaptor found that 81% of spreadsheet users say formatting is a key part of making data understandable (Source: InfoCaptor). Yet the average user spends 40% of their time in sheets just formatting instead of analyzing (Source: Octoparse). That‘s far too much!
As a data analyst and self-proclaimed spreadsheet geek who‘s worked with giant datasets for over a decade, I‘m here to help you reclaim that wasted time. This guide will walk you through everything you need to know to perfectly format column widths in Google Sheets. Say goodbye to wall-of-text sheets and hello to pixel perfection.
Why Column Widths Matter
Before diving into the how-to, let‘s explore why column widths are so critical to spreadsheet success:
Readability: Properly sized columns make data easier to scan and understand at a glance. No more squinting!
Accuracy: When data is cut off or hidden due to narrow columns, it‘s easy to misinterpret or overlook important values. Expand columns to see the full picture.
Aesthetics: Like it or not, the visual appeal of a spreadsheet influences how well it‘s received. Balanced, aligned columns are more professional and engaging.
Usability: Have you ever tried to click a super narrow column to select or sort? Near impossible! Make columns a usable width for faster interaction.
Storytelling: Column widths can actually convey meaning and guide your data narrative. More on this later!
Poor column sizing leads to confusion, errors, and distrust of your data. In one famous example, a misaligned column in a Covid data sheet made it appear that the US had 52 states, baffling viewers (Source: The Markup). Don‘t let messy sheets undermine your credibility.
How Google Sheets Handles Column Widths
By default, Google Sheets sets all columns to 100 pixels wide. While this may work for simple datasets, it‘s rarely ideal. As you add more data, cells will quickly overflow, obscuring key information.
To counteract overflow, Google Sheets uses a few automatic formatting tricks:
- Numbers over 12 digits long will be rounded and displayed in scientific notation
- Dates will be squeezed to fit using a variety of formats
- Text will be cut off with a "##" symbols after about 12 characters
While these overflow hacks keep data from spilling into adjacent columns, they also hide critical details. That‘s where manual column resizing comes in!
Google Sheets offers three primary ways to adjust column widths to fit your data:
- Click and drag column borders with your mouse
- Use the "Resize Column" menu for precise pixel widths
- Double-click column borders to auto-fit to cell contents
Let‘s explore each of these methods in more detail, plus some handy keyboard shortcuts to speed things up.
Method 1: Drag Column Borders
The simplest way to change column width is to hover your mouse over the right border of the column header you want to resize. When the cursor changes to a double arrow, click and drag left or right to narrow or widen the column.
As you drag, a tooltip will display the current width in pixels. Most commonly used sizes range from 20 pixels (very narrow) to 400 pixels (fairly wide).
For me, this click-and-drag method is the quickest way to get columns looking good. I can make a bunch of rough adjustments in seconds, then refine as needed. However, the drag method falls short in a few ways:
- Hard to make columns an exact size
- Requires lots of scrolling for spreadsheets with many columns
- Can be finicky for very narrow columns under 20 pixels
If you need more precision or want to resize many columns at once, try the next method.
Method 2: Use the "Resize Column" Menu
To set an exact column width, right-click the header of the column you want to resize and select "Resize column" from the dropdown menu.

In the dialog box that appears, you can enter a specific pixel width for the column. This menu also lets you resize multiple columns at once to the same width. Just select a range of columns before right-clicking.
The "Resize column" menu is great when you need columns to be a precise size, like for printing or matching an existing design. However, since you‘re inputting blind, it can take some trial and error to find the perfect width.
A word of caution: While Google Sheets allows column widths from 0 to 2000 pixels, anything outside the 20-400 pixel range tends to be hard to work with. Super narrow columns are a pain to select and style. Extremely wide columns require annoying horizontal scrolling. When in doubt, err on the side of a more moderate width!
Method 3: Auto-Fit Column Width
For the quickest column resizing, simply double-click the right border of a column header. Google Sheets will automatically adjust the width to fit the longest string of text in that column.
The auto-fit method is convenient for worksheets with lots of columns and fairly consistent cell contents. But keep in mind it will size every column to its own longest value, so you may end up with uneven widths or excess white space.
I tend to use auto-fit when I have a new dataset and want to quickly expand all columns to assess my sizing needs. From there, I‘ll make manual tweaks for the best overall balance.
Pro tip: If you have a numbers-heavy sheet, use the auto-fit method on a single column first to establish a baseline width for your figures. Then paste that size into the "Resize column" menu to make all other columns consistent.
Keyboard Shortcuts for Column Resizing
As with most Google Sheets actions, you can speed up column resizing by using keyboard shortcuts instead of a mouse:
- Alt + O then W: Opens the "Resize column" dialog to enter a custom width in pixels
- Alt + O then I: Auto-fits column width to header text
- Alt + O then K: Hides the selected column(s)
- Ctrl + Alt + 0: Unhides any hidden columns in the selected range
These shortcuts can shave valuable seconds off adjusting column widths, especially if you‘re resizing many at a time. Commit them to memory if you do a lot of sheet formatting.
One of my favorite combos is to select a range of columns with Shift + click, hit Alt + O + W to pull up the resize dialog, enter my desired width and hit Enter. Boom – all columns perfectly sized in seconds!
Resizing Multiple Columns
Speaking of resizing columns in bulk, there are a few different ways to change widths for a group of columns at once in Google Sheets:
- Select multiple column headers with click + Shift or Ctrl, then drag the border of one
- Select multiple column headers, right-click, choose "Resize columns" and enter a width
- Select multiple columns, double-click the border of one to auto-fit them all
I use the click and Shift technique constantly to keep my column widths uniform. It‘s such a time-saver compared to resizing one by one! Just be careful to deselect before making other sheet edits to avoid accidentally applying formatting to the wrong range.
Copy-Pasting Column Widths
What about when you need the exact same column widths in multiple sheets? You could use the pixel method to meticulously recreate your sizing work… or save yourself the trouble with copy-paste!
To copy column widths from one sheet to another:
- Select the columns you want to copy in the original sheet
- Hit Ctrl + C (or Cmd + C on Mac) to copy
- In the new sheet, select the first column you want to paste sizing to
- Go to Edit > Paste special > Paste format only

Voila! You‘ve instantly transferred your perfect column widths and any other formatting, like fonts or number styles. Such a handy trick for creating consistency across multiple datasets.
Bonus: This copy-paste method also works for duplicating widths between different Google Sheets files. Just copy in one, switch to the other, and paste formatting. Easy peasy.
Optimizing Column Widths for Print
Here‘s a common pain point: You‘ve sized your columns just right for on-screen viewing, but when you go to print the spreadsheet everything looks wonky! What gives?
Chances are, your columns are too wide for the printed page, forcing Google Sheets to shrink or wrap text in strange ways. To fix, you‘ll need to adjust column widths with printing in mind.
First, decide how you want your data laid out on the page. Do you want it to fit width-wise so there are no awkward column breaks? Should the text be large enough to read easily? Are thin columns acceptable or should everything be evenly spaced?
Once you have a vision, use the "Resize column" dialog to translate your ideal widths from pixels to inches or centimeters, depending on your page size. (Pixels to inches can vary, but 100 pixels is roughly 1.3 inches.) Resize your columns accordingly, erring on the side of slightly narrower.

Under File > Print > Format, select "Actual size" to print columns at their exact dimensions. Choosing "Fit to page" will shrink columns as needed. You can also adjust horizontal centering.
For extra assurance, use the Print Preview screen to check that columns look right before sending to the printer. Tweak sizes as needed in the preview until everything flows.
Column Widths and Accessibility
When sizing your columns, it‘s important to keep accessibility top of mind. Believe it or not, your column widths can actually make or break a spreadsheet‘s usability for people with vision impairments or other disabilities.
Some key considerations for inclusive column design:
- Avoid overly narrow columns that require mouse precision to click
- Size columns to fit text without overflowing or wrapping excessively
- Provide ample whitespace between columns to visually separate content
- Use clear, legible fonts at a readable size (at least 12 pt)
- Ensure high contrast between text and background colors
These simple tweaks make your data more readable and navigable for all users. Plus, accessible design tends to be more scannable and engaging for everyone! Win-win.
Strategically Sizing Columns to Convey Meaning
I promised we‘d come back to column widths as a storytelling tool, and here we are! Turns out, the way you size columns can actually shape how people perceive and interact with your data.
Think about it: Wide, spacious columns draw the eye and seem important. Thin, squeezed columns fade into the background. By strategically setting column widths, you can emphasize high-priority data and guide readers through your narrative.
Some ways to leverage column sizing for communication:
- Make key metric columns extra wide to attract attention
- Size columns progressively wider or narrower to show data hierarchy
- Alternate wide and narrow columns in a table for an organized feel
- Use consistent column widths to make related data seem grouped
- Shrink less important columns so they don‘t distract
For example, I once worked on an executive KPI dashboard where the core metrics were sales revenue, leads generated and customer retention rate. To make sure stakeholders focused on those numbers first, I blew up those columns to 500 pixels wide and kept supporting columns narrow. The result? A powerful data story that popped, even at a glance.
Conclusion
Phew, we‘ve covered a lot of ground in this ultimate guide to perfecting column widths! To recap, column sizing is a critical spreadsheet skill that impacts your data‘s readability, usability and persuasiveness. Uneven or inadequate column widths can tank an otherwise insightful dataset.
Luckily, Google Sheets provides a range of simple tools to help us size columns just right. From quick auto-fit buttons to precise pixel controls to bulk formatting shortcuts, you‘re well equipped to find the perfect column proportions for any project.
With a little practice and creative thinking, you can even use column widths to your advantage, drawing attention to key insights and crafting clearer data narratives. Now that‘s next level spreadsheeting!
If you take away nothing else, remember the golden rules of column design:
- Size columns to fit their contents without clipping, overlapping or excess whitespace
- Aim for consistent column widths (with strategic exceptions)
- Prioritize readability and scannability over squeezing everything in
- Don‘t fear whitespace – it‘s your friend for creating visual balance
- Test, iterate and repeat until your columns sing
Now go forth and conquer those unruly datasets with your newfound column sizing mastery! For more juicy spreadsheet tips, don‘t forget to subscribe to the blog and connect on social. Thanks for reading, data nerds.