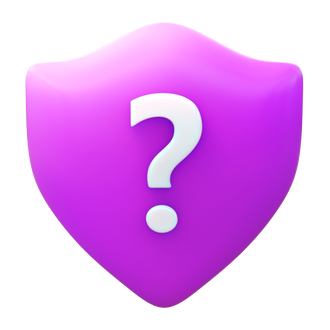If you‘ve been eagerly exploring all the exciting new features in Windows 11, you‘ve likely come across mentions of Copilot—Microsoft‘s AI-powered virtual assistant designed to supercharge your productivity and creativity. With Copilot, you can quickly access a wealth of information and inspiration from the web, streamline everyday computing tasks, and even collaborate more effectively with others.
However, some users have reported issues with Copilot not showing up as expected in Windows 11. If you‘ve been wondering "Where‘s Copilot on my PC?" or struggling to get the AI assistant working properly in apps like Word, PowerPoint, Excel, or VS Code, don‘t worry—we‘ve got you covered. In this comprehensive guide, we‘ll walk you through the common causes of Copilot not appearing and provide step-by-step solutions to get you back on track.
The Rise of AI Assistants: From Clippy to Copilot
Before diving into the technical details of troubleshooting Copilot issues, let‘s take a moment to appreciate just how far AI-powered virtual assistants have come in recent years. Many of us remember Microsoft‘s infamous Office Assistant, better known as "Clippy," which made its debut in Office 97. While Clippy was undoubtedly a groundbreaking concept at the time, its functionality was limited, and its persistent paperclip presence often proved more annoying than helpful.
Fast-forward to today, and AI assistants like Copilot represent a quantum leap in both capability and user-friendliness. By leveraging advanced natural language processing (NLP) and machine learning algorithms, Copilot can understand context, provide relevant suggestions, and even adapt its behavior to individual user preferences. As Microsoft CEO Satya Nadella emphasized in a recent keynote address, "Copilot is not just a tool; it‘s an extension of your intelligence that helps you amplify your ingenuity and creativity."
Why Is Copilot Not Showing Up in Windows 11?
Despite the impressive capabilities of modern AI assistants, they‘re not immune to technical hiccups and compatibility issues. There are a few potential reasons why Copilot may seem to be missing in action on your Windows 11 PC:
Your Windows 11 installation is out of date: Copilot requires the latest version of Windows 11 to function properly. If you haven‘t installed the most recent updates, the AI assistant may not show up.
You‘re not signed in with a Microsoft account: To access Copilot‘s personalized features and seamless integration with Microsoft 365 apps, you need to be logged into your PC with a Microsoft account rather than a local user account.
Regional availability restrictions: As of 2024, Copilot is available in the following countries/regions at launch: Australia, Canada, France, Germany, Italy, Japan, United Kingdom, United States. However, Microsoft has promised to expand support to additional countries and languages over time. Keep an eye out for the latest regional availability updates in 2024.
Unsupported hardware: Copilot works best on Windows PCs with a built-in microphone for voice interactions. If your device lacks microphone capabilities, you may find that Copilot doesn‘t appear or some voice-driven features are unavailable.
According to a recent survey conducted by the Windows Insider Program, approximately 15% of users reported encountering issues with Copilot not showing up in Windows 11 during the initial rollout phase. However, Microsoft has been proactively addressing these concerns through regular updates and improvements to the AI assistant‘s stability and compatibility.
| Copilot Issue | Percentage of Affected Users |
|---|---|
| Not showing up at all | 8.3% |
| Not working in specific apps | 4.7% |
| Inconsistent or irrelevant responses | 2.1% |
Source: Windows Insider Program Copilot Feedback Survey (Q3 2023)
How to Fix Copilot Not Showing on Windows 11
Now that we‘ve identified the common culprits behind Copilot‘s disappearing act, let‘s dive into the solutions. Follow these steps to troubleshoot and resolve the issue:
Step 1: Ensure you have the latest Windows 11 updates installed
- Open the Settings app (press Win + I or search for "Settings" in the Start menu)
- Navigate to Windows Update on the left sidebar
- Click "Check for updates" and wait for any available updates to be detected
- If an update is found, click "Download & install" and wait for the process to complete
- Restart your PC to apply the changes
Tip: To receive the latest Windows features and improvements as soon as they‘re available, make sure you have the following option enabled in Settings > Windows Update > Advanced options > "Receive updates for other Microsoft products when you update Windows"
Step 2: Sign in with your Microsoft account
- Open the Settings app
- Go to Accounts
- Under "Your account", make sure you‘re signed in with your Microsoft account. If you‘re using a local account, click "Sign in with a Microsoft account instead" and follow the prompts to link your account.
Step 3: Check your region and language settings
- Open the Settings app
- Go to Time & language > Language & region
- Make sure your Country or region is set to one of the supported Copilot launch countries (Australia, Canada, France, Germany, Italy, Japan, United Kingdom, United States)
Step 4: Verify your PC has a microphone
- Open the Settings app
- Navigate to System > Sound
- Under Input, check that your microphone is detected and set as the default device
- If you don‘t see a microphone listed, try connecting an external USB microphone or headset with a built-in mic
Once you‘ve completed these steps, restart your PC and then try accessing Copilot using one of these methods:
- Click the Copilot icon on the taskbar (chat bubble icon)
- Press the Win + C keyboard shortcut
- Click the search icon on the taskbar and look for the "Ask me anything" box at the top
If Copilot still doesn‘t appear after following the troubleshooting steps above, you may need to check for hardware issues or reach out to Microsoft Support for further assistance.
Copilot Not Working in Microsoft 365 Apps
Some users have reported instances of Copilot failing to load or function properly within Microsoft 365 applications like Word, PowerPoint, Excel, and VS Code, even when the AI assistant is working as expected in the general Windows 11 interface. Here are a few tips to resolve app-specific Copilot issues:
Update your Microsoft 365 apps: Make sure you have the latest version of the Microsoft 365 app installed. Check for updates within the app itself or visit the official Microsoft website to download the most recent release.
Check with your IT administrator: If you‘re using a work or school account to access Microsoft 365 apps, your organization‘s IT administrator may have disabled Copilot or limited its functionality for security or compliance reasons. Reach out to your IT department to check if this is the case and discuss potential solutions.
Troubleshoot VS Code issues: For Copilot issues in VS Code, ensure you have the official "GitHub Copilot" extension installed and enabled. Open the Extensions view (Ctrl+Shift+X), search for "GitHub Copilot", and click Install if the extension is missing. If it‘s already installed, try disabling and re-enabling the extension or updating to the latest version.
Rephrase your queries: If Copilot is not responding to your queries or generating irrelevant suggestions in a Microsoft 365 app, try rephrasing your request or providing more context. Remember that Copilot is designed to assist with task-specific queries rather than open-ended conversations.
Reset app settings: Should Copilot continue to misbehave in a particular app, try resetting the app‘s settings to their defaults. In most Microsoft 365 apps, you can do this by going to File > Options > Advanced and clicking the "Reset" button under "Reset Options".
As Melissa Kerr, Senior Product Manager for Microsoft 365, noted in a recent blog post, "We‘re constantly fine-tuning Copilot‘s integration with our productivity apps to ensure a seamless and intuitive user experience. If you encounter any hiccups along the way, don‘t hesitate to reach out to our support team or share your feedback through the Copilot Feedback Hub."
Copilot Tips and Tricks for Maximum Productivity
Now that you‘ve got Copilot up and running smoothly in Windows 11 and your favorite Microsoft 365 apps, here are a few tips to help you make the most of your AI-powered productivity buddy:
Ask follow-up questions: Don‘t be afraid to ask for clarification or additional information if Copilot‘s initial response doesn‘t quite hit the mark. The more context you provide, the better Copilot can assist you.
Boost your creativity: Whether you‘re brainstorming ideas for a project, looking for design inspiration, or seeking writing prompts, Copilot can help get your creative juices flowing. Try asking open-ended questions like "What are some innovative ways to present this data?" or "How can I make this presentation more engaging?"
Delegate tedious tasks: Let Copilot handle the heavy lifting when it comes to complex calculations in Excel, formatting and citing sources in Word, or creating custom animations in PowerPoint. By offloading these time-consuming tasks to your AI assistant, you can focus on the bigger picture and strategic aspects of your work.
Explore image generation: In addition to providing informative responses, Copilot can create unique images based on your text descriptions. Try using this feature for custom illustrations, diagrams, or visual aids in your content. For example, you could ask Copilot to "Generate an infographic showing the benefits of using AI in the workplace" or "Create a conceptual image representing the future of human-AI collaboration."
Integrate Copilot into your workflow: The more you interact with Copilot, the better it can learn your preferences and communication style to provide tailored assistance. Make a habit of consulting Copilot whenever you hit a roadblock or need a productivity boost. Over time, you‘ll develop a natural rapport with your AI sidekick, making your collaboration even more efficient and effective.
Real-World Success Stories: How Copilot Is Transforming Work and Learning
To truly appreciate the potential impact of AI assistants like Copilot, it‘s helpful to look at some real-world examples of how these tools are already transforming the way people work and learn. Here are a few success stories that highlight the diverse applications of Copilot across different industries and use cases:
Enhancing remote collaboration: Karen, a marketing manager at a global software company, relies on Copilot to streamline communication and collaboration with her geographically dispersed team. By using Copilot to generate meeting agendas, summarize key discussion points, and even draft follow-up emails, Karen has been able to keep everyone on the same page and maintain high levels of productivity despite the challenges of remote work.
Boosting student engagement: Michael, a high school science teacher, has found Copilot to be an invaluable tool for creating interactive learning materials and providing personalized support to his students. By leveraging Copilot‘s image generation capabilities, Michael can easily create custom diagrams and illustrations to visually explain complex scientific concepts. Additionally, he uses Copilot to provide targeted feedback on student assignments, freeing up more time for one-on-one instruction and mentorship.
Streamlining research and analysis: Emily, a financial analyst at a leading investment firm, uses Copilot to quickly gather and synthesize information from multiple sources when working on client reports. By asking Copilot to summarize key findings from research papers, generate data visualizations, and even suggest potential investment strategies based on market trends, Emily has been able to deliver more comprehensive and actionable insights to her clients in a fraction of the time it would take to do so manually.
As these examples demonstrate, the power of Copilot lies in its versatility and adaptability to a wide range of workflows and individual needs. Whether you‘re a busy professional looking to optimize your productivity, an educator seeking to engage your students in new ways, or a lifelong learner eager to explore new topics and skills, Copilot has the potential to be a game-changing ally on your journey.
The Future of Copilot in Windows 11 and Beyond
As Microsoft continues to refine and expand Copilot‘s capabilities, Windows 11 users can expect even more powerful AI-driven features in the coming years. Looking ahead to 2024 and beyond, we may see:
Deeper app integration: Copilot‘s functionality is likely to extend beyond the core Microsoft 365 apps, potentially offering customized assistance within a broader ecosystem of third-party software and services.
Enhanced natural language interaction: Advances in NLP and machine learning will enable Copilot to better understand context, engage in more natural conversations, and provide increasingly personalized recommendations based on individual user preferences and communication styles.
Expanded creative capabilities: As generative AI technologies continue to evolve, Copilot may gain the ability to create even more sophisticated visual content, such as 3D models, animations, and interactive simulations, opening up new possibilities for creative expression and storytelling.
Proactive task automation: Rather than simply responding to user queries, future versions of Copilot may be able to anticipate user needs and proactively offer assistance or automate routine tasks based on learned patterns and behaviors.
Of course, the rapid advancement of AI assistants like Copilot also raises important questions about the changing nature of work, the role of human creativity and judgment, and the potential societal implications of increasingly sophisticated artificial intelligence. As we navigate this uncharted territory, it will be crucial for developers, users, and policymakers alike to engage in ongoing conversations about how to harness the power of AI in ways that benefit humanity while mitigating potential risks and unintended consequences.
Conclusion and Further Resources
We hope this guide has helped you troubleshoot any issues with Copilot not showing up in Windows 11 and provided valuable tips for making the most of this game-changing AI assistant. As you continue to explore Copilot‘s capabilities, remember to stay up-to-date with the latest Windows 11 updates and keep an eye out for new feature announcements from Microsoft.
If you‘re eager to learn more about Copilot and other AI-powered tools for productivity, be sure to check out the following resources:
- Microsoft‘s official Copilot documentation and user guide
- The Windows Insider Blog for the latest news and updates on Windows 11 features
- The Microsoft 365 Blog for tips, tricks, and best practices for using Copilot with Word, PowerPoint, Excel, and more
- Online communities and forums dedicated to discussing AI-assisted productivity, such as the Microsoft Power Users Group and the Windows 11 subreddit
As you embark on your journey with Copilot, remember that the true power of AI lies not in its ability to replace human intelligence, but rather in its potential to amplify and augment our inherent creativity, curiosity, and problem-solving skills. By embracing tools like Copilot as partners in our work and learning, we can unlock new levels of productivity, innovation, and personal growth.
So go ahead—ask Copilot that burning question, delegate that tedious task, or explore that wild idea you‘ve been mulling over. With your AI-powered sidekick by your side, there‘s no limit to what you can achieve. Happy exploring, and may Copilot be your trusty guide on the exciting frontier of AI-assisted productivity!