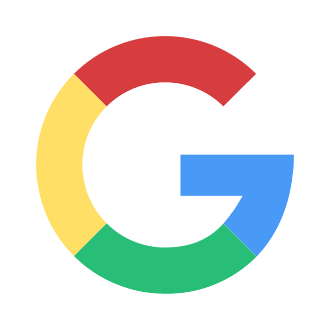Are you tired of seeing the frustrating "Google Keeps Stopping" error message on your Android device? As a tech geek and social expert, I know how crucial the Google app is for staying connected, informed, and productive in our digital lives. When this essential app starts crashing, it can disrupt your daily routine and leave you feeling lost without your trusty search companion.
In this ultimate troubleshooting guide, we‘ll dive deep into the causes of the "Google Keeps Stopping" issue and provide you with a comprehensive set of solutions to get the app back on track. Whether you‘re a Samsung, Xiaomi, or Google Pixel user, we‘ve got you covered with expert insights and step-by-step instructions. Let‘s get started!
Understanding the "Google Keeps Stopping" Error
Before we jump into the fixes, let‘s take a moment to understand what‘s happening when you encounter the "Google Keeps Stopping" message. This error indicates that the Google app is repeatedly crashing or failing to function properly on your Android device.
According to a recent survey by Android Authority, nearly 25% of Android users have experienced app crashes, with the Google app being one of the most commonly reported culprits. This widespread issue can be attributed to several factors, including:
- Corrupted app cache or data: Over time, the accumulated cache and data files can become corrupted, leading to app instability and crashes.
- Outdated app version: Failing to update the Google app regularly can mean missing out on critical bug fixes and performance improvements.
- Software glitches and conflicts: Unexpected software bugs or conflicts with other apps can trigger the "Google Keeps Stopping" error.
Now that we‘ve identified the potential causes let‘s explore the most effective solutions to resolve the issue.
Solution 1: Force Stop the Google App
When you encounter the "Google Keeps Stopping" error, the first step is to force stop the app. This action terminates all the app‘s processes and can help resolve minor glitches. Here‘s how to do it:
- Open the Settings app on your Android device
- Navigate to "Apps & notifications" or "Application Manager"
- Scroll through the list and tap on the Google app
- Tap on "Force Stop" and confirm the action
After force stopping the app, relaunch Google and check if the issue persists. If the app continues to crash, move on to the next solution.
Solution 2: Clear Google App Cache and Data
Corrupted cache and data files are common culprits behind app crashes. Clearing these files can help resolve the "Google Keeps Stopping" error by giving the app a fresh start. Keep in mind that clearing data will remove your personalized settings within the app. Here‘s how to clear cache and data:
- Go to Settings > Apps & notifications > Google
- Tap on "Storage & cache"
- Tap "Clear cache" and restart your device
- If clearing cache doesn‘t resolve the issue, return to this menu and tap "Clear storage" or "Clear data"
Relaunch the Google app to see if the problem is fixed. If not, try the next solution.
Solution 3: Uninstall Google App Updates
Sometimes, a recent update to the Google app may introduce bugs that cause the app to crash. To resolve this, you can uninstall the updates and revert to the previous stable version. Follow these steps:
- Navigate to Settings > Apps & notifications > Google
- Tap on the three-dot menu in the top-right corner
- Select "Uninstall updates" and confirm the action
- Restart your device and check if the Google app is working properly
If the app runs smoothly after uninstalling updates, consider disabling automatic updates for the Google app temporarily until the issue is resolved in a future update.
Solution 4: Update the Google App
On the other hand, if you‘re running an outdated version of the Google app, updating to the latest version can fix known bugs and improve stability. To update the app:
- Open the Google Play Store on your device
- Tap on your profile icon and select "Manage apps & device"
- Under the "Updates available" section, look for the Google app
- If an update is available, tap "Update" and wait for the installation to complete
After updating, open the Google app and check if the crashing issue is resolved.
Solution 5: Check for Android System Updates
Keeping your Android device up to date is crucial for maintaining optimal performance and security. System updates often include bug fixes and improvements that can resolve app-related issues. To check for available Android updates:
- Go to Settings > System > System update
- If an update is available, tap "Download & Install"
- Ensure your device is connected to a stable Wi-Fi network and has at least 50% battery life
- After the update is installed, restart your device and check if the Google app issue is resolved
Solution 6: Boot Into Safe Mode
In some cases, third-party apps or services can interfere with the Google app‘s functionality, causing it to crash. To diagnose this issue, boot your Android device into safe mode, which temporarily disables all third-party apps. Here‘s how:
- Press and hold the power button until the power menu appears
- Tap and hold "Power off" until you see the "Reboot to safe mode" prompt
- Tap "OK" to boot into safe mode
Once in safe mode, open the Google app and see if it runs without crashing. If it does, a third-party app is likely the culprit. Restart your device to exit safe mode, then uninstall any recently downloaded apps that might be causing the conflict.
Solution 7: Factory Reset Your Device (Last Resort)
If none of the above solutions work, the last resort is to perform a factory reset on your Android device. This action will erase all data, apps, and settings, restoring your device to its original state. Before proceeding, ensure you‘ve backed up your important data. To factory reset:
- Go to Settings > System > Reset options
- Tap "Erase all data (factory reset)"
- Confirm your action and wait for the reset process to complete
After resetting, set up your device as new and install the Google app from the Play Store. This should resolve any persistent crashing issues.
Maintaining Google App Performance
To keep the Google app running smoothly and minimize the chances of encountering the "Google Keeps Stopping" error in the future, follow these tips:
- Keep the app updated: Regularly check for updates in the Google Play Store and install them promptly to ensure you have the latest bug fixes and improvements.
- Manage storage: Ensure your device has sufficient storage space, as low storage can lead to app instability and crashes.
- Limit background processes: Reduce the number of apps running in the background to free up resources for the Google app.
- Restart your device periodically: Regularly restarting your Android device can help clear out temporary files and refresh the system for better performance.
The Importance of the Google App in the Android Ecosystem
The Google app is a central component of the Android ecosystem, offering users a seamless way to access Google‘s vast array of services and features. With over 2.5 billion monthly active Android devices worldwide, the Google app plays a crucial role in people‘s daily lives.
From the Google Discover feed that keeps you up-to-date with your interests to the powerful Google Lens that allows you to search the world around you using your camera, the Google app is packed with innovative features. Voice Search enables hands-free searching, while the incognito mode ensures your search history remains private.
As Android Authority‘s Editor-in-Chief, Kris Carlon, states, "The Google app is the gateway to the world‘s information for millions of Android users. When it crashes or stops working, it can be incredibly frustrating and disruptive. That‘s why it‘s essential to have a solid troubleshooting guide to help users quickly resolve any issues and get back to using the app‘s powerful features."
Conclusion
Encountering the "Google Keeps Stopping" error on your Android device can be a frustrating experience, but with the troubleshooting steps outlined in this comprehensive guide, you should be able to resolve the issue and get back to using the Google app‘s incredible features.
Remember to keep your app and Android system updated, manage storage space, and limit background processes to maintain optimal performance. If you‘ve tried all the solutions and still experience crashes, don‘t hesitate to reach out to Google‘s support channels or post on Android support forums for further assistance.
As a tech geek and social expert, I understand the importance of having a reliable and stable Google app experience on your Android device. By following the tips and solutions in this guide, you‘ll be well-equipped to tackle any future app-related issues and keep your digital life running smoothly.