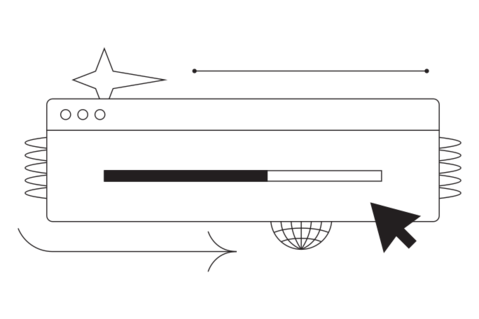How to Fix KB5016691 Update Installation Issues on Windows 11 & 10
Are you having trouble getting the KB5016691 update to install on your Windows 11 or 10 PC? In this guide, we‘ll walk you through all the steps to troubleshoot and resolve issues preventing this important update from installing successfully.
The KB5016691 update was released by Microsoft on August 25, 2022 for Windows 11 (OS Build 22000.918) and Windows 10 versions 1809, 1909, 20H2, 21H1, 21H2, and 22H2. It‘s a cumulative update that includes quality improvements and security fixes. Notably, it resolves a bug that could cause Windows devices to stop responding when using IE mode in the Edge browser. The update also fixes issues related to USB printing, Windows 11 SE trusting certain Microsoft Store apps, and more.
While this update should automatically download and install via Windows Update, some users have encountered problems getting KB5016691 to install on their systems. Common issues include:
- Update fails to download or gets stuck downloading
- Update downloads but does not install
- Update seems to install but then Windows rolls it back
- PC restarts unexpectedly during update installation
- System instability or performance issues after attempted installation
There are several potential causes behind KB5016691 installation difficulties. Windows Update components or associated services may be buggy, corrupt, or not running. The downloaded update file could be incomplete or damaged. There may be insufficient free disk space to complete the installation. Interference from security software or driver incompatibilities can also disrupt the Windows update process.
Before proceeding with any troubleshooting, it‘s strongly recommended to back up your important files and data in case anything goes wrong. You may also want to consider creating a system restore point that you can roll back to if needed.
With those preliminaries out of the way, let‘s get into fixes for KB5016691 installation issues on Windows 11 and 10:
Fix 1: Run the Windows Update Troubleshooter
The first step you should try is running the built-in troubleshooter for Windows Update. This automated tool can detect and fix many common issues that may be preventing updates from downloading or installing properly.
To run the Windows Update troubleshooter:
- Open the Start menu and click the Settings gear icon
- Click "System" in the sidebar, then select "Troubleshoot"
- Under "Other troubleshooters", find and click on "Windows Update"
- Click the "Run" button to launch the troubleshooter
- Follow the on-screen prompts and apply any recommended fixes
- Once the troubleshooting is complete, restart your PC
Check if the KB5016691 update is now able to download and install without errors. If not, move on to the next fix.
Fix 2: Restart Key Windows Update Services
If Windows Update or related background services are not running or stuck, they can prevent updates from working properly. Restarting these services may resolve KB5016691 installation issues.
- Press the Windows key + R to open the Run dialog box
- Type "services.msc" and press Enter to launch the Services app
- Scroll down and locate the "Windows Update" service
- Right-click on "Windows Update" and select "Properties"
- Under the "General" tab, set the Startup type to "Automatic"
- If the service is not already running, click "Start"
- Click "OK" to save the changes
- Now find the "Background Intelligent Transfer Service" in the list
- Just as you did for the Windows Update service, right-click and open Properties
- Set the Startup type to "Automatic" and ensure the service is Started
- Restart your PC for the changes to fully take effect
Once your system comes back up, try installing the KB5016691 update again.
Fix 3: Use the Windows 11 Installation Assistant
For Windows 11 users, Microsoft provides the Installation Assistant tool which can help force a pending update to install if it‘s not working via Windows Update.
- Go to the official Windows 11 download page: https://www.microsoft.com/en-us/software-download/windows11
- Under "Windows 11 Installation Assistant", click the Download Now button
- Open the downloaded "Windows11InstallationAssistant.exe" file
- Click "Accept and Install" to agree to the applicable notices and license terms
- The tool will start downloading and installing the latest Windows 11 feature update, which includes the KB5016691 cumulative update
- Be patient and keep your PC on and plugged in to a power source until the update is fully installed
After your PC restarts, you should be on the latest version of Windows 11 with the KB5016691 update applied. Check your build number to verify.
Fix 4: Manually Install KB5016691 from the Update Catalog
If Windows Update is unable to automatically download and install the KB5016691 update, you can get the standalone installer for your version of Windows directly from Microsoft‘s Update Catalog site.
- Go to https://www.catalog.update.microsoft.com/Home.aspx
- In the search box, type "KB5016691" and press Enter
- Find the version of the update that matches your installed Windows edition and version
- Click the Download button next to the appropriate update installer link
- Depending on your browser settings, the file may automatically download or you may need to click "Open" on the notification to start the download
- Once the .msu update file has downloaded, double-click it to begin the update installation process
- Click "Yes" if prompted by User Account Control to allow the installer to make changes to your device
- The KB5016691 update will be applied, which may take several minutes. Keep your PC powered on throughout the installation.
- Restart your PC if prompted to complete the update
You can verify if the update was successfully installed by typing "winver" into the Run box (Windows key + R) and comparing the listed OS build number to the one for KB5016691.
Fix 5: Reset Windows Update Components
Resetting the Windows Update components and associated files can be an effective remedy if the update process is corrupted, stuck, or throwing errors when trying to install the KB5016691 update.
Here‘s how to reset the Windows Update components:
- Open Notepad and paste in the following commands:
@ECHO OFF
ECHO Resetting Windows Update components...
net stop bits
net stop wuauserv
net stop appidsvc
net stop cryptsvc
Del "%ALLUSERSPROFILE%\Application Data\Microsoft\Network\Downloader\qmgr*.dat"
Ren %systemroot%\SoftwareDistribution SoftwareDistribution.bak
Ren %systemroot%\system32\catroot2 catroot2.bak
net start bits
net start wuauserv
net start appidsvc
net start cryptsvc
ECHO Windows Update components reset successfully.- Click File > Save As…
- Set "Save as type" to "All Files"
- Name the file "ResetWindowsUpdate.bat" and save it to your Desktop
- Right-click the newly created ResetWindowsUpdate.bat file and select "Run as administrator"
- A Command Prompt window will open and run the batch script to reset the Windows Update components. This may take a few minutes.
- Once the operation completes, restart your PC
After resetting the update components, try installing the pending KB5016691 update again through Settings > Windows Update.
Fix 6: Perform a Clean Boot
Third-party applications and services that start with Windows could potentially be interfering with the update process. Performing a clean boot of Windows starts your system with a minimal set of drivers and startup programs to help isolate the problem.
To perform a clean boot of Windows:
- Press Windows key + R to launch the Run box
- Type "msconfig" and hit Enter to open the System Configuration utility
- Click the "Services" tab and check the box for "Hide all Microsoft services"
- Click "Disable all" then "Apply" and "OK"
- On the "Startup" tab, click "Open Task Manager"
- Under the Startup apps list in Task Manager, right-click each enabled app and select "Disable"
- Close Task Manager then click "OK" in the System Configuration window
- Restart your PC to enter the clean boot state
Try downloading and installing the KB5016691 update now. If it‘s successful, one of the disabled services or apps was likely causing a conflict.
To exit clean boot, simply go back into the System Configuration utility and re-enable the services and startup items you disabled. Restart your PC once more to boot normally with all services and apps.
Fix 7: Check and Free Up Disk Space
If your system drive is running critically low on space, there may not be enough room for Windows to download the setup files and perform the update installation.
Ensure you have at least 20GB of free space on your C: drive before attempting to install a feature update like KB5016691. You can check your available disk space by opening File Explorer, right-clicking your C: drive, and selecting "Properties".
If you need to free up space, try the following:
- Uninstall unused apps and games via Settings > Apps > Installed Apps
- Move large files like videos and backup archives to an external or cloud drive
- Run the Disk Cleanup utility and remove unnecessary files, old Windows installations, and system file leftovers
- Disable hibernation to delete the hiberfil.sys file which can take up several GBs
Once you‘ve made some breathing room on your drive, try installing the KB5016691 update again.
Additional Troubleshooting Tips for Update Issues
If the above fixes did not resolve your KB5016691 installation problems, here are a few more steps you can try:
- Temporarily disable your antivirus program and firewall in case they are blocking or conflicting with the Windows update process. Remember to re-enable protection after updating.
- Use the System File Checker (SFC) tool to scan for and repair missing or corrupted system files that could be causing update failures. Run "sfc /scannow" in an admin Command Prompt.
- Uninstall recent Windows updates or roll back to a system restore point dated prior to when the update issues began occurring. This can help determine if another update is causing a conflict.
- As a last resort, consider doing a clean install of Windows 11/10 using bootable installation media. This will delete your installed apps and files, so be sure to fully back up your data first.
Wrapping Up
We hope this guide has helped you resolve issues getting the KB5016691 update installed on your Windows 11 or Windows 10 PC. Let us know which fix worked for you in the comments!
Encountering problems installing Windows updates can be frustrating, but it‘s important to keep your system up-to-date for the best performance, stability, and security. Be sure to regularly check for and install the latest updates for Windows and your drivers.
Visit the official Windows release health hub and follow the Windows IT Pro Blog to stay informed about known issues and fixes for Windows updates. If you continue to have trouble with Windows Update, consider reaching out to Microsoft support for further assistance.