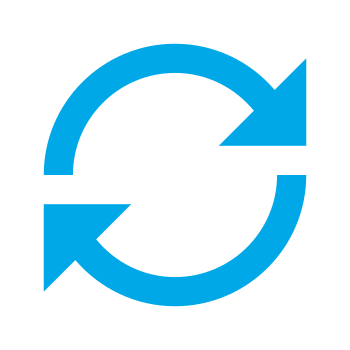Is the KB5021255 Update Refusing to Install on Your Windows 11 PC? Here‘s How to Fix It
Hey there! If you‘re reading this, chances are you‘ve been battling to get the recent KB5021255 update installed on your Windows 11 machine. Maybe the update refuses to download, is stuck installing, or simply fails with a cryptic error code. Well, don‘t throw your PC out the window in frustration just yet! As a Windows expert who has helped countless folks troubleshoot stubborn updates over the years, I‘m here to walk you through some proven fixes that should get that pesky update humming along in no time. Let‘s dive in!
Understanding the KB5021255 Update
Before we roll up our sleeves and start troubleshooting, it helps to know a bit about the update we‘re dealing with. Released by Microsoft on December 13, 2022, the KB5021255 update is a fairly substantial cumulative update for Windows 11 that bumps the OS build up to version 22621.963.
According to the official release notes from Microsoft, this update includes a number of quality improvements and security fixes. Notably, it resolves an annoying issue with Task Manager displaying interface elements in weird colors when the personalization mode is set to "Custom". The update also makes enhancements to the Data Protection API and fixes a bug that could cause VPN connections and other authentication processes leveraging certificates to fail due to issues decrypting the certificate‘s private key.
While these fixes and improvements sound great, they don‘t do you much good if you can‘t actually get the update installed! So let‘s look at some of the most common installation issues users have reported with KB5021255.
Typical Troubles with KB5021255
Scouring through Microsoft‘s support forums and other Windows communities online, a few key themes emerge when it comes to difficulties getting this update to install successfully:
Update fails to download at all, with Windows Update hanging or displaying error codes like 0x80070002, 0x80070003, or 0x80070422.
Update downloads but fails during the installation process, often with generic error messages or codes like 0x800f0988, 0x800f0900, or 0x80073712.
Update installs but then fails to configure on restart, rolling the system back to the previous build and undoing the update.
Windows Update gets stuck checking for updates indefinitely after a failed KB5021255 installation attempt.
If any of those symptoms sound familiar, don‘t despair. There are a number of troubleshooting steps we can work through methodically to get your system updated successfully.
Your Step-by-Step KB5021255 Troubleshooting Guide
Alright, now it‘s time to get into the fixes! I recommend working through these steps in order, starting with the simplest options and only proceeding to the more involved steps if the earlier ones don‘t do the trick. Be sure to restart your PC after each attempted fix to see if it resolved the issue before moving on to the next one.
Fix 1: Run the Windows Update Troubleshooter
The first step I always recommend when facing a stuck update is to run Microsoft‘s automated troubleshooter for Windows Update. This handy built-in tool can detect and fix a variety of common issues that may be preventing updates from downloading or installing.
Here‘s how to run it:
- Open the Start menu and click the Settings gear icon.
- Click "System" in the settings window.
- Click "Troubleshoot" from the left sidebar menu.
- Under the "Options" section, click "Other troubleshooters".
- Locate "Windows Update" in the list and click the "Run" button next to it.
- Follow any additional prompts and choose to restart your PC if asked.
After the troubleshooter finishes and your PC restarts, check Windows Update again to see if the KB5021255 update is able to download and install successfully. If not, proceed to the next fix.
Fix 2: Restart the Windows Update Service and Related Services
If the automated troubleshooter didn‘t resolve the issue, the next simplest step is to restart the core Windows services that handle the downloading, installation, and application of updates.
You‘ll need to restart both the "Windows Update" service itself and the "Background Intelligent Transfer Service" (BITS) which handles the downloading of update files in the background. Here‘s how:
Open the Start menu and type "services" into the search box. Click the "Services" app in the search results.
In the Services window, locate "Windows Update" in the list, right-click it and choose "Restart" from the context menu that appears. If the service is not already running, click "Start" instead.
Next, locate the "Background Intelligent Transfer Service" in the list, right-click it and choose "Restart". Again, click "Start" instead if the service is not currently running.
Close the Services window and restart your PC.
Once your computer restarts, check for updates in Windows Update once more. The KB5021255 update will hopefully download and install normally. If you‘re still having troubles, move on to the next fix.
Fix 3: Install the Update Manually with the Windows 11 Installation Assistant
If the update refuses to cooperate through Windows Update, we can bypass the normal update process entirely and install it manually using Microsoft‘s Windows 11 Installation Assistant tool. Here‘s how it works:
Download the Windows 11 Installation Assistant from Microsoft‘s website: https://www.microsoft.com/en-us/software-download/windows11
Once the download finishes, open the Downloads folder and double-click the "Windows11InstallationAssistant.exe" file to launch the tool.
Click "Accept and Install" on the first screen to agree to the applicable notices and license terms.
The tool will check your PC for compatibility, download the necessary installation files, and then walk you through the remaining setup process. Follow all the prompts to complete the installation.
After the Installation Assistant completes the update process, the KB5021255 update should be applied and your PC will restart. You can verify the update installed by checking your build number in system settings.
Fix 4: Download and Manually Install KB5021255 from the Microsoft Update Catalog
Another way to install the KB5021255 update manually is to download the update package directly from the Microsoft Update Catalog and install it yourself. This is a good option if the other installation methods are failing or you prefer to have the update file on hand. Here‘s how:
Go to the Microsoft Update Catalog website: https://www.catalog.update.microsoft.com/home.aspx
In the search box on the catalog homepage, type "KB5021255" and press Enter to search.
On the search results page, find the entry for the cumulative update that matches your Windows 11 system type (x64 for most users) and click the "Download" button next to it.
Select the .msu update file link in the pop-up window to download it to your PC.
Once the download completes, double-click the .msu file to open the Windows Update Standalone Installer.
Click "Yes" if prompted by User Account Control, then click "Install" on the next screen to begin the installation process.
Wait for the update to finish installing and then restart your PC to complete the process.
After your PC restarts, you should be running the latest Windows 11 build with the KB5021255 update installed.
Fix 5: Reset Windows Update Components Manually
In some cases, a corrupted update database or damaged Windows Update components can prevent updates from installing properly. If the update troubleshooter in Fix 1 didn‘t resolve the issue, we can try manually resetting the Windows Update components with a batch script.
Here‘s how to create and run the script:
- Open a new Notepad document and paste in the following text:
SC config trustedinstaller start=auto
net stop bits
net stop wuauserv
net stop msiserver
net stop cryptsvc
net stop appidsvc
Ren %Systemroot%\SoftwareDistribution SoftwareDistribution.old
Ren %Systemroot%\System32\catroot2 catroot2.old
regsvr32.exe /s atl.dll
regsvr32.exe /s urlmon.dll
regsvr32.exe /s mshtml.dll
netsh winsock reset
netsh winsock reset proxy
rundll32.exe pnpclean.dll,RunDLL_PnpClean /DRIVERS /MAXCLEAN
dism /Online /Cleanup-image /ScanHealth
dism /Online /Cleanup-image /CheckHealth
dism /Online /Cleanup-image /RestoreHealth
dism /Online /Cleanup-image /StartComponentCleanup
Sfc /ScanNow
net start bits
net start wuauserv
net start msiserver
net start cryptsvc
net start appidsvc
Click File > Save As and change the "Save as type" dropdown to "All Files". Name the file "WUReset.bat" and save it to your desktop.
On your desktop, right-click the newly created "WUReset.bat" file and choose "Run as administrator" from the context menu.
A Command Prompt window will open and run through a series of automated commands to stop services, rename the software distribution folders, re-register key DLL files, reset network settings, and run system file checks. Let the process run to completion and restart your PC when prompted to.
After your PC restarts, check for updates again in Windows Update. The troublesome update will hopefully download and install without any further hiccups!
Fix 6: Update Windows with the Media Creation Tool
If all else fails, you can use Microsoft‘s Media Creation Tool to update your PC by creating a bootable USB flash drive or mount the installation media as a virtual DVD drive. Here‘s a quick rundown of the process:
Go to Microsoft‘s Windows 11 download page and click the "Download Now" button under "Create Windows 11 Installation Media": https://www.microsoft.com/software-download/windows11
Once the Media Creation Tool finishes downloading, open it and click "Accept" on the first screen.
Select "Create installation media for another PC" and click "Next".
Choose your language, edition, and architecture preferences (most users can leave the defaults selected) and click "Next" again.
Choose whether you want to create a bootable USB flash drive or an ISO file you can mount as a virtual DVD later. Make your selection and click "Next".
Select a location to save the installation files and click "Next" a final time to begin the download and creation process.
When the process completes, follow the remaining prompts to install the update.
After the installation finishes and your PC restarts, you‘ll be running the latest version of Windows 11 with the KB5021255 update (and any later updates) installed.
Fix 7: Perform a Clean Boot and Try Again
If the update still won‘t install after trying all the previous fixes, there may be a conflict with a third-party application or service that‘s preventing the installation. To test for this possibility, we can perform a "clean boot" of Windows which starts the OS with minimal drivers and startup programs.
To perform a clean boot in Windows 11:
- Open the Start menu, type "msconfig" into the search box, and press Enter.
- In the System Configuration window that opens, click the "Services" tab.
- Check the box for "Hide all Microsoft services" and then click "Disable all". This will prevent any non-Microsoft services from running at startup.
- Click the "Startup" tab and then click "Open Task Manager".
- On the Startup tab of Task Manager, right-click each enabled startup item and choose "Disable".
- Close Task Manager, click "OK" in the System Configuration window, and restart your PC when prompted.
After your PC restarts in a clean boot state, open Windows Update and try to install the KB5021255 update once more. If it installs successfully, you know that one of the disabled third-party services or startup programs was likely conflicting with the update process.
To exit the clean boot state after updating, simply re-open the System Configuration utility, re-check the box for "Hide all Microsoft services" on the Services tab, click "Enable all", and restart your PC once more. You can also re-enable any desired startup programs from the Task Manager.
Fix 8: Restore Your System to an Earlier Point
If you‘ve exhausted all other troubleshooting options and still can‘t install the pesky update, a final resort is to use System Restore to roll back your PC to a previous state before you started having update troubles. Keep in mind that this will remove any applications you installed and undo any settings changes you made after the restore point was created.
To perform a System Restore in Windows 11:
Open the Start menu and type "Create a restore point" into the search box. Click the "Create a restore point" result under "Control Panel".
In the System Properties window that opens, click "System Restore".
Click "Next" on the Restore system files and setting screen.
Select a restore point prior to when you started experiencing issues with the update and click "Next".
Confirm your restore point selection and click "Finish" to begin the System Restore process.
Your PC will restart and begin the process of reverting to the earlier restore point. After it boots back up, check for updates in Windows Update once more. The KB5021255 update will hopefully install without any further drama.
Tips for Preventing Future Windows Update Woes
While troubleshooting a stubborn Windows update can be a frustrating experience, there are a few best practices you can follow to minimize the chances of problems cropping up with future updates:
Keep your PC up-to-date: Install updates regularly to ensure your system has the latest bug fixes, security patches, and stability improvements. This helps prevent update backlogs that are more prone to failures.
Maintain adequate free disk space: Windows Update needs a certain amount of free space on your hard drive to download update files and create temporary installation files. Try to maintain at least 10-20 GB of free space on your primary Windows drive at all times.
Disconnect unnecessary peripherals: Occasionally, connected USB devices like external hard drives, printers, and webcams can interfere with the update process. If you frequently have update issues, try disconnecting all unnecessary peripherals before attempting to update.
Avoid interrupting updates in progress: Once an update starts installing, avoid powering down or restarting your PC until the process fully completes. Interrupting an update in progress can leave your Windows installation in an inconsistent state.
When to Throw in the Towel and Seek Help
If you‘ve worked through all the troubleshooting steps outlined above and still can‘t resolve your update woes, it may be time to seek additional help. Here are a few places to turn for further assistance:
Microsoft‘s official support channels: Visit support.microsoft.com for helpful articles, tutorials, and forums where you can ask questions and get advice from Microsoft representatives and other knowledgeable Windows users.
The Windows 11 subreddit: Reddit‘s Windows 11 community (r/Windows11) is a great place to ask troubleshooting questions and connect with other helpful Windows enthusiasts.
Professional technical support: If you‘re really stuck, consider enlisting the help of a professional PC technician. Many computer repair shops offer update troubleshooting services and can help identify and resolve even the most stubborn issues.
Hanging in There with Windows Update
Phew! There you have it – a whopping eight different ways to kick that stubborn KB5021255 update into gear and get your Windows 11 PC patched and humming along smoothly once again.
While grappling with a stuck update can certainly be a hair-pulling experience, I hope this guide has shown you that there are plenty of troubleshooting tricks and tools in the Windows arsenal to help resolve even the most obstinate update issues. With a bit of patience, persistence, and methodical troubleshooting, you can overcome most any hiccup that Windows Update throws your way.
Thanks for sticking with me through this monster troubleshooting expedition! Here‘s wishing you smooth updating ahead and a blissfully uneventful KB5021255 installation. Happy computing!