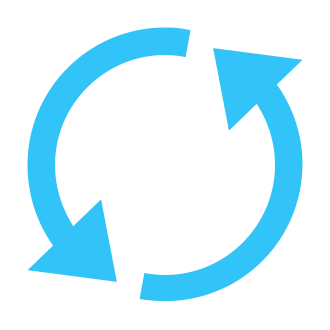Is the KB5022404 Cumulative Update Failing to Install on Your Windows 11 PC? Here‘s How to Fix It
If you‘ve been struggling to install the KB5022404 update on your Windows 11 computer, you‘re not alone. Many users have reported issues with the update failing to download or install properly since it was released in January 2023.
In this guide, we‘ll take a deep dive into what the KB5022404 update includes, what‘s causing the common installation issues, and most importantly, provide you with a comprehensive troubleshooting guide to help you finally get the stubborn update installed.
Let‘s get started!
What is the KB5022404 Update?
KB5022404 is a cumulative update for Windows 11 that was released on January 26, 2023. It‘s an important update that includes quality improvements and security fixes for the Windows 11 operating system.
Specifically, the update addresses issues with the Windows Presentation Foundation (WPF) in the .NET Framework 3.5 and 4.8.1. This includes fixing an issue with accessing invalid controls after removing element hosts from a list and another with VirtualizingStackPanel scrolling behavior when item changes occur.
The update also includes a fix for a networking issue that was causing an AccessViolationException error in the Socket.EndReceiveFrom method.
While these issues may not impact every user, keeping your Windows 11 system up-to-date is important for maintaining optimal performance, stability, and security. Windows Update usually installs cumulative updates like KB5022404 automatically, but sometimes you can run into issues with the installation.
Common KB5022404 Installation Issues
Here are some of the most common problems users have reported when trying to install the KB5022404 update on Windows 11:
- The update fails to download and install through Windows Update with errors like 0x80070003, 0x80070005, or 0x80070490
- The update downloads but then fails during installation with errors like 0x800f0922, 0x80073701, or 0xc1900101
- The installation seems to complete but the update doesn‘t show as installed in Update History and Windows 11 prompts to install it again
- Windows 11 gets stuck checking for updates or on the "Preparing for Installation" screen
- The computer freezes, crashes, or restarts repeatedly during the update installation
These issues can be incredibly frustrating as the update installation fails over and over again. You may feel like you‘re stuck in an endless loop of trying to install KB5022404 without success.
But don‘t worry, there are a number of troubleshooting steps you can take to resolve these common problems and get KB5022404 installed on your Windows 11 system. We‘ll go through some of the most effective fixes in the next section.
How to Fix KB5022404 Installation Issues
Here‘s our expert troubleshooting guide to fixing KB5022404 installation issues on Windows 11:
Fix 1: Run the Windows Update Troubleshooter
One of the easiest first steps you can take is to run the built-in Windows Update troubleshooter. This automated tool will scan your system for any issues with Windows Update and try to resolve them.
Here‘s how to run it:
- Open the Start menu and click the Settings gear icon
- Click "System" in the sidebar, then "Troubleshoot"
- Click "Other troubleshooters"
- Scroll down and click the "Run" button next to "Windows Update"
- Follow the on-screen instructions and then restart your PC
The troubleshooter may be able to clear out any stuck updates, fix corruption errors, or reset services that have stopped working properly. After the troubleshooter finishes and you restart, try installing KB5022404 again to see if it resolves the issue.
Fix 2: Reset Windows Update-Related Services
If the troubleshooter didn‘t help, we can try manually resetting some of the key Windows services related to Windows Update. Occasionally these services can get stuck or encounter errors that prevent updates from installing correctly.
To reset the services:
- Press the Windows key + R to open the Run dialog box
- Type "services.msc" and press Enter
- Scroll down and double-click "Windows Update"
- Change the "Startup type" dropdown to "Automatic"
- If the service status shows "Running," click "Stop" and then "Start" to restart the service
- Click "OK" to close the properties window
- Find the "Background Intelligent Transfer Service" in the list and repeat steps 4-6
- Close the Services window and restart your PC
By ensuring these services are running and set to start automatically, we can rule out any issues with the services themselves that may be interfering with the KB5022404 installation.
Fix 3: Install KB5022404 Manually via the Microsoft Update Catalog
If Windows Update is still failing to install the update automatically, we can bypass it entirely and download KB5022404 manually from the Microsoft Update Catalog. This is essentially a giant library of every Windows update, allowing you to download and install the update file yourself.
Here‘s how:
- Go to the Microsoft Update Catalog website
- In the search box, type "KB5022404" and press Enter
- Find the KB5022404 update for your version of Windows 11 and click the "Download" button
- Make sure to choose the correct update file for your system‘s architecture (x64 for 64-bit or x86 for 32-bit)
- Click the link to download the .msu update file
- Double-click the downloaded update file to begin installation
- Follow any on-screen prompts and then restart your PC
This method will install the KB5022404 update independently of Windows Update, which can be helpful if there‘s an underlying issue with the Windows Update service or its database of installed updates.
Fix 4: Run DISM and System File Checker
Corrupted or missing system files can sometimes interfere with Windows Update‘s ability to install updates like KB5022404. Two helpful built-in tools we can use to check for and repair these issues are the Deployment Image Servicing and Management (DISM) tool and System File Checker (SFC).
To run these tools:
- Press the Windows key + X and click "Windows Terminal (Admin)"
- In the Terminal window, type the following command and press Enter:
DISM /Online /Cleanup-Image /RestoreHealth - Let the DISM scan run, which may take a few minutes, and wait for it to complete
- Make sure your PC stays connected to the internet during the scan so DISM can download any files it needs
- Next, type the following command and press Enter:
sfc /scannow - Let the SFC scan run and wait for it to reach 100%
- If SFC says it found and repaired corrupt files, restart your PC and then repeat steps 1-5 to ensure no more corrupt files are found
- Once both scans complete successfully, restart your PC
By running DISM and SFC, we can ensure your Windows 11 system files are in good working order before trying to install the KB5022404 update again.
Fix 5: Rename the SoftwareDistribution Folder
The SoftwareDistribution folder is where Windows Update stores its update files, including temporary files used during installation. Sometimes issues with these files can cause updates to fail. By renaming the folder, we can force Windows Update to create a fresh one and re-download the necessary update files.
Here‘s how:
- Press the Windows key + R to open the Run dialog box
- Type "services.msc" and press Enter
- Scroll down and right-click "Windows Update"
- Choose "Stop" to temporarily disable the service
- Open File Explorer and go to C:\Windows\
- Find the "SoftwareDistribution" folder, right-click it, and choose "Rename"
- Name it "SoftwareDistribution.old"
- Go back to the Services window, right-click "Windows Update" and choose "Start"
- Try installing KB5022404 again
By renaming the folder, Windows Update will create a new one and re-download the files needed for the update installation. This can help if the previous files were corrupted or incorrectly downloaded.
Fix 6: Temporarily Disable Your Antivirus Software
In some cases, your antivirus software may incorrectly flag the KB5022404 update as dangerous or may interfere with the installation process. To rule this out as a potential cause, you can try temporarily disabling your antivirus before attempting the installation again.
The exact steps to disable your antivirus will vary depending on which software you use, but in general:
- Open your antivirus software from the system tray or Start menu
- Find the option to disable protection, shut down, or quit the program
- Make sure you‘re fully disabling the software, not just pausing scans
- Try installing KB5022404 again with the antivirus disabled
- If the installation succeeds, re-enable your antivirus software
As a quick word of caution, make sure you don‘t leave your antivirus off for long, as it leaves your system vulnerable to threats. Only disable it temporarily for testing and re-enable it as soon as you‘re done attempting the update.
The Importance of Keeping Windows 11 Updated
While troubleshooting update issues can be a hassle, it‘s important to remember why keeping your Windows 11 system up-to-date is so critical. Windows updates like KB5022404 often include important security patches to protect your PC from newly discovered vulnerabilities that hackers could exploit.
In addition to security fixes, cumulative updates also often include performance improvements, bug fixes, and even new features that can keep your system running smoothly. So while it may be tempting to click "Remind me later" when you see an update notification, staying on top of updates is one of the single most important things you can do to maintain your PC.
To make the update process as seamless as possible and avoid issues like the ones we‘ve covered with KB5022404, here are a few quick tips:
- Keep your PC plugged in and connected to the internet during updates
- Avoid pausing or delaying updates for too long
- Ensure you have enough free disk space on your system drive (usually C:) for updates
- Proactively check for updates in Settings rather than waiting for Windows to prompt you
- Set your active hours in Windows Update settings so your PC won‘t restart for updates when you‘re using it
By following these best practices and the troubleshooting steps outlined above, you should be able to keep your Windows 11 system updated and resolve any issues that arise with future cumulative updates.
Wrapping Up
We hope this guide has helped you resolve any issues installing the KB5022404 update on your Windows 11 PC. From running the Windows Update troubleshooter to manually installing the update, there are a variety of fixes you can try to get past common installation errors.
If you‘ve tried all of the steps above and are still experiencing issues with the KB5022404 update, there are a few additional resources that may help:
- Microsoft‘s official KB5022404 support article: https://support.microsoft.com/en-us/topic/january-26-2023-kb5022404-os-build-22000-1455-e1541871-9db4-4a24-8e00-aa881e9b5b59
- The Windows 11 subreddit community: https://www.reddit.com/r/Windows11/
- Microsoft‘s Windows 11 support forums: https://answers.microsoft.com/en-us/windows/forum/windows_11
By posting your specific issue and system details to these forums, you can get advice from other knowledgeable Windows 11 users and perhaps even Microsoft support staff.
Remember, while troubleshooting update issues can be frustrating, keeping your system updated is a critical part of maintaining your PC‘s performance and security. By staying patient and methodically working through troubleshooting steps, you should be able to resolve most issues and keep your Windows 11 system up-to-date.
Hopefully this guide has given you some helpful tips for fixing KB5022404 issues and avoiding problems with future Windows 11 updates. If you have any other questions or issues, feel free to reach out in the comments below!