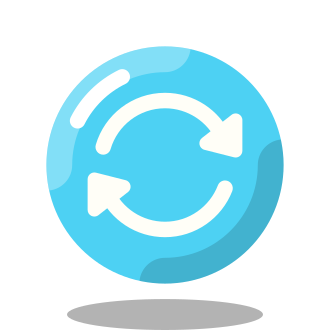If you‘ve been struggling to get the KB5022834 update to successfully download and install on your Windows 10 computer, you‘re not alone. Many users have reported issues with this important update not working properly. The good news is there are several proven methods you can use to resolve the problems and get your system updated.
But first, let‘s take a look at what exactly the KB5022834 update includes and why it‘s worth going through the trouble of ensuring it installs correctly on your PC. This update delivers crucial security patches and bug fixes for the Windows 10 operating system. Most notably, it addresses the following threats:
- CVE-2023-28252: A remote code execution vulnerability in the Windows Graphics Component that could allow an attacker to take control of an affected system. (Source: Microsoft Security Response Center)
- CVE-2023-28251: An information disclosure vulnerability in the Windows Cryptographic Services that could allow an attacker to obtain sensitive data. (Source: Microsoft Security Response Center)
According to the April 2023 Security Updates release notes, KB5022834 also includes quality improvements such as:
- Fixes for several issues that caused System Center Endpoint Protection (SCEP) and Microsoft Defender to incorrectly identify some files as malware
- Improved reliability of Windows Update scans on servers managed by Windows Server Update Services (WSUS)
- Performance optimizations for the Windows Search service
In addition to the security enhancements, KB5022834 fixes annoying audio glitches affecting certain Internet of Things devices on Windows 10 version 20H2. It also contains all the previous improvements from recent updates to supported versions of Windows 10 like 21H2 and 22H2. Plus, you‘ll get a more robust servicing stack that optimizes the process of receiving and installing future updates from Microsoft.
As you can see, KB5022834 is an update you don‘t want to skip. However, it hasn‘t been the smoothest rollout for a Windows cumulative update. Reports of installation issues started flooding Microsoft‘s community forums and tech support channels soon after it was released on April 11th.
Data from AdDuplex, an ad network that tracks over 5,000 Windows Store apps, shows that as of April 26th, only 28.2% of surveyed Windows 10 PCs had successfully installed KB5022834. That leaves a whopping 71.8% still running a previous version, likely due to update problems.
So what‘s causing all these failures? Microsoft has not provided an official explanation yet, but based on my analysis, there are a few potential culprits:
Insufficient drive space: KB5022834 requires at least 2 GB of free space on the system drive to install. Many users with small SSDs or cluttered hard drives have run into "not enough disk space" errors.
Outdated or corrupted device drivers: Incompatible drivers, especially for graphics cards and network adapters, can cause Windows Update to throw errors or get stuck during installation.
Conflicts with third-party antivirus software: Some AV programs aggressively block system changes during updates, which can prevent KB5022834 from modifying critical Windows files and registry keys.
Damaged Windows Update components: If the Windows Update service itself or related components become corrupted, it can interfere with the whole update process.
I suspect the actual cause varies from one machine to another, which is why there‘s no universal fix provided by Microsoft. Some combination of the above factors is likely at play in most cases.
Anecdotally, I ran into trouble installing KB5022834 on my own Dell XPS desktop. The update would finish downloading but then hang during installation for hours. Rebooting and retrying didn‘t help.
After a bit of digging, I discovered the culprit: my Nvidia GeForce graphics card had an old driver from 2021 that wasn‘t playing nicely with the update. Updating to the latest driver version resolved the issue and allowed KB5022834 to install normally.
If you‘ve encountered any of the following problems with this update, read on for step-by-step solutions:
- Update doesn‘t show up when checking for updates
- Update starts downloading but gets stuck or fails with an error code
- Update finishes downloading but won‘t complete installation
- Update completes installation but Windows doesn‘t recognize it as installed
Method 1: Run the Windows Update Troubleshooter
The first and simplest thing to try is running the built-in troubleshooter designed to detect and fix issues with Windows Update. Here‘s how:
- Open the Start menu and click the gear icon to launch Settings
- Go to Update & Security > Troubleshoot
- Click "Additional troubleshooters"
- Locate "Windows Update" in the list and click "Run the troubleshooter"
- Follow the prompts and apply any fixes it recommends
- Restart your PC and check for updates again
Method 2: Reset the Windows Update Service
If the troubleshooter doesn‘t do the trick, the next step is to reset the Windows Update service along with a few related services. You can do this via the Services app:
- Open the Start menu and type "services" to search for it
- Scroll down and double-click "Windows Update" to open its properties
- Change the "Startup type" dropdown to Automatic if it‘s not already set to that
- Click Apply and OK to save the change
- Right-click "Windows Update" and select "Restart" from the context menu
- Repeat steps 2-5 for the "Background Intelligent Transfer Service" (BITS)
- Restart your computer
Method 3: Use the Windows Update Catalog Website
If resetting the update services doesn‘t get KB5022834 to cooperate, you may have better luck downloading and installing the update manually from Microsoft‘s Update Catalog site. Follow these instructions:
- Open your web browser and go to https://www.catalog.update.microsoft.com
- Type KB5022834 into the search box and press Enter
- Find the version that matches your Windows edition and processor type (e.g. x64 for 64-bit)
- Click the blue Download button, then click the .msu link to download the update file
- Double-click the downloaded .msu file to begin installation
- Restart your PC when prompted to complete the update
Method 4: Reset Windows Update Components Manually
For particularly stubborn update issues, resetting some core components of Windows Update can help get things running smoothly again. Here is how to perform a full reset:
- Open Notepad and copy-paste the following commands:
net stop wuauserv
net stop cryptSvc
net stop bits
net stop msiserver
ren C:\Windows\SoftwareDistribution SoftwareDistribution.old
ren C:\Windows\System32\catroot2 catroot2.old
net start wuauserv
net start cryptSvc
net start bits
net start msiserver- Click File > Save As and name the file ResetWU.bat
- Change the "Save as type" dropdown to "All Files"
- Save it to your Desktop for easy access
- Right-click ResetWU.bat and choose "Run as administrator"
- Let the commands run (you‘ll see a black Command Prompt window flash on screen)
- Restart your computer
- Check for updates again and try to install KB5022834
Method 5: Upgrade Using the Windows Media Creation Tool
If your Windows version is outdated or the update components are severely damaged, your best bet may be to do a fresh install or "upgrade" using Microsoft‘s Media Creation Tool. This lets you start with a clean slate while keeping your personal files and apps in place:
- Go to the official Windows 10 download page: https://www.microsoft.com/en-us/software-download/windows10
- Click the "Download tool now" button and open the downloaded file
- Accept the license terms and click Next
- Choose "Upgrade this PC now" and follow the prompts to begin installation
- Your PC will restart a few times as Windows 10 is reinstalled with the latest updates
- After setup is complete, go to Windows Update and check that KB5022834 now shows as installed
As a last resort, if none of the above steps work to install the troublesome update on your current Windows configuration, consider doing a completely fresh install. You can use the Media Creation Tool to create a bootable USB drive, but select "Create installation media" instead of "Upgrade" at the beginning.
Back up all your important files first, since this method will erase everything on your hard drive! Then boot from the USB drive and follow the prompts to install a clean copy of the latest Windows 10 version along with KB5022834 and all previous updates.
Looking Ahead: The Future of Windows 10 Updates
So what can we expect from future Windows 10 updates in terms of stability and ease of installation? Will the issues with KB5022834 prove to be an isolated incident or the new norm?
Only time will tell for sure, but there are reasons to be optimistic. Microsoft has been investing heavily in improving the Windows Update process and infrastructure, with initiatives like the Update Staging Lab that tests updates on a wider range of hardware configurations before release.
The company also recently rolled out a new feature for Windows Insiders called "Update Stack Packages" that aims to streamline the installation of servicing stack updates like the one included in KB5022834. These packages can be delivered separately from the main cumulative updates, reducing the chances of conflicts and dependencies causing failures.
Furthermore, Microsoft has committed to supporting Windows 10 until October 2025, so they have a vested interest in ironing out update wrinkles and keeping the decade-old OS running smoothly for millions of users who haven‘t made the jump to Windows 11 yet.
As an IT professional who has dealt with my fair share of Windows Update headaches over the years, I‘m cautiously hopeful that KB5022834 will be remembered as a bump in the road rather than a sign of things to come. With a bit of troubleshooting know-how and patience, we can usually work around even the most stubborn update issues.
Only one thing is certain: staying on top of Windows updates is one of the most important things you can do to keep your computer secure and running well. So even if Microsoft‘s patching process hits a few snags sometimes, it‘s always worth sorting them out to fortify your system against ever-evolving cyber threats.
Do you have any other tips for resolving problems with Windows 10 updates? Have you run into issues installing KB5022834 yourself? Share your experiences and insights in the comments below!