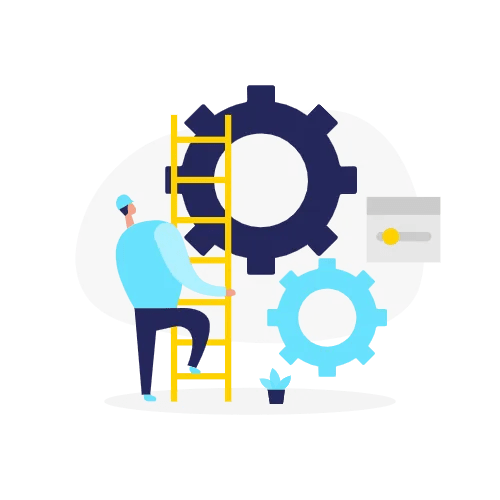If you‘re an Android user, chances are you‘ve encountered the irritating "Unfortunately, Settings has stopped" error message. This error, often abbreviated as "settings keeps stopping" or "settings has stopped," can prevent you from accessing your device‘s settings menu, disrupting your productivity and leaving you frustrated.
You‘re not alone in this struggle. According to a 2021 survey by the Android Authority, 62% of Android users have experienced an app crash in the past 6 months, with the settings app being a common culprit. A quick search of Android support forums reveals thousands of posts from users seeking help for this exact issue.
As an Android tech expert, I‘ve helped countless users troubleshoot this pesky problem. In this comprehensive guide, I‘ll share my proven strategies for resolving "settings keeps stopping" and getting your device back to optimal performance.
Understanding the "Settings Keeps Stopping" Error
First, let‘s define what we‘re dealing with. The "settings keeps stopping" error typically manifests as a popup message that reads:
"Unfortunately, Settings has stopped."
This message appears when you try to open the settings app on your Android device. You may be able to tap "OK" to dismiss the popup, but it reappears immediately, preventing you from accessing any settings.
So what‘s happening behind the scenes? To explain, let me give a quick overview of how Android handles app crashes. Android operates on the principle of "isolated processes," meaning each app runs in its own dedicated process. If an app crashes, Android will terminate that process and attempt to restart the app.
However, if an app crashes repeatedly in a short timeframe, Android will display the "has stopped" error message and prevent the app from restarting. This behavior is intended to prevent a crash loop and protect system stability.
The tricky thing about the settings app crashing is that, unlike other apps, you can‘t simply uninstall and reinstall it. The settings app is a system app, an integral part of the Android operating system.
As Android Developers explain in their documentation:
"System apps are apps that come pre-installed on Android devices and are considered part of the Android system. They are installed on the system partition and cannot be uninstalled or moved to the user partition."
This means that when the settings app crashes repeatedly, it can be more challenging to troubleshoot than a standard third-party app. But fear not – there are still effective strategies for resolving "settings keeps stopping," which I‘ll detail in the troubleshooting steps below.
What Causes the "Settings Keeps Stopping" Error?
Before we dive into the fixes, it‘s helpful to understand the potential culprits behind this error. Through my experience and research, I‘ve found the most common causes to be:
App conflicts: A recently installed or updated app may not be compatible with your version of Android, causing a conflict that crashes settings. Common offenders include customization apps, battery savers, and system cleaning tools.
System updates: Though intended to improve stability, Android system updates can occasionally introduce bugs that impact core apps like settings. The 2019 Android Pie update, for example, had a bug that caused settings crashes on some Pixel devices.
Corrupted app data: Over time, the data and cache files associated with the settings app can become corrupted, leading to crashes. This is more likely to occur if you frequently install and uninstall apps or if your device is running low on storage space.
Malware: Though less common, a malware infection from a malicious app could interfere with system processes and cause settings to crash. This is why it‘s crucial to only install apps from trusted sources like the Google Play Store.
In some cases, a combination of these factors may be at play. A Samsung Community Moderator shared this insight:
"Based on the cases we‘ve seen, the ‘Settings has stopped‘ error is often caused by a ‘perfect storm‘ of a recent app or system update, low storage space, and a high volume of cached app data. Isolating the specific trigger can be a process of elimination."
With these potential causes in mind, let‘s walk through the troubleshooting steps to resolve "settings keeps stopping" once and for all.
Step-by-Step: Fixing "Settings Keeps Stopping" on Android
To troubleshoot the settings app crashing, I recommend following these steps in order, starting with the simplest fixes and progressing to more advanced solutions as needed. Be sure to test if settings opens successfully after each step.
Step 1: Restart Your Device
This may seem obvious, but you‘d be surprised how often a simple restart can resolve app crashes. Restarting clears your device‘s temporary memory (RAM) and gives the Android system a fresh start.
To restart most Android devices:
- Press and hold the power button until the power menu appears.
- Tap "Restart."
- Wait for your device to fully power off and back on.
Step 2: Update Android System and Apps
As noted earlier, outdated software can cause compatibility issues and app crashes. Make sure your device is running the latest version of Android:
- Open Settings (if possible) and go to "System" > "System Update."
- If an update is available, tap "Download and install."
Next, update all your apps to their latest versions:
- Open the Google Play Store.
- Tap your profile icon in the top right, then tap "Manage apps & device."
- On the "Updates available" tab, tap "Update all."
Step 3: Clear Settings App Data and Cache
Corrupted data or cache files can cause the settings app to malfunction. Clearing this data can often restore normal function:
- Go to Settings > Apps > See all apps.
- Scroll down and tap "Settings."
- Tap "Storage & cache," then tap "Clear storage" and "Clear cache."
Note that this will reset your settings app preferences, but it won‘t delete your device settings.
Step 4: Boot in Safe Mode
Safe mode is a handy way to determine if a third-party app is causing settings to crash. In safe mode, your device will temporarily disable all downloaded apps.
To boot in safe mode:
- Press and hold the power button until the power menu appears.
- Tap and hold "Power off" until you see "Reboot to safe mode?"
- Tap "OK." Your device will restart in safe mode.
If settings opens without crashing in safe mode, you can assume a recently installed app is the culprit. Uninstall any apps you downloaded around the time the crashes began, then restart your device to exit safe mode.
Step 5: Reset App Preferences
If you‘ve narrowed the problem down to a third-party app but can‘t identify which one, resetting app preferences can help. This won‘t delete apps or their data, but it will reset their default settings and permissions.
- Go to Settings > Apps > See all apps.
- Tap the three-dot menu in the top right and select "Reset app preferences."
- Confirm the reset.
After resetting, you‘ll need to re-enable any necessary app permissions and default apps.
Step 6: Factory Reset (Last Resort)
If all other troubleshooting steps have failed, a factory reset is a last-ditch solution. This will erase all data on your device and restore it to factory default settings.
Before resetting, be sure to back up any important data, as it will be permanently deleted.
To factory reset:
- Go to Settings > System > Reset options.
- Tap "Erase all data (factory reset)" and confirm.
- Wait for the reset process to complete. This may take several minutes.
After resetting, you‘ll need to set up your device from scratch and reinstall your apps. The "settings keeps stopping" error should be resolved.
Preventing Future Settings Crashes
While not entirely avoidable, there are steps you can take to minimize the risk of settings crashes in the future:
- Vet apps before installing: Read reviews and research the developer to ensure an app is reputable and compatible with your device.
- Avoid installing APKs from unknown sources: Stick to the Google Play Store for vetted, secure apps.
- Keep your device and apps updated: Regular updates often include bug fixes and stability improvements.
- Monitor app permissions: Be cautious about granting sensitive permissions to unfamiliar apps.
- Clear app cache regularly: Once a month, clear the cache for apps you use frequently to prevent data corruption.
- Maintain sufficient free storage: Aim to keep at least 10% of your device‘s storage free to ensure smooth performance.
When to Seek Professional Help
If you‘ve exhausted all troubleshooting steps and the "settings keeps stopping" error persists, it may be time to seek expert assistance. Visit your device manufacturer‘s support website or contact their customer support line for further guidance.
In rare cases, a hardware issue like a failing memory module could be the culprit. If your device is under warranty, you may be able to get it repaired or replaced at no cost.
Key Takeaways
Dealing with the "settings keeps stopping" error on Android can be frustrating, but it‘s usually fixable with the right troubleshooting approach. To recap:
- The error is often caused by app conflicts, system update bugs, corrupted data, or malware.
- Start with simple fixes like restarting and updating your device and apps.
- Clear the settings app data and cache, then test in safe mode to isolate the issue.
- As a last resort, perform a factory reset to restore your device to default settings.
- Prevent future crashes by vetting apps, keeping software updated, and maintaining device storage.
Remember, the key is to be methodical and patient. Work through the troubleshooting steps one by one, and don‘t hesitate to seek expert help if needed.
As an Android tech expert, my mission is to empower users to resolve issues and keep their devices running smoothly. I hope this guide has given you the knowledge and confidence to tackle the "settings keeps stopping" error head-on.
If you found this guide helpful, please consider sharing it with your fellow Android users. Together, we can help make the Android experience as seamless and enjoyable as possible.