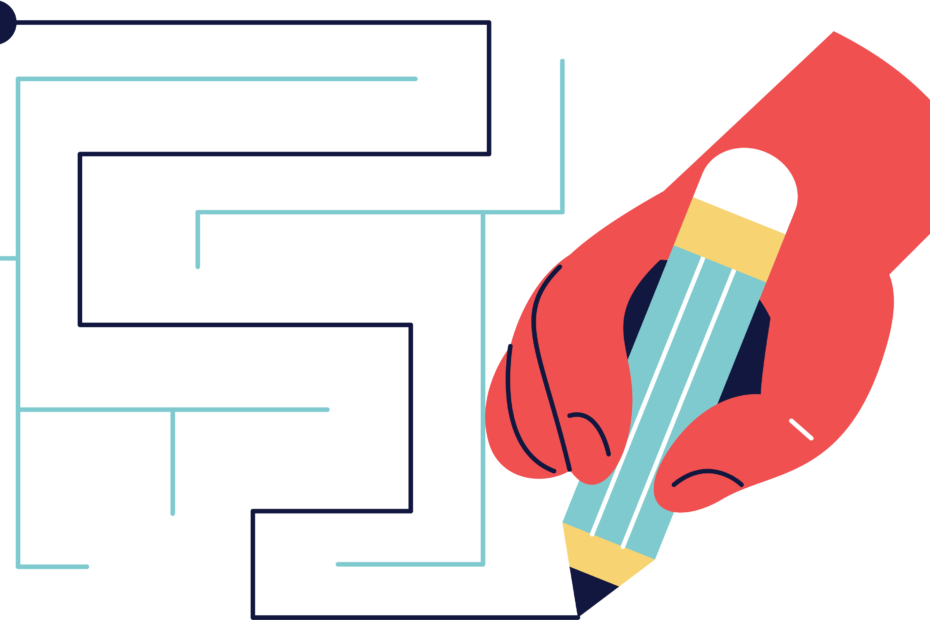Discord has fast become the communication app of choice for everyone from gamers to study groups to corporate teams. With over 350 million registered users as of 2022, it‘s now one of the most popular online spots to hang out and swap content.
But that popularity comes with a cost—literally. To keep their servers humming along smoothly, Discord imposes strict file size limits on uploads. While great for performance and (Discord‘s bottom line), those pesky limits can be a real buzzkill when you‘re trying to share HD videos, lossless audio, or high-res images with the crew.
Sure, you could pony up $9.99 a month for Discord Nitro to unlock a more generous 100MB limit. But why open your wallet when a few simple tricks will let you share anything for the low, low price of free?
In this guide, we‘ll break down exactly how to get around Discord‘s file size limits quickly and easily. No technical wizardry or sneaky hacks required—just smart workarounds to keep your file sharing game strong without spending a dime extra. Let‘s get into it!
Understanding Discord File Size Limits
First, let‘s take a closer look at the file size restrictions Discord has in place. Here‘s the scoop:
- Free Plan: 8MB per file
- Nitro Classic ($4.99/mo): 50MB per file
- Nitro ($9.99/mo): 100MB per file
For context, the average photo snapped on a newer iPhone clocks in around 3-6MB. Rip that same shot on a DSLR, though, and you could easily be pushing 25-35MB per image. And let‘s not even get started on videos, audio files, and other heftier media.
So what‘s the deal with these seemingly arbitrary caps? It all comes down to three things: bandwidth, storage costs, and Discord‘s bottom line.
Every time someone uploads a file, Discord has to store it on their servers and use bandwidth to deliver it to other users. The bigger the file, the more storage and bandwidth it eats up. And when you‘re talking about hundreds of millions of users constantly swapping memes, selfies, and gameplay clips, those costs add up fast.
By imposing strict size limits—and dangling larger allowances behind a paywall—Discord keeps a tight leash on their infrastructure expenses. Smart for them, frustrating for us. But hey, that‘s where a little outside-the-box thinking comes in clutch.
The Easiest Way to Bypass Discord‘s File Size Limit: Imgur
When it comes to sharing big files on Discord without paying extra, you can‘t beat a trusty third-party image host. And the undefeated champ in that arena? Imgur.
Imgur has been the go-to spot for uploading and sharing images and GIFs since 2009. It‘s simple, free for most users, and rock solid reliable. Plus, it plays really nice with Discord.
In fact, Discord has Imgur integration baked right in. Just drop an Imgur link into any server or DM and Discord will automatically pull in the image or video as a neatly embedded media file. No need for your pals to bounce out to a browser tab. It just works.
Best of all, Imgur‘s free plan supports file sizes up to a whopping 200MB. That‘s more than enough headroom to share all manner of high-res goodies without ever brushing up against Discord‘s stingy limits.
Here‘s a quick step-by-step on how to use Imgur to share large files on Discord:
Head to imgur.com and click "New post" in the upper right corner. Create a free account if you don‘t already have one.
Drag your image or video file into the upload window, or click "Browse" to find it on your device. NOTE: Imgur supports most common image and video formats, including JPEG, PNG, GIF, MP4, and others. Max file size is 200MB.
Once your file is uploaded, click the "…" icon in the lower right and select "Copy image address." Make sure the image is set to "Public" for easy sharing.

- Now just paste that link into a Discord chat and watch the magic happen. The image or video will automatically appear fully embedded in the chat for you and your friends to enjoy—no Nitro subscription required.
It‘s really that easy. Here‘s an example of an embedded Imgur video in a Discord chat:

For most users, the Imgur method is hands down the simplest way to share large, high-quality files on Discord without any extra fuss or hidden costs. But it‘s certainly not the only option on the table. Let‘s explore a few other ways to wrestle those big files into Discord submission.
More Ways to Sneak Around Discord File Size Limits
File Compression
If you‘re trying to cram a beefy file under Discord‘s 8MB limit, a little compression can go a long way. Both Windows and macOS have built-in tools for quickly compressing files into ZIP archives. Just right-click a file and select "Compress" to squish it down.
You can also find tons of free third-party apps that offer more advanced compression options for specific file types. Some standouts:
- HandBrake – A powerful open-source video transcoder that can compress video files to a fraction of their original size.
- Audacity – The go-to free app for quick and easy audio editing, including trimming and compressing files.
- Caesium – A handy image compression tool for Windows that can batch process entire folders of images while maintaining quality.
Of course, compression isn‘t a magic bullet. Some files, like many videos and images, are already compressed by nature. And there‘s only so far you can squeeze a file before quality starts to visibly degrade. But for files sitting just over one of Discord‘s size thresholds, a little compression finesse can be a lifesaver.
File Splitting
For heftier files that even the mightiest compression tools can‘t tame, another option is to split them into smaller parts before sending. Yes, it‘s slightly more involved than a simple drag and drop. But it‘s still a very doable method, especially for one-off shares.
Most archive utilities have a "split" function built in that can handle the heavy lifting for you. In 7-Zip for Windows, just right-click a file and point to "Split file" to slice and dice it into Discord-friendly chunks.

The recipient can then use the same app to recombine the parts back into the original file. Easy peasy.
Cloud Storage Links
Already paying for cloud storage space on a service like Google Drive, Dropbox, or OneDrive? Might as well squeeze a little extra value out of that subscription.
Most cloud storage providers make it a cinch to generate a shareable link to any file you‘ve got stored on their servers. And wouldn‘t you know it—Discord is more than happy to accept those links for any files within the size limit.
For example, here‘s how to quickly create a shareable link to a file stored on Google Drive:
- Find the file in your Google Drive dashboard and click to select it.
- Click the "Share" button in the upper right.
- In the "Share with others" window, click "Change" next to "Restricted."
- Select "Anyone with the link" and click "Done."
- Copy the link that appears and share away!
Now, instead of actually uploading the file to Discord‘s servers, you‘re essentially just creating a bridge to the file in your cloud storage space. The link itself is tiny, but it gives your friends a direct line to download the full file.
Keep in mind, though, that this method hinges on you keeping the file available in your cloud storage. If you delete or move it, the link will break. And if your cloud storage is pushing up against your plan‘s data cap, those mammoth media files will only compound the issue.
Comparison to Other Platforms
So where does Discord land among the major players in messaging and file sharing? Let‘s see how their free file size limits stack up:
| Platform | File Size Limit (Free Plan) |
|---|---|
| Discord | 8MB |
| Slack | 1GB |
| Microsoft Teams | 2GB |
| 100MB (Media Only) | |
| Telegram | 2GB |
| Skype | 300MB |
As you can see, Discord sits at the lower end of the spectrum, especially compared to enterprise-focused platforms like Slack and Teams. Of course, those apps are in a different league in terms of cost, with free plans that are much more limited in other areas like user counts and features.
Among its closer cousins in the consumer messaging space, Discord still trails behind apps like Telegram and Skype when it comes to file size allowances. But it‘s not totally out of the ballpark.
At the end of the day, Discord is primarily a real-time communication app, not a dedicated file sharing powerhouse. For most users, the 8MB limit is more of an occasional annoyance than a deal breaker. And as we‘ve seen, it‘s an annoyance with plenty of easy workarounds.
The Future of File Sharing on Discord
As Discord has ballooned in popularity, file sharing activity has naturally surged right along with it. In fact, users are now uploading over 1.4 million files to Discord every hour. And that‘s with the vast majority of users stuck on the free plan‘s 8MB limit.

Source: Discord Engineering Blog
With that kind of growth trajectory, it‘s fair to wonder if Discord might eventually bump up the file size limits across the board. After all, it‘s not like storage and bandwidth are getting any more expensive. And as other platforms continue to up the ante, Discord may need to follow suit to stay competitive.
For now, Discord seems content to use Nitro‘s expanded file size perks as a key selling point for their premium plans. And it seems to be working—Nitro subscriptions have jumped over 300% in the last two years, and now pull in over $100 million in annual revenue.
But as more and more users flock to the platform, it‘s not hard to imagine a future where larger file sizes become table stakes for any communication app that wants to stay relevant. Until then, it never hurts to have a few handy tricks up your sleeve.
Frequently Asked Questions
What types of files can I share on Discord?
Discord supports a wide range of file types for sharing, including:
- Images (JPEG, PNG, GIF, etc.)
- Videos (MP4, MOV, AVI, etc.)
- Audio (MP3, WAV, FLAC, etc.)
- Documents (PDF, DOC, XLS, etc.)
- Archive Files (ZIP, RAR, 7z, etc.)
Pretty much anything goes—except for executable files like .exe or .dmg, which are blocked for security reasons.
What‘s the biggest file I can upload to Discord without Nitro?
For free users, the maximum file size for uploads is 8MB per file across the board.
How can I check the size of a file?
Most operating systems make it easy to quickly view a file‘s size:
- Windows: Right-click the file and select "Properties." Size will be listed under the "General" tab.
- macOS: Select the file and press Command+I. Size is shown in the "General" section of the info window.
- Android: Tap and hold the file in your Files app, then tap the "Info" icon.
- iOS: Tap the file in the Files app, then tap the blue file name at the top to see size info.
If I have Nitro, can I upload files larger than the 100MB limit?
Unfortunately, not even Nitro can defeat the 100MB hard cap on file size set by Discord. For files larger than that, you‘ll need to turn to an external sharing method like Imgur or cloud storage links.
Do these methods violate Discord‘s terms of service?
Not at all! You‘re basically just sharing a link that points to a file hosted elsewhere, which is well within Discord‘s rules. As long as you‘re not sharing anything illegal or violating Discord‘s wider content policies, you‘re good to go.
Final Thoughts
Discord‘s file size limits can definitely be a pain point, especially for power users. But with a little know-how and the right tools in your arsenal, they don‘t have to be a show-stopper.
Whether you embrace the 200MB freedom of Imgur, wrangle files into submission with compression hacks, or take the cloud storage route, there are plenty of ways to share whatever you want on Discord without shelling out for Nitro.
The most important thing is to make your file sharing strategy work for you. Don‘t let arbitrary size restrictions stop you from sending the right files to the right people in the right place. With these tricks in your back pocket, you‘re ready to overcome any file sharing obstacle Discord throws your way.