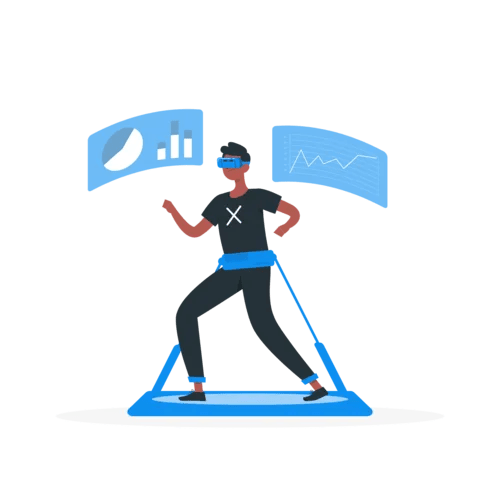How to Change or Reset Your Oculus Pin: The Ultimate Guide for Mobile Users
If you own an Oculus virtual reality headset, you‘re probably familiar with the Oculus pin. This 4-digit code acts as an extra layer of security for your account and is required for making purchases in the Oculus store. Your pin is linked to your account, so it remains the same across all your Oculus devices.
But what happens if you forget your pin or want to change it for any reason? Don‘t worry – the process is actually quite simple, especially on mobile. In this ultimate guide, we‘ll walk you through everything you need to know about managing your Oculus pin on your phone or tablet.
Why You Might Need to Reset or Change Your Oculus Pin
There are a few reasons why you may find yourself needing to reset or change your Oculus pin:
You forgot your current pin. This is probably the most common scenario. With so many accounts and passwords to keep track of these days, it‘s easy for a rarely-used pin to slip your mind.
You suspect someone else has learned your pin. If a friend or family member has been snooping on your Oculus account, you‘ll want to change your pin ASAP to maintain your privacy and security.
You want to update your pin to something more secure and harder to guess. If you initially set your pin to an easy number like 1234 or your birthday, it‘s a good idea to change it to a less obvious combination.
Your account was hacked. In the rare case that someone gains unauthorized access to your Oculus account, resetting your pin should be one of your first steps in damage control.
Whatever your reason, changing or resetting your pin on mobile only takes a few minutes. We‘ll get into the step-by-step shortly. But first, a quick note:
Your Oculus pin is device agnostic and account-wide. So whether you change it on the mobile app, desktop app, or Oculus website, the new pin will apply everywhere you use that account. With that in mind, let‘s dive into the tutorials!
How to Reset a Forgotten Oculus Pin on Mobile
Scenario 1: You can‘t remember your Oculus pin to save your life. No worries, it happens! You can easily set a new pin right from the Oculus mobile app. Here‘s how:
Open the Oculus app on your iPhone or Android device and make sure you‘re logged in.
Tap the "Store" tab at the bottom of the screen. It looks like a little shopping bag icon.
Find any app or game in the store. It doesn‘t matter which one. Tap on it to open the details page.
Tap the price or "Buy" button as if you‘re going to purchase the app. Don‘t worry, you won‘t actually be charged!
When prompted to enter your pin, tap the "Forgot PIN?" link underneath the number pad.
You‘ll be taken to the "Reset Oculus PIN" screen. Here you can enter a new 4-digit pin of your choice. You‘ll also need to enter your Oculus account password to verify your identity.
After setting your new pin and password, tap the "Submit" button to save the changes.
That‘s it! You‘ve now reset your Oculus pin and can use the new code for future purchases and account verification. I recommend saving your new pin in a secure location like a password manager so you don‘t forget it again.
How to Change a Known Oculus Pin on Mobile
Scenario 2: You remember your current Oculus pin but want to change it for whatever reason. Also a piece of cake! You can update your pin in the mobile app settings:
Open the Oculus mobile app and tap the menu icon (three horizontal lines) in the top left corner.
Tap on your profile picture or username to access your account settings.
Scroll down and tap the "Account Settings" option. You may need to enter your current pin here to proceed.
In the Account Settings menu, you should see "Oculus PIN" listed with your current pin obscured. Tap on this.
On the PIN settings page, enter your current pin in the first field, then your new desired pin in the second and third fields.
Tap "Submit" to apply the pin change. You should see a success message confirming the update!
Easy, right? You can repeat this process anytime you want to change your pin again in the future. Just make sure to choose a code that‘s strong and unique – avoid obvious number combinations or anything that could be guessed by someone who knows you.
Other Ways to Change Your Oculus Pin
In addition to the mobile app method outlined above, you can also change a known pin through the Oculus desktop app or website. The steps are very similar:
Oculus Desktop App (PC)
- Open the Oculus app on your PC and click on "Settings" in the left sidebar.
- Under the "Account" section, click "Oculus PIN."
- Enter your old and new pins, then click "Submit" to finalize the change.
Oculus Website
- Go to Oculus.com and log into your account.
- Click your profile icon in the top right and select "Account Settings."
- On the Account page, scroll down to "PIN" and click "Edit."
- Enter your current pin and new desired pin, then click "Save" to confirm.
And that covers all the bases! No matter which device or platform you prefer, you‘re now equipped to change your Oculus pin with ease. But what about avoiding pin issues in the first place? Read on for some helpful tips.
Choosing and Remembering a Secure Oculus Pin
While 4 digits may not seem like a lot, there are still 10,000 possible combinations for an Oculus pin. Here are some quick tips for setting a strong pin and committing it to memory:
- Avoid obvious number sequences like 1234, 0000, 2580 (straight down the keypad), or 1379 (corners of the keypad).
- Don‘t use your birthdate, anniversary, address, or any other significant personal numbers.
- Choose a random combination with no discernible pattern. Closing your eyes and tapping 4 random digits can be effective!
- If you do decide on a memorable date or number, alter it slightly to throw off would-be guessers. For example, 9210 instead of your birthday 9/2/10.
- Assign letters to your pin numbers to create a memorable word. For example, 2558 could become "BALL." Just be careful not to make it too obvious or easy to guess.
- Whatever pin you choose, consider storing it in a secure digital vault like LastPass or 1Password. This way you‘ll always have a backup even if your memory fails you.
With a little strategy and creativity, you can set an Oculus pin that‘s both strong and easy for you to remember. No more frustrating lock-outs or last-minute store purchases derailed by a forgotten code!
What If I‘m Still Having Trouble?
If you‘ve followed all the steps in this guide and still can‘t seem to reset or change your Oculus pin, don‘t despair. There are still a few things you can try:
Restart the Oculus mobile app. Close it completely, then relaunch and try the pin reset/change process again. Sometimes a simple refresh can work wonders.
Log out of your account and back in. Go to the Settings menu in the app, select "Log Out," then log in again with your username and password. Then attempt to change your pin.
Update the Oculus mobile app. Visit the App Store or Google Play Store and check if there are any available updates for the app. Bug fixes in newer versions may resolve any pin-related glitches.
Contact Oculus Support. If you‘re still stuck, it may be time to bring in the big guns. The Oculus Support team is available 24/7 to help with account and security issues. You can reach out via live chat, email, or their online help center.
In most cases, one of the above steps should get you back on track with your Oculus pin. It‘s important to address any account access issues promptly to keep your VR experience safe and enjoyable.
The Bottom Line on Oculus Pin Management
Whether you‘re a new Oculus user or a VR veteran, understanding how to manage your account pin is essential. In this guide, we‘ve covered:
- The importance of your Oculus pin and when you might need to change it
- Step-by-step instructions for resetting a forgotten pin on the Oculus mobile app
- How to change a known pin in the mobile app, desktop app, and Oculus website
- Tips for creating and storing a secure pin to avoid future lockouts
- Troubleshooting steps and support options if you encounter any issues
With this knowledge in hand, you‘re well-equipped to take control of your Oculus account security. Remember, your pin is your first line of defense against unauthorized purchases and access. Treat it with the same care as you would any other sensitive password.
Additional Resources
If you‘d like to learn more about Oculus account management and security, check out these official resources from Oculus:
- Oculus Account Security Tips: https://support.oculus.com/454375168450447/
- How to Set or Change Your Oculus PIN: https://support.oculus.com/426240084573002/
- Oculus Support Center: https://support.oculus.com/
You can also connect with fellow Oculus users on Reddit (/r/OculusQuest and /r/oculus) and the official Oculus forums to swap tips and troubleshooting advice.
We hope this guide has been informative and empowering for your Oculus journey. Enjoy your VR adventures and remember – never share your pin with anyone! Stay secure and have fun.