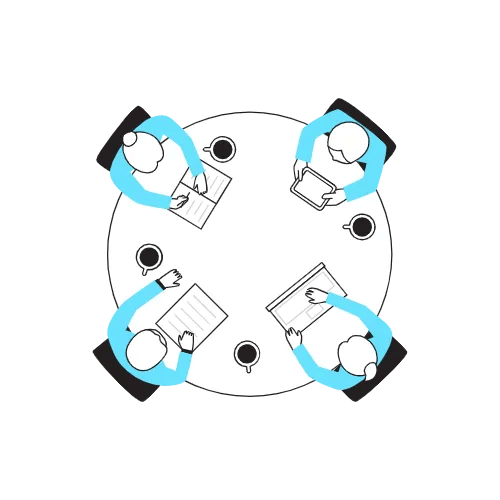Creating Group Chats on Messenger: A Comprehensive Guide for 2024
In today‘s fast-paced, digitally-connected world, staying in touch with friends, family, and colleagues has never been easier. Messenger, the popular messaging app by Facebook (now Meta), has become an essential tool for communication, offering a range of features that make it simple to connect with others. One of its most useful features is the ability to create group chats, allowing you to engage with multiple people simultaneously. In this comprehensive guide, we‘ll walk you through the process of creating a group chat on Messenger and share some expert tips to help you make the most of this powerful feature.
Why Use Messenger for Group Chats?
Before we dive into the step-by-step process, let‘s discuss why Messenger is an excellent choice for group communication. According to recent studies, Messenger boasts over 1.3 billion monthly active users, making it one of the most widely-used messaging apps globally. This means that there‘s a high likelihood that the people you want to connect with are already using the app, making it convenient to start a group chat without the need for everyone to download a new application.
Moreover, Messenger offers a user-friendly interface and a variety of features that enhance the group chat experience. From customizable chat themes and emojis to the ability to share photos, videos, and documents, Messenger provides a versatile platform for group communication.
Creating a Group Chat: Step-by-Step Guide
Now that we‘ve established why Messenger is a great choice for group chats, let‘s walk through the process of creating one. Follow these simple steps:
- Open the Messenger app on your iPhone or Android device.
- Tap on the "New Message" icon (the square with a pencil) in the top right corner of the screen.
- On the "New Message" screen, tap on "Create a new group" at the top.
- Begin adding members to your group by tapping on their names from the list of suggested friends or searching for them using the search bar at the top of the screen.
- Once you‘ve selected all the desired participants, tap "Next" in the top right corner.
- Give your group a name by typing it into the "Group Name" field. This step is optional, as Messenger will automatically generate a name based on the participants if you don‘t provide one.
- Tap "Create" in the top right corner to finalize the creation of your group chat.
Congratulations! You‘ve now created a group chat on Messenger. To start engaging with your group, simply type a message in the chat box at the bottom of the screen and tap the "Send" button (the paper airplane icon).
Customizing and Managing Your Group Chat
Messenger offers several features to help you customize and manage your group chat. Here are a few key options:
Adding or removing members: To add a new member to an existing group chat, tap on the group name at the top of the screen, then tap "See Group Members." From there, tap "Add People" and select the individuals you want to add. To remove a member, tap on their name in the "See Group Members" screen and select "Remove from Group."
Customizing chat themes and nicknames: To give your group chat a unique look, tap on the group name at the top of the screen and select "Theme." Choose from a variety of colorful themes or even upload your own photo as a background. You can also set nicknames for group members by tapping on their names in the "See Group Members" screen and selecting "Set Nickname."
Muting notifications: If you find yourself overwhelmed by the constant notifications from a busy group chat, you can mute the conversation for a specified period. Tap on the group name, then select "Mute Notifications" and choose the duration for which you‘d like to suppress notifications.
Group video calls: Messenger makes it easy to transition from a group chat to a group video call. Simply tap on the video camera icon in the top right corner of the chat screen to initiate a video call with all group members.
Best Practices for Engaging and Productive Group Chats
To ensure that your group chats on Messenger are both engaging and productive, consider implementing these best practices:
Set clear expectations: When starting a new group chat, clearly communicate the purpose and guidelines for the conversation. This helps keep the discussion focused and prevents misunderstandings.
Encourage active participation: Foster a sense of community by encouraging all members to contribute to the conversation. Ask questions, seek opinions, and acknowledge each person‘s input.
Moderate discussions: If the conversation veers off-topic or becomes heated, gently steer it back on course. Encourage respectful communication and discourage personal attacks or offensive language.
Use multimedia to enhance engagement: Take advantage of Messenger‘s support for photos, videos, and documents to make your group chats more interactive and engaging. Share relevant content that sparks discussion and helps illustrate your points.
Respect privacy and security: Be mindful of the information you share in group chats, especially if the group includes individuals you don‘t know well. Avoid sharing sensitive personal data and encourage others to do the same.
Troubleshooting Common Issues
Despite Messenger‘s user-friendly interface, you may occasionally encounter issues when creating or managing group chats. Here are some common problems and their solutions:
Difficulty adding members: If you‘re unable to add certain individuals to your group chat, it‘s possible that they have privacy settings that prevent others from adding them to groups. Ask them to adjust their privacy settings or send them a direct message with an invitation to join the group.
Disappeared group chat: If your group chat has suddenly disappeared, it‘s likely that you‘ve been removed from the group by another member or the group has been deleted. Reach out to the other participants to clarify the situation and, if necessary, create a new group chat.
Notifications not working: If you‘re not receiving notifications for new messages in your group chat, check your device‘s notification settings to ensure that Messenger notifications are enabled. You can also check your Messenger settings to confirm that notifications are turned on for the specific group chat.
Comparing Messenger with Other Platforms
While Messenger is a popular choice for group chats, it‘s not the only option available. Other messaging apps, such as WhatsApp, Telegram, and Slack, also offer group chat features. Each platform has its strengths and weaknesses, so it‘s essential to consider your specific needs when deciding which one to use.
For example, WhatsApp is known for its end-to-end encryption, making it a good choice for users who prioritize privacy. Telegram offers a range of customization options and supports larger group sizes, making it suitable for communities and organizations. Slack, on the other hand, is designed primarily for workplace communication and offers robust integration with other productivity tools.
Ultimately, the best platform for your group chat will depend on factors such as the size of your group, the purpose of your communication, and the preferences of your group members.
Creative Uses for Group Chats
Beyond simple communication, group chats on Messenger can be used for a variety of creative purposes. Here are a few ideas to inspire you:
Event planning: Use a group chat to coordinate the details of an upcoming event, such as a birthday party, wedding, or family reunion. Share ideas, assign tasks, and keep everyone informed of the latest developments.
Collaborative projects: Whether you‘re working on a school assignment, a work project, or a creative endeavor, a group chat can help you stay connected with your team and ensure everyone is on the same page.
Resource sharing: Create a group chat dedicated to sharing helpful resources, such as articles, tutorials, or recommendations, related to a specific topic of interest.
Virtual book club: Start a group chat with friends who love to read and discuss your favorite books. Choose a book to read together, set a schedule, and engage in lively discussions as you progress through the chapters.
Support groups: Establish a group chat for individuals who share a common challenge or goal, such as a fitness journey, a career transition, or a personal struggle. Offer encouragement, advice, and accountability to help each other succeed.
Conclusion
Group chats on Messenger offer a convenient and powerful way to stay connected with friends, family, and colleagues. By following the step-by-step guide and best practices outlined in this article, you‘ll be well-equipped to create, customize, and manage engaging and productive group conversations.
Remember to take advantage of Messenger‘s various features, such as customizable themes, multimedia sharing, and group video calls, to enhance your group chat experience. And don‘t hesitate to get creative with your use of group chats – the possibilities are endless!
As you navigate the world of group communication on Messenger, keep in mind the importance of privacy, security, and respectful engagement. By fostering a positive and inclusive environment, you‘ll be able to build strong connections and achieve great things together.
So go ahead and start your next group chat on Messenger – happy chatting!