Is Roblox error code 103 stopping you from enjoying your favorite game. You can fix the error by performing simple procedures and continue enjoying the world of Roblox.
Do you use the Roblox platform to play games? If yes, you know that sometimes you get an error notification when trying to launch it. One of the common errors you’re likely to get is Roblox error code 103. This article explains some of the possible causes of error code 103. It also provides a brief guide on how to fix the errors.
What causes Roblox error code 103?
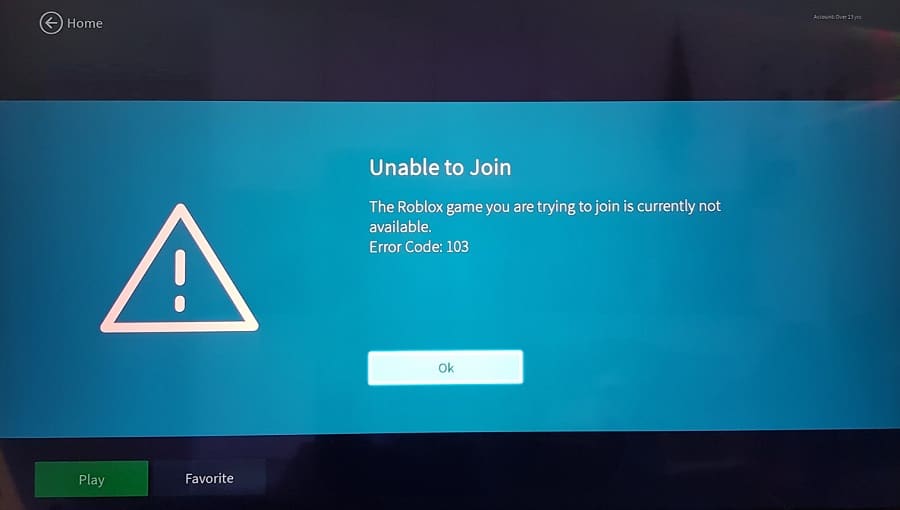
Here are some of the reasons why you get error code 103 when trying to launch Roblox:
- Date of Birth– Roblox error code 103 could be because of the protection mechanism for child accounts. The Xbox One console uses the error to prevent access to child-owned accounts without the required permission.
- “Content from Others” disabled -You’re likely to get Roblox error code 103 if you have disabled content from other users, especially if you try to access it from a child account. You need to access the parent account and modify privacy settings to allow content from other users.
- Network Address Translation (NAT) problem – If your router isn’t functioning well or cannot do what it is supposed to do, you’re likely to get error code 103. It simply means that the router isn’t directing data received from the outside world to your device well.
- Firmware failure – You are likely to get Roblox error code 103 if the drive in your device can’t access its firmware. This could be because of electronics issues or platter damage.
- Game installation error – You may get Roblox error code 103 if you haven’t installed its app well. If the program isn’t running properly, the chances of experiencing errors when trying to launch Roblox are very high.
Now that you have identified some of the possible causes of Roblox error code 103, here are simple processes that you can use to fix the problem.
1. Create a new Roblox account (no DOB limit)
You can’t change the age limit if you are under 13 years or if you mistakenly create an account and put 13 years or below. All you can do is disregard the account and create a new one with no DOB limit (put 18 years and above). Alternatively, you can wait for your account to “mature” and reach 13 years. Here is a guide on how to create a new Roblox account.
Step 1: Go to Roblox’s official website on your PC or mobile and download its app
Step 2: Once the download is complete, “double click” on it to open up Roblox
Step 3: Navigate the platform and click on the sign-up option. This is the blue-marked button at the bottom right side of the screen that opens.
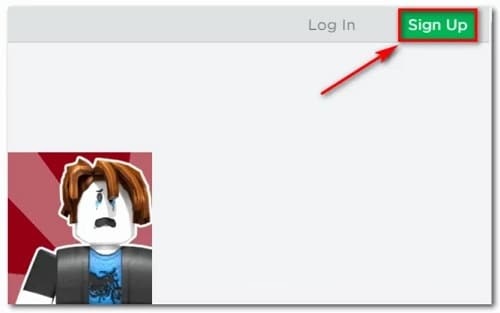
Step 4: Type in your DOB, username, and password to create an account with Roblox. Make sure you select a DOB that gives your 18 years of age and over. Under 13 years, accounts come with restrictions, and you can never change your DOB later.
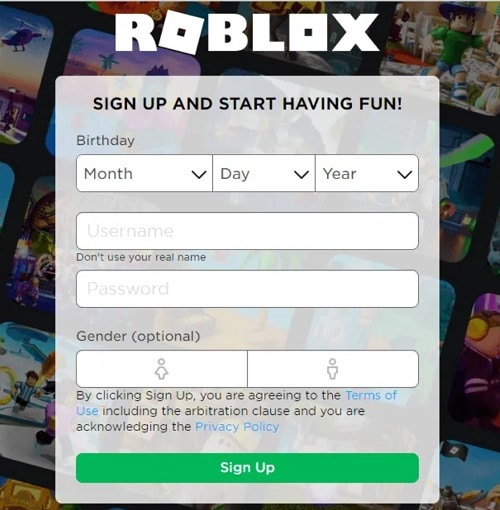
Step 5: Add your gender when prompted to do so.
Step 6: Now click the “Sign up” option to complete the process, and you’re good to go.
Step 7: The next thing is to open Roblox, click the login button, enter your login details and enjoy your favorite games.
2. Sub-account settings allow “content from other people”
Roblox allows users of a Parent account to enforce privacy settings that hinder a Child account from accessing content created by other community members. This means that a user of the Child account will encounter error code 103. To fix the problem, you need to access the Child account from the Parent account and enable the “See content from other people” option. Are you still not sure how to change the settings and allow content from other people? Here is a simplified guide on how to do it.
Step 1: Go to your Xbox One console and log in to your parent account.
Step 2: Navigate to the main dashboard menu and access the “My apps & games”
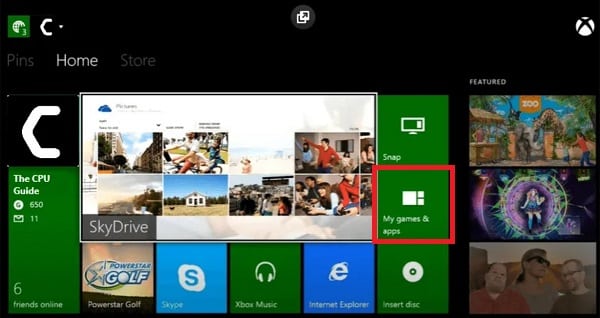
Step 3: From here, you can access the “Setting” menu
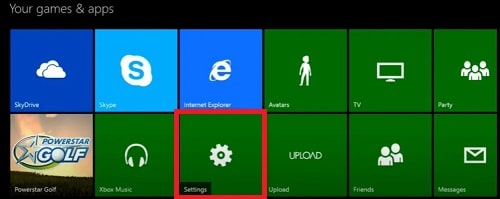
Step 4: Once open the “Settings Menu” browse to the “Family” tab and choose the “Child” account that encounters error code 103.
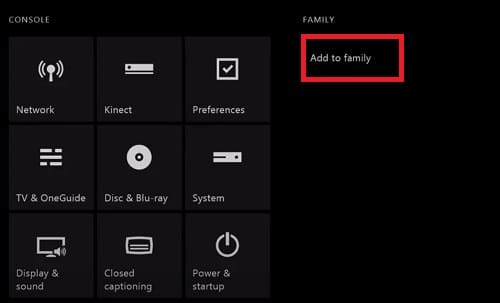
Step 5: Now navigate to “Privacy” (inside the settings menu of the Child account) and select the “Custom” template.
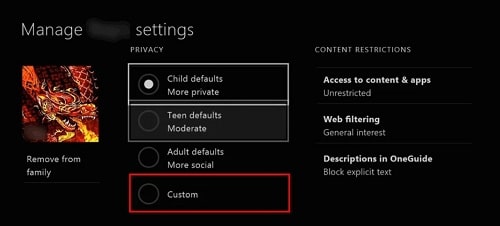
Step 6: Browse through the carousel privacy menu and go to the entry with “See content other people make.”
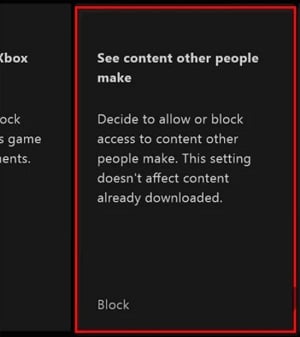
Step 7: You can change the privacy policy of “See content other people make” to “Allow” and save changes.
Step 8: Restart your Xbox One console, and log in with your Child account to see if the error code 103 has been resolved.
3. Forward Roblox to use the port

A port forwarding issue can also cause Roblox error code 103. This is possible because Roblox is a multiplayer-based game that requires NAT to be open to function effectively.
Although most new router models handle port forwarding by default, sometimes you have to do it manually if the feature is disabled. This is important, especially if you’re using older routers that don’t support UPnP.
Here is a simple guide for forwarding the ports used by Roblox manually.
Step 1: Go to your computer connected to the network linked to your router and open up the default browser.
Step 2: Now access the navigation bar and type each of these addresses (192.168.0.1 or
192.168.1.1). Hit the enter button to access the router settings menu.
Step 3: Now that you have arrived at the login screen, type in your login details or use the default login details if it’s your first time. Default credentials are (admin as user and 1234 as password).
Step 4: Once you reach inside your router settings, go to the NAT Forwarding / Port Forwarding menu of your router settings.
Step 5: Inside the Port forwarding, scroll and find the menu where you can forward ports manually. Now you can start forwarding ports required by Roblox on Xbox One (TCP: 3074 UDP: 88, 500, 3074, 3544, and 4500).
Step 6: Once you have forwarded all the ports, save changes and reboot your console and router.
Step 7: Try joining an online game via Roblox and see if the error has been resolved.
4. Execute the Xbox one power cycle procedure
Some temporary file corruption can cause Roblox Error code 103 stored in the temp folder. The good thing is that you can fix the problem by doing a power cycling procedure.
You’ll have cleared all the power capacitors and resolved the issue causing the error. Here is a guide on how to perform the power-cycling procedure on your Xbox One console.
Step 1: Ensure the console is fully booted and in idle mode.
Step 2: Now, long-press the Xbox button on the console for about 15 seconds. Don’t stop until you hear the fans turning off and the front LED turns off.

Step 3: Wait for at least one minute after the console is fully powered off, disconnect and connect back the power cable to clear the power capacitors completely.
Step 4: Turn on the power on your console by pressing its power button and waiting for the startup process to complete.
Step 5: Now you can open Roblox and see if error code 103 has been resolved.
5. Uninstall and reinstall the game
The last method for fixing Roblox error code 103 is uninstalling and reinstalling the game. You are likely to get the error if the game is not installed properly or if some of its files are corrupted. Here is the guide on how to reinstall Roblox on your Xbox One console and fix the issue causing error code 103.
Step 1: Press the Xbox One console button to access the guide menu. Use it to reach the “My games & Apps menu.”
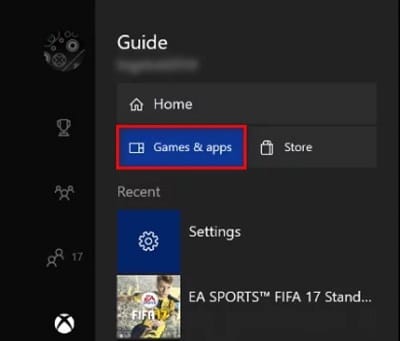
Step 2: Now that you’re inside the “Game & Apps” menu, browse and locate Roblox from the installed games and applications.
Step 3: Select Roblox and press the “Start” button. On the new content menu that appears, select the “Manage game” option.
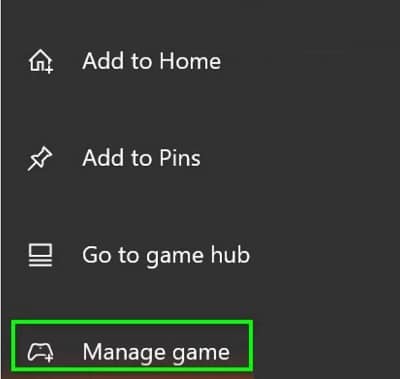
Step 4: On the open page, shift the menu to the right section and choose “Uninstall all.”
Step 5: Wait for the uninstallation process to complete, reboot the console and allow the start-up process to complete.
Step 6: You can reinstall Roblox by inserting a physical media or from your digital library.
Step 7: Launch the game from Roblox and see if error code 103 has been fixed.
Conclusion
Getting Roblox error code 103 shouldn’t stop you from enjoying your favorite games on the Roblox platform. Now you know the possible causes of the error.
Additionally, the article has also explained how you can fix error code 103 and continue to enjoy the world of Roblox.
Try each of the procedures explained above to fix the error, each at a time, and move to the next one if the problem persists.
