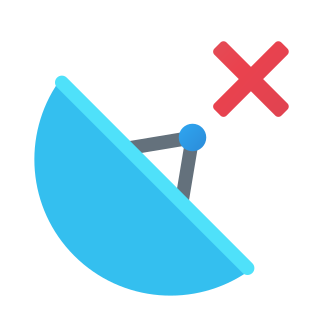How to Fix the "Failed to Send Network Request" Error on Instagram in 2024
If you‘re an avid Instagram user, you‘ve probably encountered the frustrating "Failed to send network request" error message at some point. This error typically pops up when you‘re trying to refresh your feed, post a comment, or send a DM, along with the message "Please try again when connection improves."
While this error is annoying, the good news is that there are several simple troubleshooting steps you can take to get back to browsing your feed and connecting with friends. As a social media expert and tech enthusiast, I‘m here to walk you through exactly how to resolve the "failed to send network request" issue step-by-step.
We‘ll cover:
- What causes Instagram to fail to send a network request
- The 5 most effective fixes to try
- Tips to optimize your connection and app to prevent this error
- Other common Instagram errors and how to resolve them
Ready to get back to double-tapping posts? Let‘s dive in!
What Causes Instagram to Fail to Send a Network Request?
There are two main reasons you‘ll see the "failed to send network request" message on Instagram:
- Instagram‘s servers are down or experiencing an outage
- There‘s an issue with your internet connection or the Instagram app itself
If Instagram‘s servers are down, there‘s unfortunately nothing you can do except wait for their team to resolve the issue. Instagram outages are actually quite common – in 2022 alone, there were X major outages that affected millions of users worldwide.
Luckily, most outages are resolved within a few hours. If you think Instagram might be down, you can quickly check by visiting a site like DownDetector.com, which tracks real-time reports of outages and issues across popular sites and apps. If you see a huge spike in reports or the words "possible problems at Instagram," there‘s a good chance it‘s an issue on their end.
To double check, search "Instagram down" on Twitter – if tons of users are commenting that they‘re also experiencing issues, sit tight and check back in a bit.
On the other hand, if Instagram‘s status looks normal and you‘re still seeing the error, the problem likely lies with your own internet connection or app. But don‘t worry – there are several quick and easy fixes you can try to get things up and running smoothly again.
How to Fix the "Failed to Send Network Request" Error on Instagram: 5 Solutions to Try
So you‘ve confirmed Instagram isn‘t down, but you‘re still failing to send network requests left and right. Here are the top 5 most effective troubleshooting tips to resolve the issue, starting with the simplest fixes:
- Check your internet connection
First things first: make sure you‘re actually connected to Wi-Fi or mobile data. If you‘re on Wi-Fi, try visiting another site or running a quick speed test to confirm your connection is working properly. If pages are loading slowly or not at all, try disconnecting and reconnecting to the network, or switching to cellular data to see if the problem resolves.
If you‘re already on cellular, check how many bars of service you have. If your reception is poor or you‘re in an area with spotty coverage, try moving to a new location. You can also toggle airplane mode on and off, or reset your network settings to see if that resolves the issue.
- Update your Instagram app
If you‘re running an old version of Instagram, you might be more likely to experience bugs and glitches like failing to send requests. Regularly updating your apps is important to access new features, security patches, and performance improvements.
To check if you‘re due for an Instagram update, visit the App Store (for iOS) or Google Play Store (for Android). Search for Instagram, and if you see an "Update" option next to the app, tap it to install the latest version. Once updated, try using Instagram again to see if the error has resolved.
- Clear Instagram‘s cache and data
Over time, apps like Instagram can accumulate outdated cache and data that may conflict with the app and cause errors. Clearing this data can help fix issues and improve the app‘s performance.
The process for clearing cache/data differs slightly between iOS and Android:
For iPhone users:
- Go to your phone‘s "Settings"
- Scroll down and select "Instagram"
- Tap "Reset cache on next launch"
For Android users:
- Go to your phone‘s "Settings"
- Select "Apps" or "Application Manager"
- Scroll down and tap "Instagram"
- Tap "Storage"
- Select "Clear Data" and "Clear Cache"
Relaunch Instagram and check if the error persists. Keep in mind that clearing data will log you out of your account, so you‘ll need to log back in.
- Uninstall and reinstall the Instagram app
Still no luck? Try uninstalling and reinstalling the Instagram app completely. This can help resolve any lingering data or settings that may be causing problems.
To uninstall:
- iOS: Tap and hold the Instagram app icon, select "Remove App" then "Delete App," then tap "Delete" to confirm
- Android: Tap and hold the Instagram icon, then drag it to the top of your screen to "Uninstall." Alternatively, go to your phone‘s Settings, tap "Apps," find and select "Instagram," then tap "Uninstall"
Once uninstalled, restart your phone, then head to the App Store or Google Play Store to reinstall a fresh version of Instagram. Log back into your account and see if you‘re able to browse and use the app without the network request error.
- Check if you‘ve been blocked or your account has been banned
In rare cases, repeatedly failing to send a network request could indicate that you‘ve been blocked by Instagram or that your account has been suspended or banned, especially if you‘ve recently posted content that goes against their Community Guidelines (like graphic violence, hate speech, nudity, etc.).
If you suspect your account has been blocked, try logging in on a different device, like a tablet or computer. If you‘re still unable to get past the login screen or load Instagram.com, your account has likely been disabled. In this case, you‘ll need to submit an appeal to Instagram to try to get your account reinstated.
Instagram Connection Tips to Help Prevent "Failed to Send Network Request"
Now that you know how to fix the error when it pops up, let‘s talk about what you can do to prevent it in the first place. Here are some of my top tips for keeping your Instagram running smoothly:
- Always keep your Instagram app and phone OS updated to the latest versions
- Make sure you‘re running the latest version of your phone‘s operating system as well – outdated OS can cause issues with apps
- Connect to strong, stable Wi-Fi whenever possible, especially when uploading photos/videos
- If you‘re frequently switching between Wi-Fi and cellular, turn off the "Wi-Fi assist" feature on your phone to prevent conflicts
- Avoid using Instagram while traveling in areas with spotty cell reception or slow data speeds
- Don‘t use unofficial third-party apps to access your Instagram account, as these can cause issues
Instagram keeps all user data, including login records and activity information to personalize ad targeting for users. So, if you have been engaging with accounts/publications with controversial or harmful content, Instagram may be serving you limited features for the engagement/active time spent. In such cases, being mindful about the content you engage with and consciously avoiding staying such sensitive/problematic content can help prevent your account from landing in the ‘spam net.‘
Other Frustrating Instagram Errors and How to Fix Them
The "failed to send network request" error isn‘t the only issue you might run into while using Instagram. Here are a few other common error messages and bugs, along with quick tips on how to troubleshoot:
"Something Went Wrong":
- Log out of your account and log back in
- Uninstall and reinstall the app
- Check Instagram‘s status for outages
"We Limit How Often You Can Do Certain Things on Instagram to Protect Our Community":
- Reduce your activity (likes, comments, follows, etc.) to avoid triggering spam filters
- Verify your account with Instagram to prove you‘re not a bot
- Avoid using banned hashtags
"Couldn‘t Refresh Feed":
- Check your internet connection
- Update or reinstall the app
- Clear the app‘s cache
"Challenge Required" or "Suspicious Login Attempt":
- Complete Instagram‘s security check to verify it‘s really you logging in
- Always log in with your username and password (not Facebook)
- Avoid using VPNs or proxy servers with your account
Most of the troubleshooting tips for these other errors overlap with what we‘ve already covered for fixing the network request issue: checking your internet, updating/reinstalling the app, and looking out for Instagram outages. When in doubt, these are always good first steps to try.
Wrapping Up: Stay Connected and Keep Posting
The "failed to send network request" error is annoying, but it doesn‘t have to keep you from connecting with friends and enjoying everything Instagram has to offer. With the troubleshooting tips and expert advice we‘ve covered, you should be back to posting, liking, and commenting in no time.
Remember to regularly check for app updates, keep an eye out for Instagram outages, and optimize your internet connection whenever possible to keep the app running smoothly. And if one fix doesn‘t work, keep trying! With a little patience and persistence, you‘ll get things up and running again.