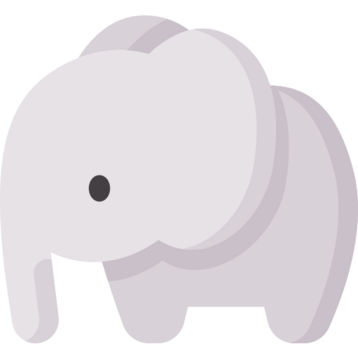Are you tired of the constant changes and controversies surrounding mainstream social media platforms like Twitter? Have you heard about Mastodon, the decentralized social network that‘s been gaining traction since Elon Musk‘s acquisition of Twitter? If you‘re curious about joining the Mastodon movement and even creating your own server, you‘ve come to the right place. In this comprehensive guide, we‘ll walk you through the steps to set up and run a thriving Mastodon server in 2024.
What is Mastodon, and Why Should You Care?
Mastodon is an open-source, decentralized social media platform that operates on a network of independent servers, known as instances. Each instance is run by its own administrator and can have its own rules, moderation policies, and community focus. Users can join any instance they like and interact with users on other instances as well.
Founded by Eugen Rochko in 2016, Mastodon has seen a surge in popularity following concerns over the direction of Twitter under Elon Musk‘s leadership. Many users have flocked to Mastodon seeking a more transparent, community-driven alternative to centralized social media giants.
By creating your own Mastodon server, you can take control of your online space, foster a community aligned with your values, and contribute to the growth of the decentralized web.
Steps to Create Your Mastodon Server
Step 1: Choose Between Self-Hosting and Managed Hosting
The first decision you‘ll need to make when creating a Mastodon server is whether to self-host or use a managed hosting provider. Self-hosting gives you complete control over your server but requires technical expertise and ongoing maintenance. Managed hosting, on the other hand, simplifies the process by handling installation, updates, and server management for you.
If you opt for managed hosting, some popular providers in 2024 include:
- Masto.host
- DigitalOcean Droplets
- Linode
- Cloudron
- yunohost
Consider factors such as pricing, features, and customer support when selecting a managed hosting provider.
Step 2: Register a Domain Name
Regardless of whether you self-host or use managed hosting, you‘ll need to register a domain name for your Mastodon server. Your domain name will be part of your server‘s URL (e.g., yourserver.com) and help users find and remember your instance.
To register a domain name:
- Choose a domain registrar, such as Namecheap, Google Domains, or GoDaddy.
- Search for an available domain name that reflects your server‘s purpose or community.
- Select your desired domain extension (e.g., .com, .social, .online).
- Complete the registration process and payment.
- Configure your domain to point to your Mastodon server by following the instructions provided by your hosting provider or Mastodon‘s documentation.
Step 3: Set Up Email for Your Server
To ensure your Mastodon server can send and receive important notifications, you‘ll need to set up email. You have two main options:
- Create a new email address specifically for your server.
- Use email forwarding from your domain registrar to an existing email address.
Once you‘ve set up your email, add the address to your Mastodon server‘s configuration by navigating to Preferences > Administration > Site Settings > Business E-Mail.
Step 4: Configure Server Rules and Moderation Settings
As the administrator of your Mastodon server, it‘s crucial to establish clear rules and moderation policies to maintain a healthy community. To set up server rules:
- Go to Preferences > Administration > Server Rules.
- Add your server‘s rules, guidelines, and expectations for user behavior.
Next, decide whether you want your server to be open to all or invite-only. To make your server invite-only:
- Navigate to Preferences > Administration > Site Settings > Registrations Mode.
- Select "Approval Required."
To customize your moderation settings, go to Preferences > Moderation and adjust options such as media removal, spam filtering, and email domain blocks.
Step 5: Manage Federation and Block Lists
One of the unique aspects of Mastodon is its federation, which allows users on different servers to interact with each other. By default, your server will federate with all other instances on the network. However, you may want to block specific servers or users for various reasons.
To block a server:
- Go to Preferences > Moderation > Federation.
- Add the domain name of the server you wish to block.
To block individual users or posts:
- Click the "…" menu on the user‘s profile or post.
- Select "Open moderation interface."
- Choose the appropriate moderation action (e.g., block, mute, report).
Step 6: Customize Your Server‘s Appearance
Make your Mastodon server feel like home by customizing its appearance. You can change the theme, add your own artwork, and modify the site‘s CSS.
To change the theme:
- Go to Preferences > Administration > Site Settings > Appearance.
- Select either "Light" or "Dark" theme.
To add custom artwork and text:
- Navigate to Preferences > Administration > Site Settings.
- Upload your server‘s logo, thumbnail, and header images.
- Fill in the site‘s title and description.
For advanced customization, you can add custom CSS at the bottom of the Site Settings page.
Step 7: Promote Your Mastodon Server
Once your Mastodon server is up and running, it‘s time to spread the word and attract users. Promote your server on other social media platforms, such as Twitter, Facebook, Reddit, and Instagram. Share your server‘s unique features, community focus, and moderation policies to entice potential users.
Here‘s an example of a promotional tweet:
"Excited to announce the launch of our new Mastodon server, yourserver.com! We‘re building a vibrant community focused on [your server‘s focus]. Join us today and be part of the decentralized social media revolution. #Mastodon #JoinTheFediverse"
Remember to engage with your server‘s users, foster a welcoming atmosphere, and lead by example in adhering to your community guidelines.
Running a Successful Mastodon Server: Tips and Best Practices
Now that you‘ve set up your Mastodon server, here are some additional tips and best practices to help ensure its success:
Regularly communicate with your users: Keep your community informed about server updates, policy changes, and any issues that may arise. Transparency and open communication are essential for building trust and fostering a positive environment.
Collaborate with other server administrators: Join Mastodon admin communities and forums to share experiences, get advice, and learn from others who have been in your shoes.
Stay updated with Mastodon developments: As an open-source project, Mastodon is constantly evolving. Keep an eye on the official Mastodon blog, GitHub repository, and social media channels to stay informed about new features, bug fixes, and security updates.
Encourage user feedback and involvement: Regularly seek input from your server‘s users about their experiences, suggestions for improvement, and ideas for community events or initiatives. Involving users in the server‘s development helps create a sense of ownership and loyalty.
Plan for scalability: As your server grows, be prepared to adjust your hosting plan, moderation team, and community management strategies to accommodate increased demand and activity.
Conclusion
Creating a Mastodon server is an exciting opportunity to carve out your own space in the decentralized social media landscape. By following the steps outlined in this guide and staying committed to fostering a healthy, engaging community, you can build a successful Mastodon instance that reflects your values and connects with like-minded individuals.
Remember, running a Mastodon server is an ongoing process that requires dedication, patience, and a willingness to learn and adapt. As you embark on this journey, embrace the challenges and rewards that come with being part of the Fediverse, and take pride in your contribution to a more open, transparent, and user-centric social media future.