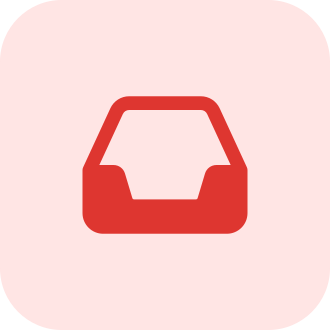Is your Gmail account telling you it‘s full, even though you‘re sure it shouldn‘t be? You‘re not imagining things. Many Gmail users have been caught off guard by the dreaded "Account storage full" error message, despite their inboxes not being particularly bloated.
The good news is that with a little troubleshooting and proactive maintenance, you can banish this error for good and keep your Gmail account humming along smoothly. In this comprehensive guide, we‘ll cover:
- What‘s really causing that pesky storage full alert
- Step-by-step instructions for freeing up space across Google services
- Preventative tips to avoid future storage headaches
- Advanced troubleshooting for rare account sync issues
But first, let‘s dive into some key background info to help make sense of Gmail‘s storage limits.
Understanding Gmail Storage Limits
As of 2024, all free Google accounts, which include access to Gmail, Google Drive, and Google Photos, come with 15 GB of storage space. That‘s a combined total, meaning the 15 GB limit is shared across all three services. Here‘s a quick breakdown of how much space different file types typically take up:
- Text-based documents: Minimal, often just a few KBs
- Photos: 1-10 MBs each, depending on resolution
- Videos: Anywhere from a few dozen MBs for short SD clips to multiple GBs for longer HD/4K videos
- Audio files: 1-10 MBs per song, depending on length and quality
According to Google statistics, over 1.8 billion photos and over 2 billion documents are uploaded to Google services every day. So it‘s no surprise that many of Gmail‘s 1.5 billion users start brushing up against that 15 GB storage limit.
Of course, not everyone uses Gmail and other Google services the same way. Power users who frequently send large attachments, sync tons of high-res media via Google Photos, and collaborate on hefty shared files in Google Drive are much more likely to hit their cap than casual users who mostly just peruse their inboxes and update the occasional Google Doc.
Still, the average Gmail user receives 50 emails and sends 10 per day, meaning even at moderate usage rates, those messages can pile up fast over months and years. And with the resolution of smartphone cameras increasing with each release cycle, the size of all those backed up photos and videos in Google Photos is ballooning as well.
Pinpointing Your Storage Hogs
Before you frantically start deleting data to get rid of that annoying "Account storage full" popup in Gmail, it‘s important to figure out where all your storage space is actually being used. Thankfully, Google makes this easy with the Google One storage dashboard at https://one.google.com/storage.
Once you‘re logged in, you‘ll see a handy breakdown of your total storage usage across Gmail, Google Drive, and Google Photos. In most cases, you‘ll quickly notice one obvious storage hog that‘s using the bulk of your space, whether that‘s thousands of promotional emails clogging your inbox, a hulking shared Google Drive folder from a past work project you‘re still hanging onto, or several years‘ worth of phone photos that are sitting dormant in Google Photos.
Use the following table as a guide to help identify what may be eating up all your storage, based on your usage patterns:
| I use Gmail/Google primarily for… | My storage is likely full of… |
|---|---|
| Personal email | Old junk mail, spam, and social notifications |
| Professional email | Large attachments, shared project emails, archived company data |
| Google Drive | Past project files, old backups, forgotten shared documents |
| Google Photos | Multimedia messages, meme dumps, phone backups, high-resolution photos and videos |
Once you know what the biggest storage offenders are for your particular account and needs, you can move on to clearing house.
How to Free Up Space in Gmail
If you‘ve determined that Gmail itself is the main source of your overstuffed storage, start by searching for and weeding out the following:
Emails with large attachments: Use the search function to look for emails with attachments over a certain size by typing
size:10mband replacing "10" with your preferred size limit. Delete any attachment emails you no longer need.Old promotional clutter: Messages in the Promotions, Social, and Forums tabs have a sneaky way of piling up over time. Go through and mass delete or unsubscribe from senders you no longer wish to hear from.
Ancient history: Do you really need to hang onto email receipts and delivery confirmation messages from 2017? Probably not. Find mails more than a year or two old and send them to the trash.
Lingering junk/spam: Gmail generally does a great job keeping true spam out of your inbox, but periodically check your Spam folder for any legitimate emails that may have been misfiled, and delete the rest. Remember to empty your Trash after all that deleting to fully clear out the space.
Pruning Your Google Drive and Google Photos
For many users, Gmail may not be the true culprit when it comes to that scary storage full message. All those Google Docs, Sheets, and Slides can stack up fast, especially if they contain a lot of graphs, images, or other bulky elements. And it‘s easy to forget about the veritable mountain of photos and videos automatically backing up from your phone to Google Photos.
Use the Storage tab in Google Drive to quickly identify your most bloated files. Click on "Storage used" to see a list of your Drive files sorted by size, then delete anything you no longer need. Keep in mind that even if you move a file to the trash, you‘ll need to empty your Drive trash folder to permanently delete it and free up the space.
You can also try Google‘s new storage manager tool at https://one.google.com/storage/management for cleaning up Drive space. It highlights your largest files, surfaces old and obsolete content, and makes it easy to delete multiple items at once.
On the Google Photos side, head to photos.google.com and click on the "Manage storage" link on the left sidebar. This will pull up all of your largest photos and videos. Delete any you no longer want to keep, then be sure to empty your Photos trash to fully wipe them.
Another option is to use Google‘s "Free up space" tool at https://photos.google.com/pp/freeupspace, which automatically detects blurry, overexposed, and otherwise low-quality images that may be safe to delete. Just be sure to review each suggestion carefully so you don‘t lose any precious memories by mistake.
Upgrading to Google One Storage
If you‘ve combed through your Gmail, Drive, and Photos and still find yourself close to your 15GB cap, upgrading your Google One storage plan is your best bet for securing some digital breathing room. Plans start at $1.99 per month for 100GB of additional space, which should be more than enough for all but the most storage-ravenous power users.
For reference, Google One‘s paid storage pricing tiers are as follows:
| Storage Amount | Monthly Price (USD) | Annual Price (USD) |
|---|---|---|
| 100 GB | $1.99 | $20 |
| 200 GB | $2.99 | $30 |
| 2 TB | $9.99 | $100 |
| 10 TB | $49.99 | $600 |
| 20 TB | $99.99 | $1200 |
| 30 TB | $149.99 | $1800 |
You can see all the plans and sign up at one.google.com/plans. In addition to the extra storage for Gmail, Drive, and Photos, paid Google One plans include additional perks like an offline VPN for Android and iOS devices, access to Google experts, shared family storage, and more. So in many cases, upgrading can be well worth it even beyond the added storage.
Advanced Troubleshooting
In some rare instances, Gmail may incorrectly report that your storage is full even when you‘re well under your limit. This is usually due to a temporary account syncing or data refreshing issue. To resolve it, try the following steps:
- Open Gmail and click the gear icon to access settings.
- Go to the Accounts and Import tab.
- Scroll to "Change account settings" and click "Other Google Account settings."
- Select "Sign out all other Gmail web sessions" and confirm.
- Relaunch Gmail and see if the storage full error has cleared.
If that doesn‘t do the trick, you can also try adjusting your IMAP settings:
- Return to Gmail settings and open the Forwarding and POP/IMAP tab.
- Next to "IMAP access," select Enable IMAP.
- Click the Configuration instructions link at the bottom of the page.
- Follow the steps to remove and re-add your account to your device using IMAP.
If you continue to see "Account storage full" warnings in Gmail even after following these troubleshooting steps, it‘s best to contact Google Support directly, as there may be a more serious underlying problem with your account.
Keeping Your Storage in Check
No one wants to play Tetris with their digital storage. But the reality is, unless you‘re ponying up for extra Google One space, keeping on top of your data usage is a necessity to avoid issues down the line. Some proactive tips:
- Schedule periodic cleanups: Set a recurring calendar reminder to spend a few minutes clearing out old emails, drive files, and photos at least once per month.
- Backup, then delete: For important attachments and files you want to save but don‘t necessarily need to access all the time, download a copy to your computer and then delete the email or Drive version.
- Optimize photo uploads: Consider storing compressed versions of your photos instead of full resolution to reduce their storage footprint. For important pics you want to preserve in original quality, back them up to a computer hard drive or external storage device instead of Google Photos.
- Proactively delete junk: Instead of letting spam, promotions, and social notifications build up, delete them regularly so they don‘t turn into a storage problem down the road.
By incorporating these simple habits and keeping an eye on your storage usage levels, you can make that ominous "You‘re out of space!" error message a thing of the past.
Recap and Key Takeaways
Dealing with full storage errors in Gmail is never fun, but hopefully this guide has given you the tools and know-how to get things sorted quickly. Let‘s recap our key insights:
- Gmail, Google Drive, and Google Photos share 15 GB of free storage, which can fill up fast
- Use the Google One dashboard and the Google Drive storage manager to pinpoint where your storage is being consumed
- Systematically delete old emails, junk mail, large attachments, and unneeded Drive files and photos to free up space
- Consider upgrading to a paid Google One storage plan for a permanent solution
- Use regular cleanups and proactive file management to avoid future "out of storage" errors
The amount of data we generate every day is only accelerating, which means digital storage strategies are a long-term consideration for all of us. But by implementing these tips and developing smart data habits, you‘ll be able to spend a lot less time worrying about Gmail storage and a lot more time focusing on what‘s really important – connecting and communicating with the people that matter.