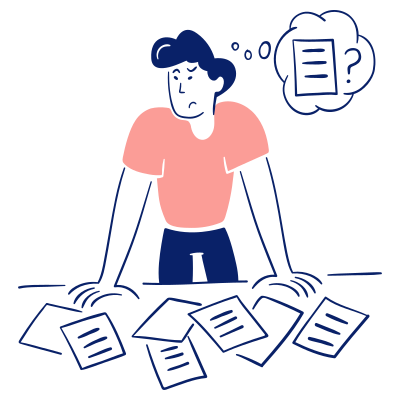Google Docs has become one of the most popular tools for creating and collaborating on documents online. Over 2 billion users worldwide use Google‘s productivity apps like Docs, Sheets, and Slides, with many workplaces, schools, and individuals relying on them daily. While Google Docs may seem simple on the surface, it‘s packed with powerful formatting options that let you customize your documents to fit your exact needs.
One common formatting need is controlling where page numbers start in a document. Many formal documents like reports, proposals, and books use different numbering schemes for front matter pages versus the main content. For example, you may want to start regular page numbering on page 3, after a cover page and table of contents.
In this ultimate guide, we‘ll show you exactly how to start page numbers on page 3 or any other page in Google Docs, complete with step-by-step instructions, expert tips, and real-world examples. Whether you‘re a student, business professional, or casual Google Docs user, you‘ll learn how to master page numbers to create perfectly formatted documents every time.
Contents
- Why Page Numbers Matter
- Understanding Section Breaks
- How to Start Page Numbers on Page 3 (or Later)
- Comparing Google Docs to Microsoft Word and Other Tools
- Best Practices for Page Number Formatting
- Accessibility Considerations
- Frequently Asked Questions
- Conclusion
Why Page Numbers Matter
While it may be tempting to think of page numbers as an unnecessary formality, they serve several crucial functions in longer documents:
Organization: Page numbers provide a clear and sequential way to order the pages in a document. They prevent pages from getting lost, mixed up, or put out of order.
Navigation: Including page numbers in tables of contents, indexes, and cross-references allows readers to quickly locate the information they need. Without page numbers, readers would have to manually flip through the document to find what they‘re looking for.
Citations: In academic and legal documents, page numbers are essential for accurately citing sources or referencing specific passages. The APA, MLA, and Chicago style guides all require page numbers for in-text citations and bibliographies.
Collaboration: When multiple people are working on a document, having consistent page numbers makes it easier to discuss and provide feedback on specific parts. Comments like "see my notes on page 7" are much clearer than "see my notes about 3/4 of the way through".
Printing: For printed documents, having page numbers ensures that the physical pages stay in the right order. If pages get mixed up, the numbers make it simple to reassemble the document correctly.
Just how common are page numbers? While there‘s limited definitive data, a 2015 analysis of over 1 million e-books found that 91% included page numbers of some kind. For academic journal articles, a 2022 study of 100 open-access papers found that 96% used page numbers, with 91% numbering the first page as page 1. Clearly, numbering pages is a nearly universal convention across many document types.
However, many documents don‘t number every single page in the same way. For instance, in books and reports, the title page, copyright page, and table of contents often use different numbering (like roman numerals) or no numbering at all. The regular page 1 usually starts on the first page of the preface or first chapter.
One analysis of 50 random nonfiction books found that the median page number for the start of the first chapter was page 7. Only 4% started the main text on page 1, while the latest chapter start was page 19. This aligns with the popular advice to start page 1 on a right-hand page, an odd page number.
So while practices differ between document types, it‘s clear that page numbers play an important role in most multi-page documents. But not all page numbering schemes are the same. Often, you need the flexibility to control exactly where the main page numbering starts to fit the unique structure of your document.
Understanding Section Breaks
The key to starting page numbers on a specific page in Google Docs is using section breaks. Once you grasp how section breaks work, controlling page numbers becomes much easier.
By default, a Google Docs document is one continuous section with the same formatting and layout settings throughout. When you insert a section break, it splits your document into multiple sections that can each have their own formatting.
Some of the settings that can be different in each section include:
- Page orientation (portrait vs. landscape)
- Page size
- Page margins
- Column layouts
- Headers and footers
- Page numbering
To insert a section break in Google Docs, go to Insert > Break > Section break (next page). This starts a new section on the following page. You can also choose Section break (continuous) to start a new section without moving to a new page.
Here‘s an example of how section breaks can be used for page numbering:
| Section 1 | Section 2 |
|---|---|
| – Title page (no number) | – Page 1 |
| – Table of contents (lower case roman numerals) | – Page 2 |
| – Section break after page ii or iii | – Page 3, etc. |
By using a section break, you can have the first section with one numbering scheme (or no numbering) while the second section starts over with regular page 1.
The key point is that page numbers reset and restart at each section break by default. The page numbering for each section is independent of the others. So to start numbering on a specific page, you just need to add a section break on the previous page to separate it.
While section breaks may seem complex at first, they‘re actually a simple and powerful tool once you get the hang of them. In the next section, we‘ll apply this knowledge to show you the exact steps to get page numbers starting on page 3 in your document.
How to Start Page Numbers on Page 3 (or Later)
Now that you understand why page numbers are important and how section breaks work, let‘s walk through how to set up page numbering to begin on page 3. These same steps can be used to start numbering on any page – just adjust the page numbers accordingly.
Step-by-Step Instructions
Open your Google Doc and remove any existing page numbers. To do this:
- Double-click in the header or footer area to open the header/footer toolbar
- Click on the page number to select it and press Delete to remove it
- Repeat for any other pages with unwanted numbers
Place your cursor at the end of page 2 (the page before you want numbering to start)
Go to Insert > Break > Section break (next page) in the menu. This splits the document into two sections, with the break at the end of page 2.
Double-click in the footer of page 3 (the first page of the new section) to open the header/footer toolbar
Uncheck the "Link to previous" option in the toolbar to unlink the new section‘s footer from the previous section
Click the "Page Number" button and select the numbering format you want
In the Page Number Format box:
- Choose "Start at" and enter 1
- Set the Header setting to "Footer"
- Check "Show on first page"
- Click Apply
Page numbers should now start at 1 on page 3 and continue through the rest of the document! To change the page number alignment, click the Left/Center/Right alignment buttons after placing the cursor in the footer.
Troubleshooting Common Issues
If your page numbers aren‘t behaving correctly, check the following:
- Is the section break inserted on the page before you want numbering to start?
- Did you unlink the footer in the new section from the previous section?
- Is the "Start at" value set to 1 (or your desired starting number)?
- Are there any extra section breaks in the document that could be interfering?
Remember, the section break controls the numbering for the pages after it. The most common mistake is putting the section break on the same page where you want numbering to start instead of the previous page.
Comparing Google Docs to Microsoft Word and Other Tools
Google Docs isn‘t the only program that uses section breaks for controlling page numbers. Microsoft Word, Apple Pages, and LibreOffice Writer all use a similar system.
In Microsoft Word, the steps to start numbering on a later page are:
- Go to Insert > Page Number > Remove existing numbers
- Put cursor at end of page before numbering should start
- Go to Page Layout > Breaks > Next Page
- Double-click footer and unlink from previous section
- Go to Insert > Page Number > Format Page Numbers
- Choose "Start at" and set to 1
One key difference is that Word defaults to restarting numbering at each section break. In contrast, Google Docs by default continues the numbering from the previous section unless you unlink them.
Word also offers a few more advanced options, like different numbering formats for each section or hiding numbers on certain pages. However, for most use cases, both programs are equally capable.
Apple Pages and LibreOffice Writer have very similar controls, using section breaks and footer unlinking just like Docs and Word. Once you learn the process in one program, you can easily replicate it in others.
Some page layout and desktop publishing programs like Adobe InDesign take a different approach, using "master pages" to control numbering across a document. However, for most word processing tasks, section breaks are the most straightforward method.
Best Practices for Page Number Formatting
While there are no definitive rules for page numbering, there are some common conventions and best practices to consider:
Frontmatter: For documents with a title page, table of contents, or other front matter, it‘s common to use lowercase roman numerals (i, ii, iii) or no numbering at all for these pages.
Main text: The main body text typically starts on page 1, using standard Arabic numerals (1, 2, 3).
Backmatter: Appendices, bibliographies, and indexes usually continue the main text numbering. However, some style guides recommend restarting numbering for back matter or using a prefix (A1, A2 for appendix pages).
Position: Page numbers are most commonly placed in the header or footer of the page, either centered or on the outer edges (left side for left pages, right side for right pages).
Typeface: Page numbers generally use the same typeface as the main text, set at the same size or slightly smaller. Avoid overly decorative or hard to read fonts.
Margins: Page numbers should be placed far enough into the margin to not be cut off during printing or binding. A minimum of 0.5 inches from the edge is a safe bet.
Blank pages: Completely blank pages are usually left unnumbered. However, intentional blank pages (like the back of a title page) should be counted in the page numbering sequence even if the number isn‘t printed.
Consistency: Page numbers should use a consistent format and position throughout the document, except for intentional section breaks. Randomly changing the number appearance can confuse readers.
These practices align with the recommendations from leading style guides like the Chicago Manual of Style and the MLA Handbook. However, always defer to the specific requirements of your university, publisher, or organization if they differ.
Accessibility Considerations
When using page numbers, it‘s important to consider accessibility for users with visual impairments or assistive technologies. Some key accessibility best practices include:
Alt text: If you use images or logos in your headers or footers with the page numbers, be sure to include descriptive alt text. This allows screen reader users to understand the content.
Contrast: Ensure adequate color contrast between the page number text and background. A minimum contrast ratio of 4.5 : 1 is recommended.
Keyboard navigation: Check that your table of contents or other navigation aids are keyboard accessible, not just clickable with a mouse. Page numbers should be reachable by tabbing.
Tagged PDFs: When exporting your document to PDF, enable tagging to preserve the logical structure and reading order. This includes marking page numbers as "artifacts" so they don‘t interrupt the flow.
HTML alternatives: If publishing your document online, provide an accessible HTML version in addition to or instead of a PDF. HTML allows for better resizing, searching, and compatibility with assistive tools.
By keeping accessibility in mind from the start, you can ensure your documents are usable by the widest possible audience. Accessible page numbering helps all readers navigate and reference your content more easily.
Frequently Asked Questions
Can I use different page number formats in the same document? Yes, by using section breaks you can have each section use a different format like roman numerals, Arabic numbers, or even custom numbering.
How do I hide page numbers on certain pages? To hide page numbers on specific pages like the title page, simply delete the number from the header/footer on that page. The rest of the document will maintain consecutive numbering.
What if I want page 1 to start on the right side? To start page 1 on a right page, add a blank page after your front matter so that page 1 falls on the right. You can hide the number on the blank page to maintain the numbering sequence.
Can I use page numbers in my table of contents? Yes, Google Docs can automatically generate a table of contents with page numbers that update if your pagination changes. Just use heading styles for your section titles and insert the table of contents from the Insert menu.
What if I delete a page and want to update the numbering? Google Docs automatically adjusts page numbers when you add or delete content. If numbers still seem off, try removing and reinserting the numbers to force an update.
How do I use different headers/footers on each page? To use unique headers or footers on each page, insert a section break between each page that needs a different header/footer. Then unlink the header/footer in each section to edit them independently.
Can I start numbering on even or odd pages? Yes, in the Page Number Format options, choose "More" and then select "Even" or "Odd" under "Start At". This will start numbering on the first even or odd page of the section.
What if I want to number my appendix pages separately? To use separate numbering for appendices or other back matter, add a section break before the back matter. Then in the Page Number Format options for that section, choose "Start At" with the number or letter you want to begin with.
Conclusion
Page numbers are a small but mighty tool in your document formatting arsenal. By understanding how section breaks and page number formatting work together, you can create documents with the exact pagination you need.
In this guide, we‘ve covered everything you need to know to start page numbering on page 3 or any other page in Google Docs:
- Why page numbers are important for navigation, citation, and organization
- How section breaks divide your document into areas with unique formatting
- Step-by-step instructions to insert section breaks and format page numbers
- Troubleshooting tips for when page numbers don‘t behave as expected
- How Google Docs compares to other programs like Microsoft Word
- Best practices for formatting page numbers according to common style guides
- Accessibility tips to make your page numbers easy to use for all readers
With these skills, you‘ll be able to tackle any page numbering challenge, whether it‘s a school paper, a business proposal, a novel manuscript, or anything in between. You can focus on crafting brilliant content while letting Google Docs handle the pagination details.
The next time you‘re working on a multi-page document, consider how intentional page numbering can make it even more polished and user-friendly. Your readers will appreciate the clear and logical way to navigate longer texts.
Happy formatting! And may all your page numbers be perfectly placed and effortlessly generated. With Google Docs and this guide at your side, you‘ve got this covered.