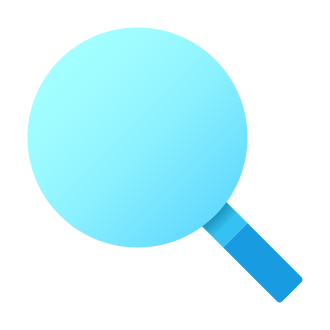Searching for files, apps, and settings is a fundamental part of using Windows. We rely on a functional search tool to quickly access the information we need without clicking through endless folders and menus. That‘s why it‘s incredibly frustrating when Windows 11 search stops working, leaving users high and dry.
As a tech enthusiast and Windows power user, I‘ve encountered my fair share of search-related issues. From the dreaded "blank results" to sluggish indexing and Cortana quirks, I‘ve seen it all. Through extensive research and testing, I‘ve compiled the most comprehensive guide to fixing Windows 11 search problems.
In this article, I‘ll explain how Windows 11 search works under the hood, highlight common symptoms of search failure, and provide a detailed troubleshooting walkthrough to get your search back on track. I‘ll also share some advanced tips and tweaks to supercharge your searching and discuss the future of Windows search. Let‘s dive in!
Understanding Windows 11 Search
Before we start troubleshooting, it‘s important to grasp how Windows 11 search operates. Unlike previous versions of Windows, which relied on the legacy Windows Search Indexer, Windows 11 uses a new search architecture powered by the Bing search engine.
When you type a query into the search box, Windows sends the request to the Bing backend, which returns a mix of local and web results. This hybrid approach allows for richer results, including weather, news, and quick answers, without needing to open a browser.
Behind the scenes, Windows 11 maintains a search index database that stores metadata about your files, apps, settings, and more. This index enables lightning-fast local search results, even for complex queries. As you create and modify files, the index updates in real-time to ensure results are always fresh.
The Windows Search service (WSearch) handles the indexing process and communicates with the Bing backend. If this service stops running or becomes corrupted, search functionality will break down. Other key components include the Cortana app (Microsoft.Windows.Cortana), which powers voice search and natural language queries, and ShellExperienceHost (ShellExperienceHost.exe), which renders the search UI.
Recent data from AdDuplex shows that Windows 11 now powers over 20% of PCs, a significant milestone just a year after its release. As more users adopt the new OS, reports of search issues have grown. Microsoft‘s support forums and Reddit threads are filled with complaints like "search shows blank results," "search is slow," and "search box not responding."
While these problems are undeniably frustrating, they‘re usually fixable with the right troubleshooting steps. In the next section, we‘ll walk through a comprehensive guide to diagnose and resolve common Windows 11 search issues.
Step-by-Step Troubleshooting Guide
Follow these methods in order, testing search functionality after each step. If one method doesn‘t work, move on to the next until you find a solution.
Method 1: Restart the Windows Search Service
The first step is to quickly restart the Windows Search service, which can resolve issues caused by a hung or unresponsive indexer. Here‘s how:
- Press Win + R to open the Run dialog.
- Type "services.msc" and press Enter.
- Scroll down and double-click "Windows Search".
- If the service is running, click "Stop".
- Wait a few seconds, then click "Start".
- Click "OK" to close the Services window.
Try searching again. If it works, great! If not, let‘s move on to the next method.
Method 2: Rebuild the Search Index
Corrupted or outdated index files can cause all sorts of search weirdness. Rebuilding the index from scratch is a reliable way to eliminate such gremlins:
- Open the Start menu and type "indexing options".
- Select "Indexing Options" from the results.
- Click "Advanced".
- Under the "Troubleshooting" section, click "Rebuild".
- Click "OK" to confirm.
Rebuilding the index can take anywhere from a few minutes to a few hours, depending on how many files you have. You can continue using your PC in the meantime, but search results may be incomplete until the process finishes.
Method 3: Run System Scans
Windows includes two built-in tools to detect and repair corrupted system files: DISM (Deployment Image Servicing and Management) and SFC (System File Checker). Running both scans ensures your Windows installation is healthy and all required search components are present:
- Open the Start menu and type "command prompt".
- Right-click "Command Prompt" and select "Run as Administrator".
- In the command prompt, type "DISM.exe /Online /Cleanup-image /Restorehealth" and press Enter.
- Wait for the DISM scan to finish (this may take several minutes).
- Next, type "sfc /scannow" and press Enter.
- Wait for the SFC scan to complete, then restart your PC.
These commands will replace any damaged or missing system files that could be interfering with search.
Method 4: Customize Search Settings
Windows 11 includes several options to fine-tune search behavior, including toggling web results, customizing indexed locations, and excluding file types. While the default settings work well for most users, tweaking them can sometimes resolve odd search issues. Here‘s a quick overview:
- Open the Start menu and type "search settings".
- Select "Search Settings" from the results.
- Turn off "Show search highlights".
- Under "More settings", click "Searching Windows".
- Click "Customize search locations here".
- Review the indexed locations and consider excluding any folders you don‘t need to search.
- Under "Advanced Search Indexer Settings", click "Advanced".
- Switch to the "File Types" tab and review the included file types. Consider excluding any types you don‘t need to search.
- Click "OK" to close the Indexing Options window.
- Back in Search Settings, scroll down to "Cloud content search" and turn off "Microsoft account" and "Work or school account".
These tweaks can help streamline search indexing and improve results. Test search again to see if your issue is resolved.
Method 5: Reset the Search UI
If search is slow or unresponsive, resetting the search UI can help. This method will restart the search app without affecting your indexed data:
- Open the Start menu and type "powershell".
- Right-click "Windows PowerShell" and select "Run as Administrator".
- Type "Get-AppxPackage Microsoft.Windows.Search | Reset-AppxPackage" and press Enter.
- Wait a few moments for the command to complete.
The search UI will flicker and restart, hopefully resolving any sluggishness or unresponsiveness.
Method 6: Repair System Corruption
If you‘re still having search trouble, your next step is to check for deeper system corruption using Microsoft‘s official scanning tool (MSERT):
- Download MSERT from Microsoft‘s website.
- Double-click the downloaded file to launch the tool.
- Click "Next" and wait for the scan to complete.
- If MSERT finds any issues, follow the instructions to repair them.
- Restart your PC.
Serious corruption, malware, or other nasties can break search in strange ways. Running MSERT ensures your system is free of such gremlins.
Method 7: Create a New User Account
Still searching for a fix? Your user profile could be the culprit. Creating a fresh profile is a good way to rule out corrupted settings or data:
- Open the Start menu and type "accounts".
- Select "Add, edit, or remove other users" from the results.
- Click "Add account" under "Other users".
- Click "I don‘t have this person‘s sign-in information", then "Add a user without a Microsoft account".
- Enter a username and password for the new account, then click "Next".
- Sign out of your current account and sign in to the new one.
If search works perfectly in the new account, consider migrating your files and settings over and making it your primary profile.
Method 8: Advanced Troubleshooting
At this point, you‘ve tried all the common troubleshooting steps. If search still isn‘t working, it‘s time to break out the big guns:
- Perform a clean boot to isolate third-party conflicts
- Repair corrupt system files using a dedicated recovery drive
- Reset Windows 11 back to factory settings
- Perform a clean install of Windows 11 using a bootable USB drive
These methods are more time-consuming and may result in data loss if you‘re not careful. Make sure to backup your important files before attempting any advanced troubleshooting.
Troubleshooting Tips and Tricks
While working through the above methods, keep these tips in mind:
- Test search after each step to isolate the problem
- Reboot your PC between methods to start fresh
- Pause your antivirus software if it‘s interfering with scans or repairs
- Check for pending Windows updates that could resolve known issues
- Search for your exact issue on Microsoft‘s support forums or Reddit (e.g., "search box flickering", "search not finding apps")
- Try searching for a variety of query types (apps, files, settings, web results) to pinpoint the problem
- Use Task Manager to monitor CPU/RAM usage during searches and look for suspicious processes
- Consider searching from different context menus (e.g., taskbar vs. File Explorer) to compare behavior
Patience and persistence are key when troubleshooting complex Windows issues. Don‘t get discouraged if your search problems don‘t resolve immediately – just keep working through the methods and thinking critically about what could be causing the failure.
The Future of Windows Search
While Windows 11 search is undeniably quirky, Microsoft is working hard to improve the experience. Insider builds and future updates promise better reliability, smarter results, and deeper integration with services like Microsoft 365 and OneDrive.
Some exciting search innovations on the horizon include:
- Expanded natural language support for more intuitive queries
- Intelligent search highlights based on trending content and user interests
- Proactive search indexer optimizations to reduce system impact
- Deeper Microsoft Graph integration for personalized, cross-device results
- Advanced developer tools and APIs for building search-driven apps and experiences
As an IT professional, I‘m excited to see how these innovations will shape the future of Windows search. By combining local and cloud-based intelligence, Microsoft has an opportunity to deliver truly game-changing search experiences that boost productivity and delight users.
Of course, grand visions are one thing – what matters is the day-to-day experience of actual Windows users. Microsoft must prioritize search reliability and performance above all else, especially as more people adopt Windows 11 as their primary operating system.
I‘m cautiously optimistic about the future of Windows search. With continued investment and a focus on the fundamentals, Microsoft can make search one of the standout features of Windows 11 and beyond.
Frequently Asked Questions
Before we wrap up, let‘s address some common questions about Windows 11 search:
Q: How does Windows 11 search compare to Mac Spotlight?
A: Both tools aim to provide fast, comprehensive search results across local and web sources. However, Spotlight has a more streamlined UI and supports natural language queries out of the box. Windows 11 search offers deeper customization options and proactive content recommendations.
Q: Can I use third-party search tools instead of the built-in Windows search?
A: Absolutely! Popular alternatives include Everything, Listary, and DocFetcher. These tools offer advanced features like regex searching, boolean operators, and more.
Q: How can I search for specific file types in Windows 11?
A: Use the following syntax in the search box: kind:=[file type] (e.g., kind:=doc for Word documents). You can also use the type: operator (e.g., type:pdf) or select the desired file type from the "Filters" dropdown in the search results.
Q: What‘s the difference between Windows Search and Cortana?
A: Windows Search is the core indexing and querying technology built into Windows 11. Cortana is a digital assistant that runs on top of Windows Search, providing natural language interaction and additional capabilities like reminders, calendar integration, and chat.
Q: How can I disable Bing search results in Windows 11?
A: Open Search Settings and toggle off "Search online and include web results". This will limit searches to local files, apps, and settings.
Conclusion
Dealing with broken Windows search can be incredibly frustrating, especially if you rely on it for daily productivity. I hope this guide has given you the tools and knowledge to diagnose and resolve search issues on your own.
Remember, troubleshooting is a process of elimination. Work through the methods systematically, testing along the way. Don‘t be afraid to experiment, ask for help, or think outside the box.
With a bit of patience and persistence, you can overcome even the most stubborn search problems and get back to finding your files and apps with ease. And if all else fails, don‘t hesitate to reach out to Microsoft support or post on the official forums – the Windows community is full of knowledgeable folks who are happy to help.
Here‘s to fast, reliable, and dare I say, enjoyable search experiences on Windows 11 and beyond. Happy searching!