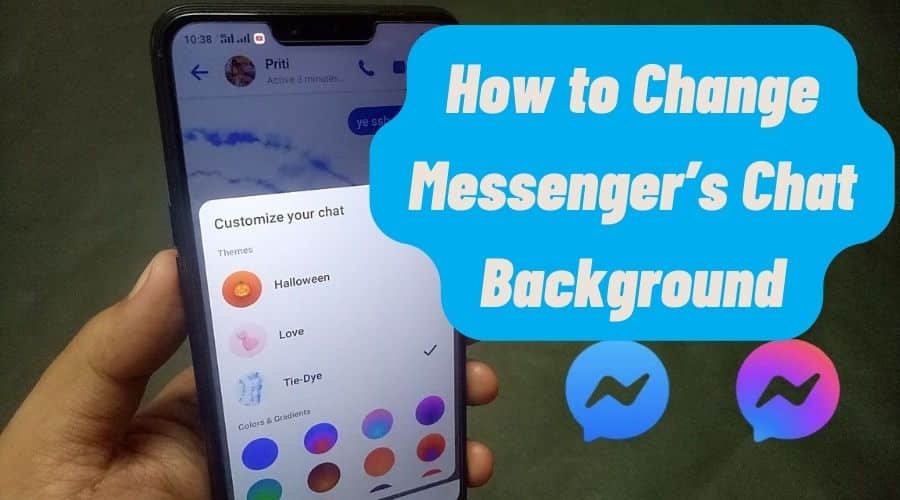If you often use the Messenger app, you can actually customize the chat’s background to make it more personalized, or welcome a holiday celebration. You don’t have to stick to the default blue color theme. Messenger is a Meta app that is mostly used on Facebook by users to communicate with friends and family. If you don’t like the default background color of Messenger, you can change it on your Android, iOS, or PC in simple steps.
Messenger can be used to send messages to an individual or a group of people. The beauty of Messenger is that you can share media like photos, audio, videos, and documents. In this article, we have highlighted how best to change the messenger background to make it look more appealing based on your taste. Luckily anyone in the conversation can change the theme and get notified of the changes.
Change The Messenger’s App Background on Android
If you are using an Android phone, this is how you can change Messenger’s app background.
Step 1: Open the Messenger app on your phone.
Step 2: Open the specific conversation in which you want to change the background color.
Step 3: Click on the “i” icon in the top right corner that illustrates details.
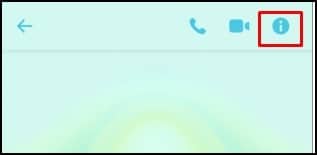
Step 4: On the menu that appears, choose the “Theme” option.
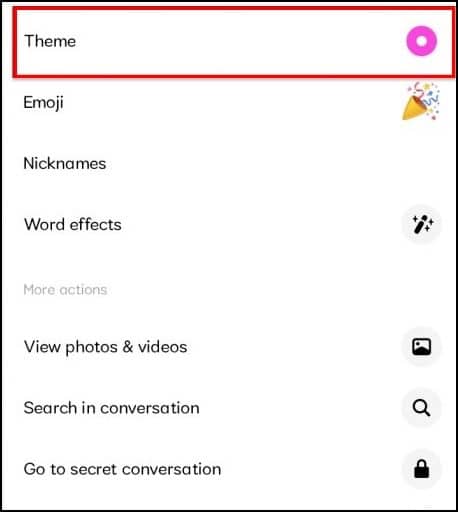
Step 5: Choose the perfect color combination that you need for the chat. It will change automatically.
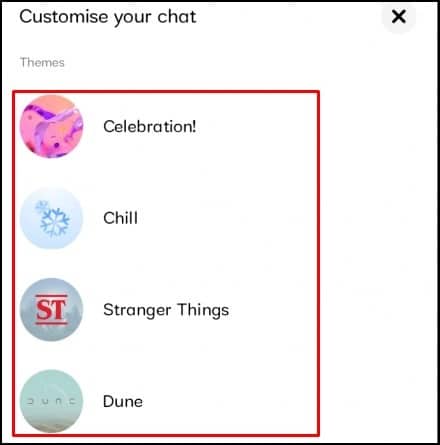
Change The Messenger’s App Background on iOS
Just like you can change Messenger’s app background color on Android, it is also possible on iOs.
Step 1: Open the Messenger app on your iOS.
Step 2: From the available chats, open the conversation whose background color you want to change.
Step 3: Click on the person’s name at the top of the screen.
Step 4: Under the customization option, choose “Theme”
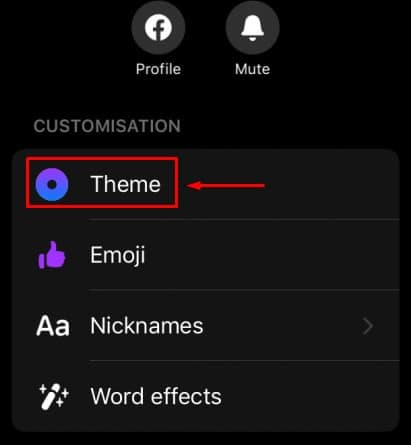
Step 5: You will get a wide variety of themes to choose from. Choose the one you prefer for the specific conversation to be unique.
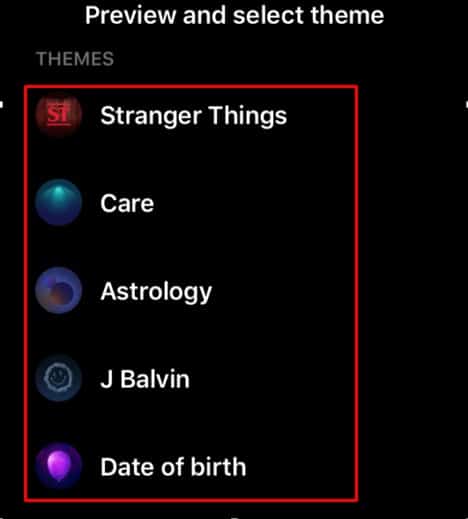
Step 6: Once selected, select “Save” to finalize the changes. It will automatically change to your selected theme.
Change the Messenger’s App Chat Background on the PC
There is also a way to change the Messenger chat background on your pc. You don’t just have to use the default theme, instead, you can spice it up a little bit.
Step 1: Open the Messenger app on your desktop.
Step 2: Select the specific conversation whose background color or theme you want to change.
Step 3: Click on the three dots at the top.
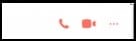
Step 4: Click on “customize chat” on the next menu bar.
Step 5: Proceed to click “change theme”.
Step 6: Pick the perfect color or theme for the specific Messenger chat. There are many beautiful colors and you can’t miss an ideal one.
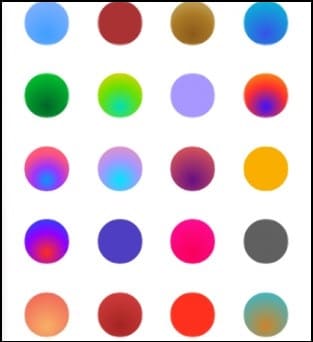
How to Change the Web Messenger Chat Background On the Pc
If you are using Messenger web, this is how you can change the background.
Step 1: Open Messenger on your browser.
Step 2: From the various chats or conversations, choose the one in which you want to change its background.
Step 3: In the top right corner, click the (i) icon.

Step 4: Click on the customize chat option.
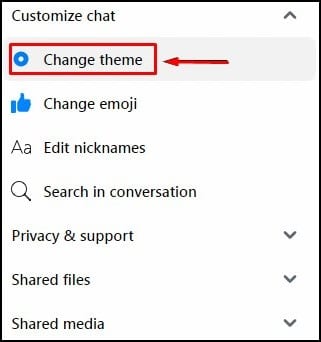
Step 5: Click the “Change theme” option.
Step 6: Select the color that you want and save the changes. The changes will reflect automatically.
Enable The Messenger Bubble Style.
The Android bubbles on Messenger make it easy to read and reply to messages even when busy with other apps. Therefore, whenever you get a new message, a pop-up with your friend’s picture will show up.
Therefore, you can reply to it without actually having to leave the app you were currently using. If the pop-up is blocking your other app usage, simply drag it to another location.
Step 1: Open the Messenger app on your Android device
Step 2: Tap your profile picture on the top left.
Step 3: Scroll down till you find “Bubbles”.
Step 3: Tap bubbles and select all conversations which you would want bubbles to appear for.
Step 4: You can then turn off the feature at any time.
FAQs
Q. How do I get more backgrounds for Facebook Messenger?
Simply, select “What’s on your mind” on your feed or timeline. Tap once more to open the background color options. Proceed on to select your preferred colored square to choose your text background. You can click the more icon to access other background options. Write your post and share it with your audience.
Q. Can you change the background if you add media to Messenger’s posts?
If you add a photo, video, or link, you won’t be able to add a background.
Q. Does Messenger have a virtual background?
Yes, the Messenger app has virtual backgrounds, filters, and lighting which can be used in video calls. If you want to add special effects, select the “emoji” icon on your face. A pop-up menu will appear that you can use to select effects, backgrounds, or lighting. Click the most appropriate option. Once done, click outside the pop-up menu.
Customize your Chat Background to be More Personalized
You can spice up your Facebook posts and conversations by changing the background color. Anyone in the conversation will be able to change the theme to suit their preference.
Therefore, you don’t need to just remain with the default blue color scheme but can spice it up a little bit. However, you can ask the other person about the kind of colors they blend with to make it easier to enjoy your conversation on the Messenger app. Customize your Messenger app today!