Google TV is a set-top box developed by Google. It combines Google’s Internet services’ search capabilities and functionality with the television viewing experience.
The device will allow users to access content from cable, satellite, and over-the-air broadcasts and their home network.
If your Google TV remote isn’t working, it doesn’t mean you have to get frustrated and buy another one. There are several things you can try before taking this step.
Why is Google TV Remote not Working

There can be a few reasons why the Google TV remote is not working. The remote may be out of range, batteries may be low, or if you are using an infrared (IR) remote, something may block the view between the remote and the IR sensor on your Google TV.
Your Google TV remote has a limited range, so make sure that it’s not too far from your television or other devices. Of course, there might be something blocking its signal. Even something as simple as a couch or table can interfere with the connection between the remote and your Google TV unit.
Here are some simple solutions that might fix your problem.
1: Click on the Avatar Icon
If your Google TV remote isn’t working properly or doesn’t respond to any of the commands you give it, there might be something wrong with its setup buttons. You should check them first and make sure they are set up properly. To do so:
Step 1: Go to Home Screen
Step 2: Click on the Avatar Icon (top right corner of the screen)
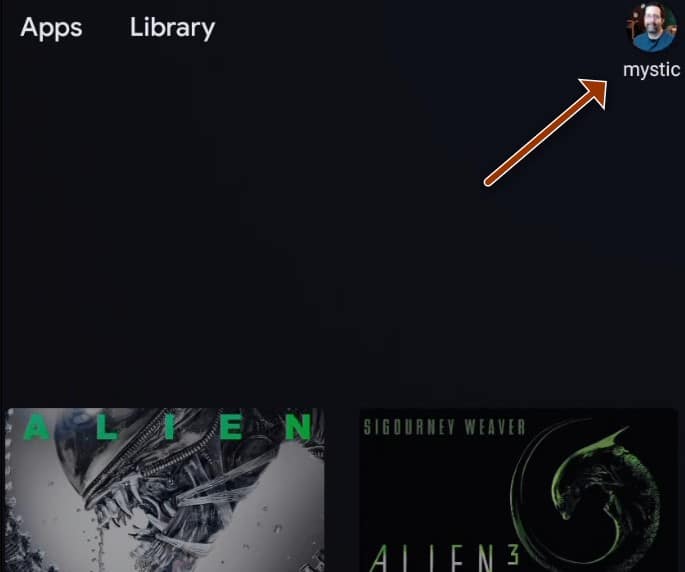
Step 3: Scroll down and click on Settings
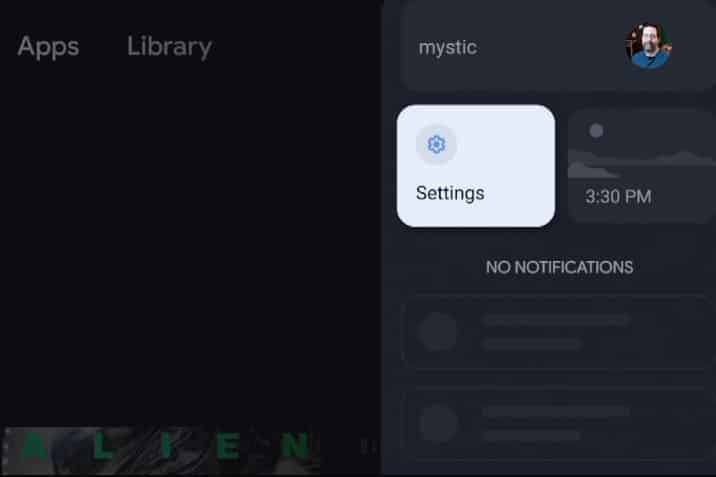
Step 4: Choose Input Devices
Step 5: Select TV Remote Setup
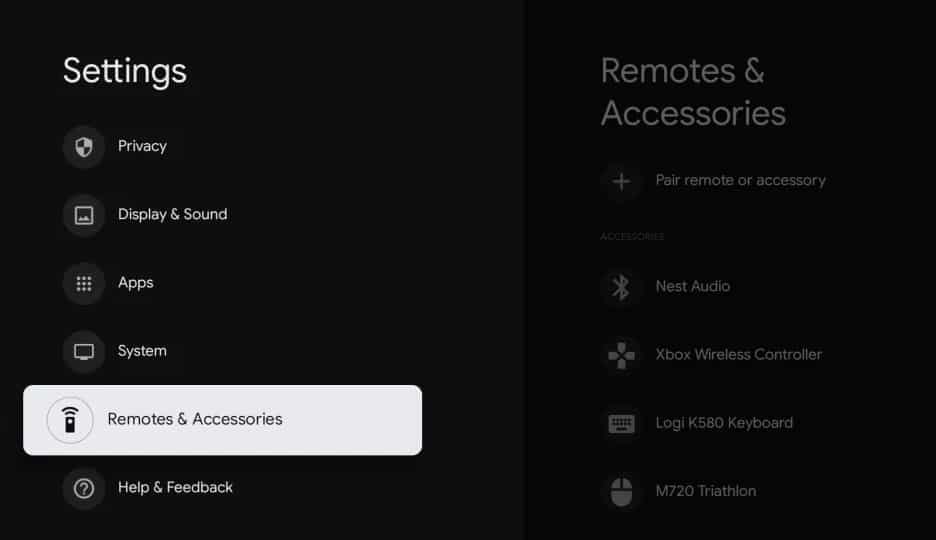
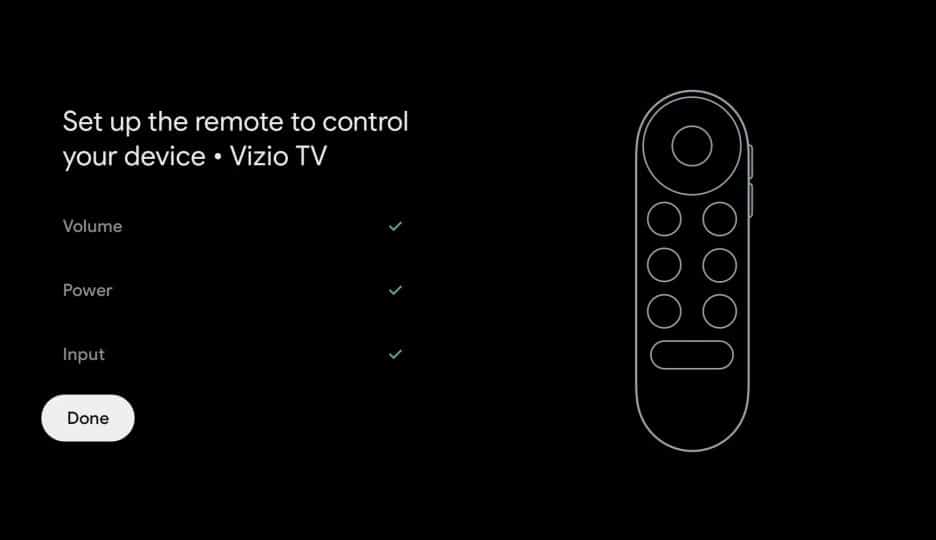
2: Pair Up Your Remote Again
One of the first things you should try is to pair up the remote again. This can help address any issues that might have arisen from your last pairing. To do this, follow these steps:
Step 1: Download and install Google TV Remote app on your mobile phone.
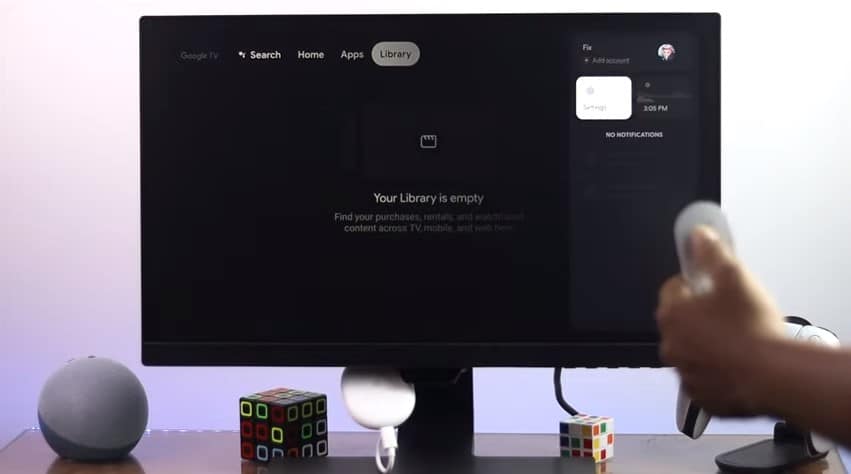
Step 2: Go to the Google TV settings, and remove your Remote.
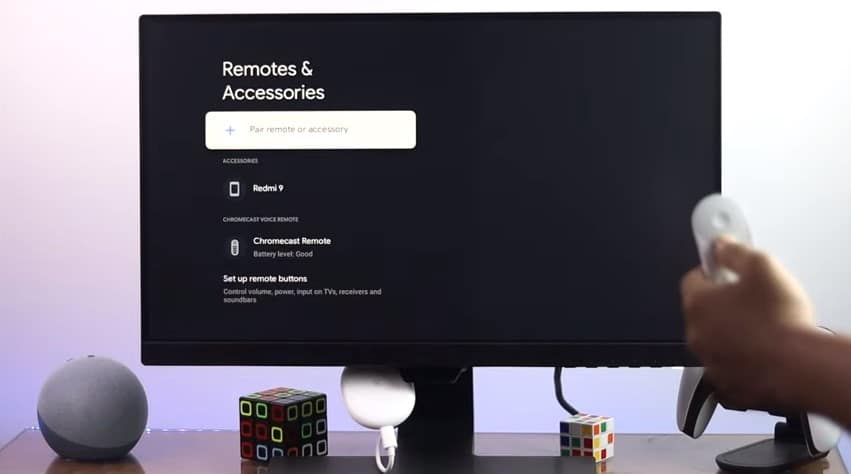
Step 3: Open the GTV Remote app on your phone and tap on the “Pair” button to pair the remote with your GTV.
Step 4: Once you’ve successfully paired it up, try using the remote again to see if it works properly.
3: Restart Your Device
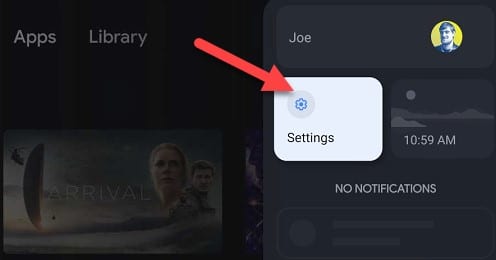
Restarting your device will ensure that all your apps are performing correctly so you can get back to watching TV. Be sure you have fully renewed all of your devices, and then try using the remote again. If one button is still not working, keep following the steps below to find out how to fix the issue.
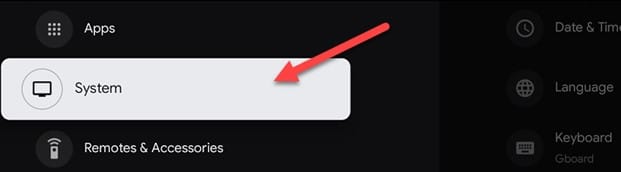
Before you get started, make sure you have a power outlet within reach and that your Google TV is plugged in. To restart,
Hold down the power button for ten seconds to restart your device, then remove it from power for a full minute before plugging it back in.
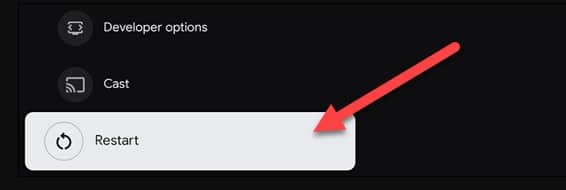
4: Verify the Batteries

The first thing to do is ensure that your remote works properly and the batteries are not low. If the batteries are low, replace them with new ones and try again. You can also use Universal Remote Control for Android TV Boxes to control your TV.
5: Remove the Old Batteries from the Remote Control

Insert new AAA batteries into the remote control. The batteries’ polarity is essential, so check your instructions if you’re unsure which side is positive or negative.
Press and hold the “TV” button on your Google TV remote to see if it takes to charge from your new batteries. If it does, you know you were simply out of power and not due for replacement. If it doesn’t light up, try pressing other buttons on your remote until one of them works.
6: Reset the Google chrome remote
This will clear out any software glitch that might cause problems with the device. Resetting a Google TV remote is a simple process that only takes a few minutes.
Step 1: Locate and press the small button on the back of the Remote. It is right above “Google,” which appears on top of the device.
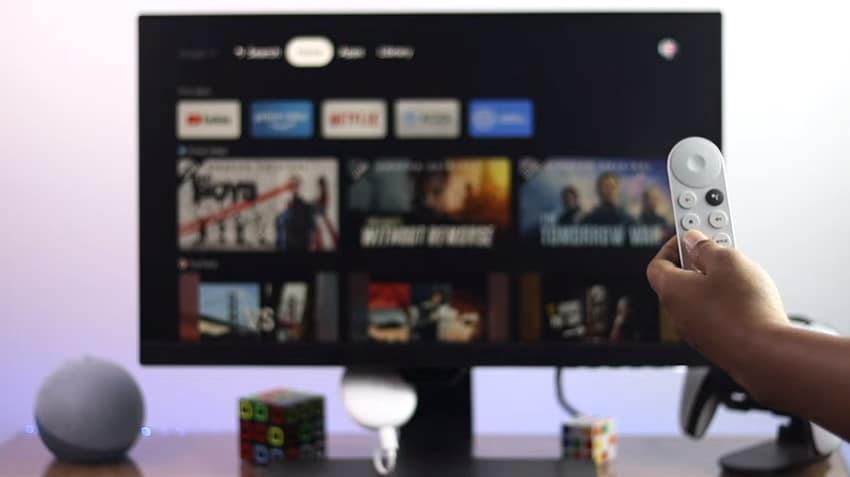
Step 2: Press and hold the button in front labeled “A.” Keep holding until all four buttons light up, then let go of them both at once.
Step 3: If your Remote has flashed green lights, you’re ready to set it up again by pairing it with your Google TV device. Suppose it hasn’t; repeat steps 1 and 2 until it does.
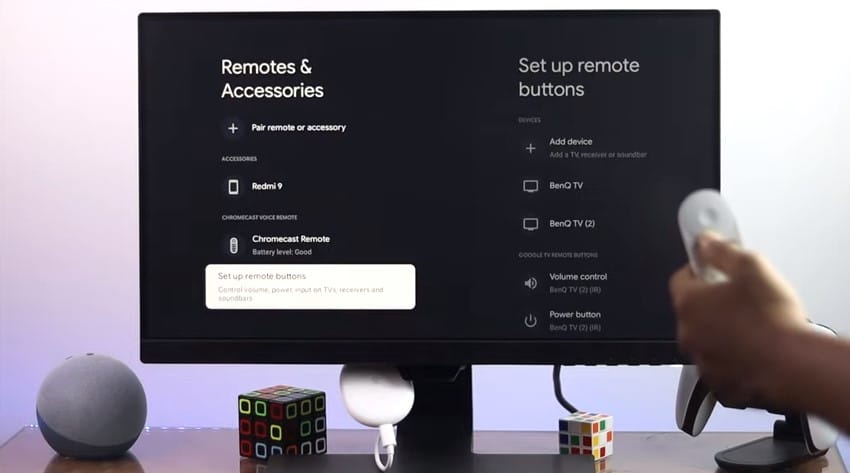
Step 4: When your remote flashes green lights, grab your Google TV box or stick and plug in its power cord or turn it on if you already have it plugged in. With everything off and unplugged (including your TV), power on your TV before plugging in or turning it on.
7. Check for a Google TV OS or Google TV remote update in the settings
Make sure that your Remote is up to date with the latest software version available for your device. If there is an update available, download it and install it on your device.
To check for an update:
Step 1: Go to Settings
Step 2: Select System
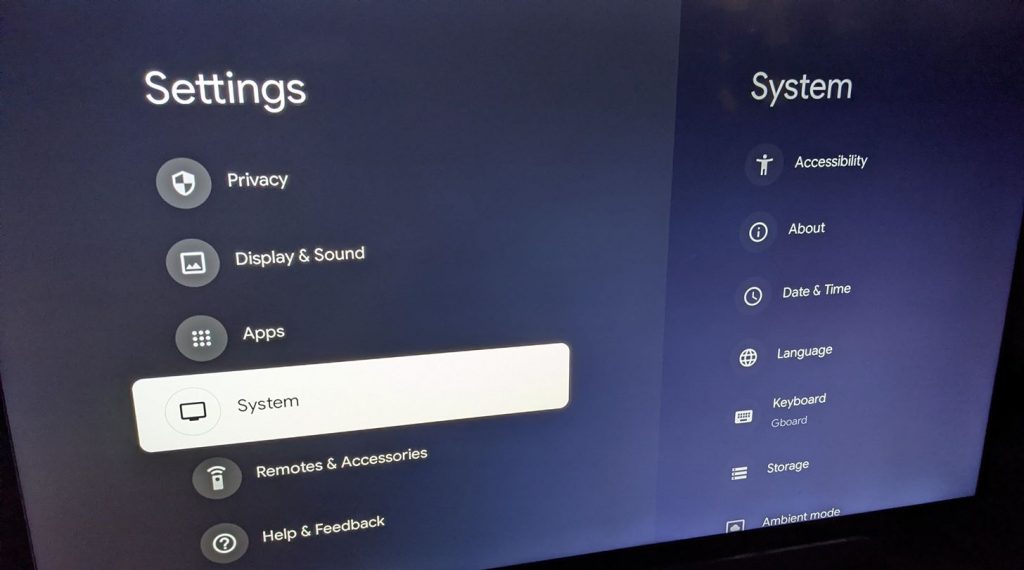
Step 3: Select About
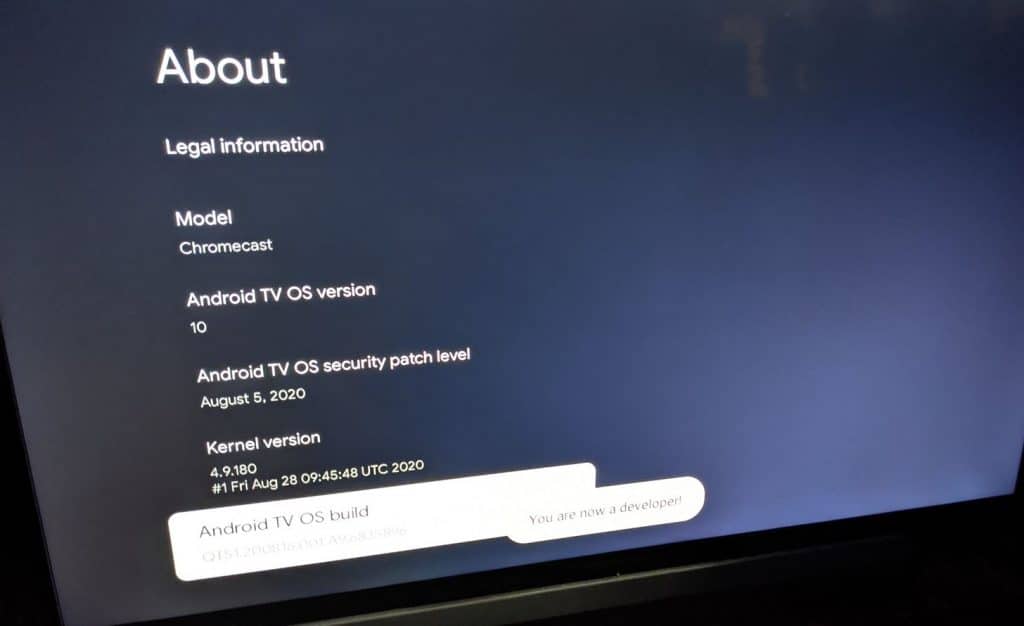
Step 4: Check for updates
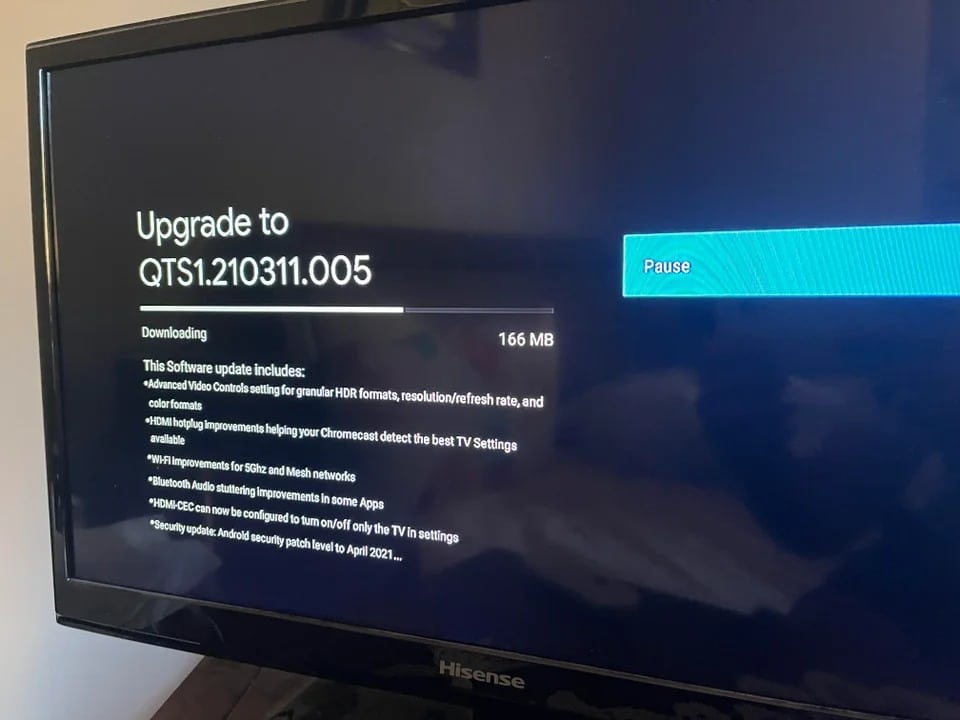
If there is an update, follow the steps to install it. Once the update is complete, your remote should begin working again.
Bottom Line
Most, if not all, of the issues that you may be having with your Google TV Remote can be solved with a few simple troubleshooting tips. The first thing you want to do is make sure that your Remote is up to date; many of the software updates are designed to correct bugs and improve performance.
Beyond that, if you’re still having trouble, try placing your remote beside your Google TV box and pointing it directly at the IR transceiver. It may also help to move your equipment around a bit—some items in your entertainment center may block an unobstructed path between the remote and the receiver, which is important because IR signals have to know where they’re going to reach their destination.
