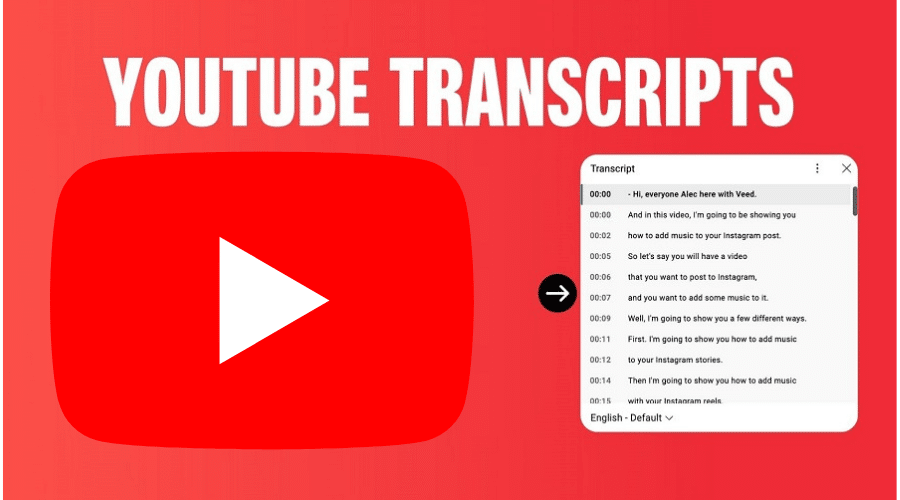YouTube video transcripts aid the hearing impaired people or someone who may want to follow a certain podcast but are not in a position or in a good situation to listen to it. The transcripts will enable a user to read whatever is being said in the video without the need of listening to the audio itself.
YouTube video transcript is having the video’s audio translated into text. The audio to text conversion is done by human transcriptionists or automatic speech recognition technology, or both. A YouTube video transcript will only contain the text that strictly matches what is said in the video’s audio.
Get the transcript of a YouTube video on Android

Finding YouTube videos transcripts on Android devices differs from the way it works on computers. A user cannot view the transcript on the right side of the video. An Android device has the option to turn on the reference ‘cc’ or caption. This function makes the transcript visible and a user can read the words rather than listen to the video’s audio itself. Some of the videos may offer different languages to choose from while others may not.
Steps to turn on cc on Android

Step 1: Launch YouTube
Step 2: Search or access the video of interest
Step 3: On the top right corner, click on the three dots
Step 4: Click on captions
Step 5: Select the language of preference
Step 6: Tap on the screen ‘anywhere’
Step 7: Play the video with cc on it
Get the transcript of a YouTube video on an iPhone
Getting a YouTube video transcript through an iPhone is quite easy. An iPhone user requires to have an updated browser or chrome browser and an active internet connection. Here are the steps for getting a YouTube transcript on an iPhone device:
Step 1: Launch YouTube on your browser
Step 2: Open the video of interest
Step 3: Locate the Hamburger menu icon (three horizontal dots) below the video
Step 4: Click on the ellipsis icon (three dots)
Step 5: Click open transcript
Get the transcript of a YouTube video on PC or Mac
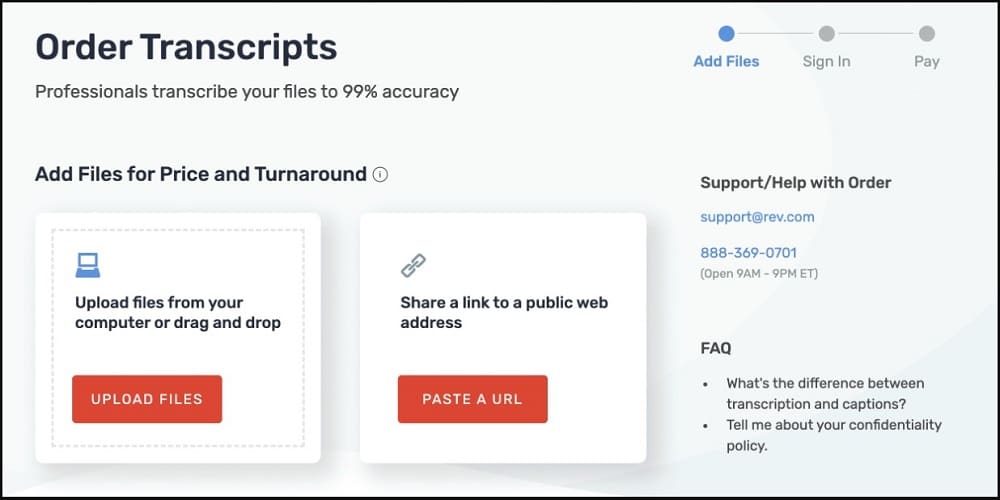
It is relatively simple to find a YouTube video transcript on the PC or mac. The main challenge you may encounter while trying to get a YouTube video transcript is that many of the videos on YouTube may lack transcripts. Below are the steps for getting a YouTube transcript on PC or Mac:
Step 1: On your favorite browser launch YouTube.
Step 2: Login into your YouTube account.
Step 3: Select and play the video of interest.
Step 4: On the bottom-right click the three dots below the video.
Step 5: Select open transcript.
Step 6: The video’s transcript will appear on the right side of the video.
Transcribe YouTube videos automatically

There are a number of tools that can be used to transcribe YouTube videos automatically. Below are some of them:
1. Using the free captioning tool on YouTube
Being the owner of the YouTube video you want to add a caption that suits you best:
Step 1: Select YouTube studio
Step 2: Choose subtitles
Step 3: Click add a link
Step 4: Select and upload a file
Step 5: Browse to caption the file
2. Using Google Docs voice typing feature
Google docs tying feature that is only available in the chrome browser on google docs and google slides. This feature is capable of performing actions through voice commands for formatting, punctuating, and editing audio into text.
Steps for using Google Docs voice typing feature
Here is how to go about it, step by step with no step skip skipped:
Step 1: Launch google chrome and open google docs
Step 2: Click tools on the toolbar
Step 3: Click transcript
Step 4: Click the microphone icon to start voice typing
Step 5: Using a typical pace and volume speak clearly
Step 6: Click the microphone icon when you are finished using voice commands
Step 7: To select text: says “select” the word, phrase, line, or all.
Step 8: To format text: say phrases such as underline, bold, italicize, etc.
Step 9: To edit your comment: say phrases like cut, copy, paste, delete, etc.
3. Using third party YouTube video transcript generator tools:
Rev: rev.com is a professional captioning and transcription Company that can help in adding closed captioning to a YouTube video. It offers two services that are vital in YouTube video transcripts such as captioning and foreign subtitles. Both of the services boost viewer engagement, search ranking, and audience expansion.
Trint: trint.com is an artificial intelligence software that offers transcription services. A user creates an account, opens the web app, and then uploads the file to be transcribed. The software does its work and gives back a machine-generated transcript.
Temi: temi.com is a professional transcription platform. A user uploads the video or audio to the platforms, the professional transcribes it and emails the transcript back to the user in a quick turnaround.
Veed.io: veed.io is an online video editor software with the capability of trimming, cutting, cropping, and subtitling videos. A user is just required to upload the video and click on the action they need to be completed. In a quick turnaround time, the output is given faster enough than any auditor could do.
TranscribeMe: transcribeMe.com is a platform that offers human transcription services. A user creates an account, uploads the file, and then waits for the professional to work on it and email the transcript of the video back.
Transcription Panda: Transcription Panda is a platform that converts video and audio contents to text form. All the transcription process is conducted by a team of professionals who convert audio to text. A user uploads the file and the team emails back the transcripts after they are with the transcription process.
Benefits of transcribing YouTube videos
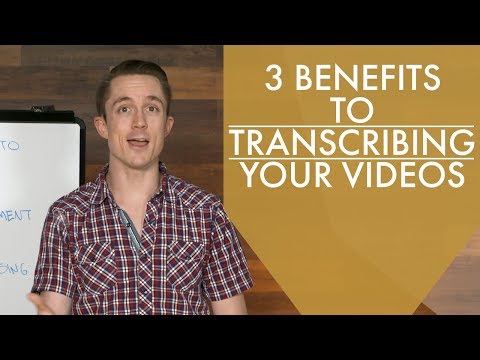
Below are some of the advantages associated with YouTube transcription:
- Increased audience: e.g. those who don’t speak English can watch your videos.
- Increased video engagements: easy translation into multiple languages.
- Improve search ranking
- Offering a better experience and accessibility for the deaf and people with hearing problems
- Increased comprehension of the conveyed message.
- Increased viewing flexibility regardless of environment e.g. noisy places
Open and see the YouTube video transcript.
Step by step process of acquiring the YouTube video transcript for all YouTube videos:
Step 1: On your favourite browser launch YouTube.
Step 2: Login into your YouTube account.
Step 3: On the right top corner click on your profile picture
Step 4: Scroll down to settings
Step 5: Click on playback and performance
Step 6: ‘Enable’ show captions under closed captions and subtitles
Download the CC transcript of YouTube video
YouTube allows a user to download a YouTube video transcript for reference purposes. Although there is no visible download button. You can follow the steps below to download one.
Steps for downloading a reference transcript on a YouTube video
Step 1: With a video’s transcript open, on the top right corner click on the three dots.
Step 2: Choose toggle timestamps to remove the transcripts time frame.
Step 3: Select the transcript you would like to download.
Step 4: Open your preferred app such as Ms. Word.
Step 5: Right-click on the transcript to copy.
Step 6: Paste the data on your app of preference.
Do all YouTube videos have transcripts?
Accessing a YouTube video transcript is easy. The main challenge you may encounter while trying to get a YouTube video transcript is that many of the YouTube videos lack transcripts. Secondly, automatically generated YouTube video transcripts may not be as accurate as expected.
These transcripts’ quality depends on the video’s audio clarity, dialect, and accent. Video creators generated transcripts are more meaningful, accurate, and of high quality. Not all YouTube videos have a transcript, it is only videos with a closed caption that gives a user access to the transcript.
Conclusion
That’s it for this post on how to get YouTube video transcription. We hope you found it very useful. For any questions and suggestions, drop use a lime on the comments section.