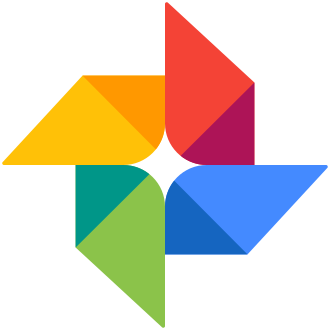Is your Google Photos backup stuck because you‘re out of storage space? You‘re not alone. Many Google users eventually run into the dreaded "Google Photos storage full" error after months or years of using the service. But don‘t worry – you have options to clear up space and get your photo backups running again. In this comprehensive guide, we‘ll take a deep dive into why your Google Photos storage fills up and the best ways to deal with it.
Understanding Google Photos Storage
First, it‘s important to know that the storage space for Google Photos is shared with your overall Google account storage, which is also used by Gmail and Google Drive. Every Google user gets 15 GB of free storage to use across all these services.
So if your Google Photos is full, it really means your overall Google storage is hitting the 15 GB limit. You can check how much space you‘re using and how it‘s split between services at Google‘s storage management page.
According to Google, over 1 billion people use Google Photos each month, with 28 billion new photos and videos uploaded every week. That‘s a staggering 4 billion photos per day! With that volume, it‘s no surprise that many users eventually hit their storage limits.
Why Does Google Photos Storage Fill Up?
There are a few main reasons you may be running out of space in Google Photos:
1. Storing Original Quality Photos and Videos
By default, Google Photos uploads your media in "high quality", which compresses the files to save space. But if you choose to upload "original quality" photos and videos, they will take up significantly more of your storage.
Google estimates that you can store around 200,000 high quality photos in 15 GB, versus only 10,000 original quality photos. So switching to original quality will use up storage about 20x faster.
2. Accumulating Many Photos Over Time
Even if you stick with high quality uploads, you may still run out of space eventually if you take a lot of photos. Those media files add up over months and years of using Google Photos.
Consider this: If you take an average of 10 photos per day (which is easy to do with a smartphone), you‘ll amass 3,650 photos in just one year. At an estimated 2 MB per high quality photo, that‘s over 7 GB of storage gone per year – half your free quota!
3. Not Deleting Photos After Uploading
Many users upload photos to Google Photos as a backup but forget to remove them from their phone afterwards. Over time, you essentially end up with two copies of every photo, unnecessarily taking up extra space.
Deleting the photos from your device after backing them up can save a lot of storage space on both your phone and Google account. You can enable the "Free up device storage" option in the Google Photos app to automatically remove backed up photos from your phone.
Remember, your 15 GB of free storage is shared between Gmail, Google Drive, and Google Photos. So even if you don‘t have that many photos, your storage could be filling up due to large email attachments in Gmail or sizable files stored in Google Drive.
For example, just 20 emails with 20 MB attachments would use up over 400 MB of your storage. And a few large videos or RAW image files in Google Drive could quickly eat up gigabytes of space.
Tips to Free Up Space in Google Photos
If you‘re hitting your storage limit, here are some ways to clear up space in Google Photos and across your Google account:
1. Switch to High Quality Uploads
If you‘ve been uploading original quality photos, switching to high quality can save a lot of space going forward. High quality photos are still great for viewing, sharing, and making smaller prints.
To change your upload quality:
- Open the Google Photos app
- Tap your profile picture or initial in the top right
- Select "Photos settings"
- Tap "Back up & sync"
- Under "Upload size", select "High quality"
2. Delete Unwanted Photos and Videos
Look through your Google Photos library and delete any photos or videos you no longer want or need. You can select multiple items to delete at once to speed up the process.
To delete multiple photos:
- In Google Photos, tap and hold on a photo to select it
- Tap other photos to select them as well
- Tap the trash icon in the top right to delete the selected photos
You can also use Google Photos‘ built-in "Manage storage" tool to find and delete large photos and videos.
To use the tool:
- Open Google Photos in a web browser
- Click on "Storage saver" in the left sidebar
- Click the "Manage storage" button under the storage bar
- Select "Review large photos & videos" to see your largest media files
- Hover over an item and click the checkmark to select it, then click "Delete" to remove it
3. Empty Your Google Photos Trash
When you delete photos and videos in Google Photos, they go into your trash where they stay for 60 days before being deleted forever. To clear out that trash immediately and free up space:
- Open the Google Photos app
- Tap "Library" in the bottom right
- Select "Trash"
- Tap the three dots menu in the top right
- Select "Empty trash"
Note that items in the trash still count toward your storage limit until they are permanently deleted.
4. Manage Gmail Storage
In Gmail, you can quickly find and delete large attachments that may be eating up storage space.
To find large attachments:
- In the Gmail search bar, type "has:attachment larger:10M" (or whatever file size you want to search for)
- Hit enter to see all matching emails with attachments over that size
- Delete unneeded emails or save the attachments to another service before deleting
You can also use a tool like Find Big Mail to get a visual overview of your largest emails and quickly delete them in bulk.
5. Clean Up Google Drive
Files you‘ve stored in Google Drive also share your Google account storage. Go to Google Drive and look for files or folders that you no longer need, especially large items like videos.
You can sort your Drive files by size to quickly find the biggest space hogs:
- In Google Drive, click the "Storage used" link in the bottom left
- Click the "Storage used" column header to sort your files by size, largest to smallest
- Delete unneeded large files or move them to another storage service
There are also third-party tools like CleanDrive that can analyze your Drive and identify large, duplicate, or obsolete files for removal.
6. Use Google Takeout to Export and Delete Old Data
Google Takeout is a tool that allows you to export your data from various Google products, including Google Photos, as a backup or for use in another service. You can use Takeout to export old photos and then delete them from your Google account to free up space.
To use Takeout:
- Go to Google Takeout
- Click "Deselect all" and then scroll down to toggle on "Google Photos"
- Click "All photo albums included" and select the specific albums you want to export, or leave it to export all
- Scroll down and click "Next step"
- Choose your export frequency (one-time or recurring), file type, and size
- Click "Create export"
Once your export is created, you can download it and then delete those photos from your Google Photos library.
Upgrading Your Google Storage
If you want to keep all your photos, emails, and files without having to delete anything, you can upgrade your storage space with a paid Google One membership. Plans start at $1.99 per month for 100 GB in the US.
Google One plans offer more than just extra storage space. Depending on the plan, you also get benefits like:
- 10% cashback in the Google Store
- Google expert support
- Family sharing with up to 5 other people
- Extra editing features in Google Photos
- VPN access for Android phones
The main downside of a Google One plan is the ongoing cost. Those monthly or annual fees can add up over time, especially if you need one of the higher storage tiers.
Here‘s how the pricing breaks down as of 2024:
| Storage | Monthly Price (US) | Annual Price (US) |
|---|---|---|
| 100 GB | $1.99 | $19.99 |
| 200 GB | $2.99 | $29.99 |
| 2 TB | $9.99 | $99.99 |
Whether an upgraded plan is worth it depends on your needs and budget. If you take a lot of photos and videos, frequently run out of space, and don‘t want to bother with constant storage management, a Google One plan could be a good investment.
But if your photo backup needs are modest, you mainly stick to high quality uploads, and you don‘t mind occasionally cleaning house, you can probably get by on the free tier with some smart storage strategies.
Alternative Cloud Storage Services
While Google Photos is hugely popular, it‘s not the only cloud storage option for your photos. Competitors like iCloud, Amazon Photos, and Dropbox also offer features that may be a better fit for certain users.
iCloud Photos: If you primarily use Apple devices, iCloud Photos offers tight integration and automatic syncing between your iPhone, iPad, and Mac. You get 5 GB for free and can upgrade to 50 GB for $0.99/month, 200 GB for $2.99/month, or 2 TB for $9.99/month.
Amazon Photos: If you‘re an Amazon Prime subscriber, you get unlimited full resolution photo storage and 5 GB for videos. That makes it a great option if you already pay for Prime. Non-Prime members only get 5 GB of free storage.
Dropbox: Dropbox offers automatic camera uploads and integrates with many third-party apps. You get 2 GB for free, with paid plans starting at $9.99/month for 1 TB of storage.
When choosing between cloud storage services, consider factors like:
- Pricing and storage amounts
- Supported devices and integration with other apps/services
- Editing, organizing, and sharing features
- Encryption and security practices
- Ease of use and reliability
Wrap-Up
Google Photos storage fills up for a variety of reasons – original quality uploads, years of accumulating photos, not deleting media from your phone, and shared storage pressure from Gmail and Drive. But you have a lot of options to clear up space, from changing your upload quality to removing junk across your Google account.
The best solution is to regularly monitor and manage your storage so it never gets to the point of filling up. With smart uploads, proactive cleanups, and a solid understanding of your storage situation, you can keep everything backed up and accessible with Google Photos.
Consider setting aside time once a month or quarter to review your storage usage and clean up any unneeded files. A little maintenance can go a long way in preventing a storage crisis.
If you do hit your storage limit and don‘t want to delete anything, remember that you can always upgrade to a paid Google One plan for a reasonable price. Having the extra space can give you peace of mind that you‘ll never lose an important photo or video.
By staying on top of your storage and being strategic about what you keep in Google Photos, you can enjoy the convenience and security of cloud backup without the stress of running out of space. With the right tools and techniques, you can make Google Photos work for you over the long haul.