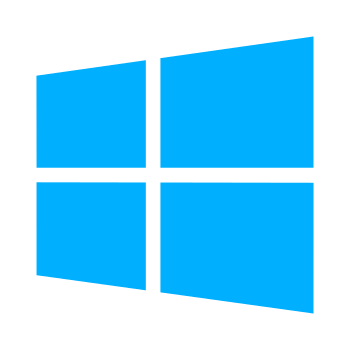Are you pulling your hair out trying to install the KB5020030 update on your Windows 10 PC? You‘re not alone. Since its release on November 15, 2022, this seemingly innocent update has been causing grief for countless users who are met with various errors and failures when trying to download or install it through Windows Update.
KB5020030 may not be a huge feature update, but it packs some important bug fixes and improvements for Windows 10 versions 22H2, 21H2, 21H1, and 20H2. It addresses several annoying issues, such as the taskbar search box not behaving correctly, Microsoft Store updates failing, printer problems, and even a quirk with daylight saving time in Fiji. For a full rundown, check out Microsoft‘s official release notes.

So if you‘re seeing messages like "Update failed to download", "Update failed to install", error codes like 0x80070002, 0x80070003, or 0x8007000d, or the progress getting perpetually stuck at 0% or 100%, know that there is light at the end of the tunnel. In this guide, we‘ll provide a full arsenal of weapons to obliterate any obstacles in your way and get KB5020030 safely deployed on your machine.
But first, let‘s look at some stats to see just how widespread this issue is. A Microsoft Answers forum post on the topic has over 100 replies from frustrated users encountering the same problem. On Twitter, a search for "KB5020030" reveals dozens of complaints about failed installations. And a TechRadar article reports that the feedback on Microsoft‘s support forum suggests this update is "causing havoc" for many.
So what‘s the deal? Why is a routine cumulative update turning into such a nightmare for so many users? Microsoft has not provided an official explanation, but based on the variety of errors and failure modes, it‘s likely a combination of factors such as corrupted update files, inconsistent system states, interfering third-party software or drivers, network connectivity issues, and insufficient disk space, among other possibilities.
The good news is that there are proven ways to diagnose and resolve most of these underlying causes. We‘ll walk you through a full troubleshooting process to cover all the bases. Even if you‘re not a tech whiz, fear not – we‘ll explain each step clearly and provide plenty of screenshots. Grab your favorite caffeinated beverage and let‘s dive in!
Step 1: Run the Windows Update Troubleshooter
This built-in tool is always a good place to start when you‘re having update woes. It can automatically detect and fix many common issues. Here‘s how to run it:
- Open the Settings app by pressing Win+I or clicking the gear icon in the Start menu.
- Click "System" then "Troubleshoot".
- Under "Other troubleshooters", find "Windows Update" and click "Run".
- Follow the prompts and let the troubleshooter work its magic.
- If it finds any problems, choose "Apply this fix" to resolve them.
- Restart your PC and try installing the update again.

Step 2: Reset Windows Update Components
If the troubleshooter didn‘t help, let‘s try resetting some key Windows Update components:
- Press Win+X and click "Terminal (Admin)" to open an administrator command prompt.
- Run the following commands one by one, pressing Enter after each:
net stop bits
net stop wuauserv
net stop appidsvc
net stop cryptsvc- Navigate to
C:\Windows\SoftwareDistributionand delete all contents of this folder. This is the local cache of update files which may have become corrupted. - Now re-register some crucial DLLs:
regsvr32.exe /s atl.dll
regsvr32.exe /s urlmon.dll
regsvr32.exe /s mshtml.dll
regsvr32.exe /s shdocvw.dll
regsvr32.exe /s browseui.dll
regsvr32.exe /s jscript.dll
regsvr32.exe /s vbscript.dll
regsvr32.exe /s scrrun.dll
regsvr32.exe /s msxml.dll
regsvr32.exe /s msxml3.dll
regsvr32.exe /s msxml6.dll
regsvr32.exe /s actxprxy.dll
regsvr32.exe /s softpub.dll
regsvr32.exe /s wintrust.dll
regsvr32.exe /s dssenh.dll
regsvr32.exe /s rsaenh.dll
regsvr32.exe /s gpkcsp.dll
regsvr32.exe /s sccbase.dll
regsvr32.exe /s slbcsp.dll
regsvr32.exe /s cryptdlg.dll
regsvr32.exe /s oleaut32.dll
regsvr32.exe /s ole32.dll
regsvr32.exe /s shell32.dll
regsvr32.exe /s initpki.dll
regsvr32.exe /s wuapi.dll
regsvr32.exe /s wuaueng.dll
regsvr32.exe /s wuaueng1.dll
regsvr32.exe /s wucltui.dll
regsvr32.exe /s wups.dll
regsvr32.exe /s wups2.dll
regsvr32.exe /s wuweb.dll
regsvr32.exe /s qmgr.dll
regsvr32.exe /s qmgrprxy.dll
regsvr32.exe /s wucltux.dll
regsvr32.exe /s muweb.dll
regsvr32.exe /s wuwebv.dll- Restart the services we stopped earlier:
net start bits
net start wuauserv
net start appidsvc
net start cryptsvc- Reboot and try installing KB5020030 again.
This process clears out the local cache of potentially corrupted update files and re-registers key libraries, which can resolve many tough update problems.
Step 3: Update your drivers
Outdated or buggy device drivers can interfere with Windows Update. Graphics drivers in particular are known culprits. Try updating your GPU and other drivers:
- Right-click the Start button and select "Device Manager".
- Expand "Display adapters", right-click your graphics card, and choose "Update driver".
- Click "Search automatically for drivers". If a newer driver is found, follow the prompts to install it.
- Repeat this for other major devices like network adapters, sound cards, etc. Focus on devices with a yellow exclamation mark.
- Restart and try the update again.

Step 4: Free up disk space
If you‘re low on disk space, there may not be enough room for the update files to download and install. Here‘s how to clear some space:
- Open Settings and click "System", then "Storage".
- Under "Storage Sense", click "Free up space now". Select the categories you want to clean up and click "Remove files".
- You can also click "Cleanup recommendations" for more suggestions.
- Use a third-party tool like CCleaner or WinDirStat for a deeper cleaning.
- Consider moving some large files to an external drive or cloud storage.
- Once you‘ve freed up at least 10 GB, try the update again.

Step 5: Scan for malware
In some cases, malicious software can block Windows updates as part of its self-defense mechanism. Run a full scan with your antivirus app and consider a second opinion scan with Malwarebytes.
If any threats are found and removed, restart and try updating again.
Step 6: Use the Media Creation Tool
If all else fails, you can use the Media Creation Tool to perform an in-place upgrade, which will install the latest Windows 10 version along with all updates, including KB5020030:
- Download the Media Creation Tool.
- Run the tool. Select "Upgrade this PC now" and click Next.
- On the "Ready to install" screen, click "Change what to keep" and select "Keep personal files and apps". This will preserve your data while still upgrading the OS.
- Click Install and wait for the process to complete. Your PC will restart several times.
After the upgrade, KB5020030 should be successfully installed.

Frequently Asked Questions
Q: I‘m still having trouble installing KB5020030 after following these steps. What now?
A: If you‘ve exhausted all the troubleshooting steps, consider contacting Microsoft Support for further assistance. They may be able to provide additional guidance or identify issues specific to your system configuration.
Q: Can I skip this update? Is it really that important?
A: While it may be tempting to skip a problematic update, we strongly recommend installing KB5020030 as soon as possible. It includes critical security fixes and stability improvements that can protect your system from vulnerabilities and ensure smooth performance. Delaying updates can leave your PC open to threats and bugs.
Q: I heard this update causes new problems like reduced performance or battery life. Is this true?
A: There have been a few anecdotal reports of potential issues after installing KB5020030, but these don‘t appear to be widespread. The vast majority of users have not reported any significant new problems. As with any update, a small subset of systems with unique hardware or software configurations may experience unintended side effects. If you do notice new issues after updating, try uninstalling KB5020030 to see if the problems resolve. You can then report your experience to Microsoft for investigation.
Wrapping Up
Dealing with a stuck update can be incredibly frustrating, especially when it seems like nothing is working. But don‘t lose hope! As we‘ve seen, there are several effective methods to diagnose and resolve the common causes of update failures. By methodically working through the troubleshooting steps and tips outlined in this guide, you should be able to triumph over any KB5020030 installation challenges and get your Windows 10 PC back on track.
To recap, here are the key strategies:
- Run the Windows Update troubleshooter
- Reset the Windows Update components
- Update device drivers
- Free up disk space
- Scan for malware
- Use the Media Creation Tool as a last resort
Of course, these techniques can also be helpful for resolving issues with other stubborn updates beyond KB5020030. In general, keeping your system updated, drivers current, and disk space plentiful can go a long way towards preventing update headaches. If you‘re consistently running into update failures, it may be worth investigating for deeper underlying issues like hardware problems, OS corruption, or incompatible software.
Hopefully, this guide has provided you with the knowledge and tools to become a Windows Update warrior. If you found this information helpful, please consider sharing it with others who may be battling with KB5020030 or similar update woes. And if you have any other tips or tricks for overcoming update obstacles, please let us know in the comments!
Stay safe, stay updated, and happy computing!