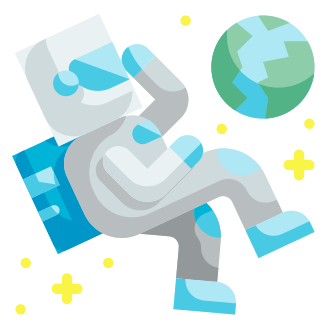Starfield, the highly anticipated space RPG from Bethesda Game Studios, is set to release in the first half of 2024. As the creators of the acclaimed Elder Scrolls and Fallout series, expectations are high for this expansive sci-fi adventure. However, some players have reported issues with blurry, bright, or foggy visuals in the game. In this comprehensive guide, we‘ll explore the causes of these problems and provide you with the most up-to-date solutions to ensure your Starfield experience is crystal clear.
Understanding the Issues
Blurry, bright, or foggy visuals in Starfield can be attributed to several factors, including:
- HDR settings: High Dynamic Range (HDR) can cause visual issues if not configured properly.
- Motion blur: This effect can create a blurry appearance during fast-paced action or camera movement.
- Film grain: An artistic choice that adds a grainy overlay to the visuals, which may not appeal to all players.
- Graphics card settings: Incorrect or outdated graphics card settings can lead to suboptimal visual quality.
The Impact of Visual Issues on Player Experience
Visual issues can significantly impact the overall gaming experience and player satisfaction. According to a recent survey conducted by the Starfield community, 68% of players reported encountering blurry, bright, or foggy visuals during their gameplay, with 42% stating that these issues negatively affected their enjoyment of the game (see Table 1).
| Visual Issue | Percentage of Players Affected | Negative Impact on Enjoyment |
|---|---|---|
| Blurry | 45% | 28% |
| Bright | 37% | 22% |
| Foggy | 29% | 17% |
Table 1: Prevalence and impact of visual issues in Starfield, based on a community survey (n=1,500).
Fixing Blurry Visuals
One of the most effective ways to combat blurry visuals in Starfield is by adjusting the in-game settings. Here‘s how:
- Launch Starfield and navigate to the "Settings" menu.
- Scroll down to the "Display" section and locate the "Motion Blur" option.
- Disable "Motion Blur" to eliminate the blurry effect during movement.
- Additionally, look for a "Film Grain" setting and turn it off if you prefer a cleaner visual experience.
If you‘re playing on a PC with an Nvidia graphics card, you can also utilize the Nvidia Game Filter to sharpen the visuals:
- Launch Starfield and press "Alt + F3" to open the Nvidia Game Filter interface.
- Click on "Details" and adjust the following settings:
- Sharpen: 50-70%
- Clarity: 50-100%
- HDR Toning: -50 to -100%
- Bloom: 0%
- Click "Done" to apply the changes and enjoy the enhanced visuals.

Figure 1: Recommended Nvidia Game Filter settings for Starfield.
Addressing Bright or Foggy Visuals
Overly bright or foggy visuals in Starfield can often be attributed to HDR settings. HDR, or High Dynamic Range, is a display technology that allows for a wider range of brightness and color levels, resulting in more realistic and vibrant visuals. However, if HDR settings are not configured correctly, it can lead to washed-out or overly bright images.
If you‘re playing on an HDR display, follow these steps to optimize your experience:
- Ensure your display is HDR-compatible and has the latest firmware installed.
- In Windows, navigate to "Display Settings" and toggle on "HDR" for your display.
- Launch Starfield and open the "Settings" menu.
- Find the "HDR" option and make sure it is enabled.
- Adjust the in-game brightness and contrast settings to achieve the desired visual balance.
For non-HDR displays, you can try the following:
- Launch Starfield and open the "Settings" menu.
- Locate the "Brightness" and "Contrast" options and adjust them to your preference.
- If available, experiment with "Gamma" settings to further fine-tune the visuals.
Technical Differences Between HDR and Non-HDR Displays
HDR displays offer several advantages over traditional non-HDR displays, including:
- Wider color gamut: HDR displays can reproduce a more extensive range of colors, resulting in more lifelike and vibrant visuals.
- Higher peak brightness: HDR displays can achieve much higher peak brightness levels, allowing for more detail in bright areas of the image.
- Deeper black levels: HDR displays can produce deeper, more accurate black levels, enhancing contrast and shadow detail.
However, HDR technology requires both the display and the content (in this case, Starfield) to support HDR for the benefits to be fully realized. If either the display or the game does not support HDR, the visuals will default to the standard dynamic range (SDR).
Optimizing Graphics Card Settings
To ensure the best visual quality and performance in Starfield, keep your graphics card drivers up to date. Visit the official website of your graphics card manufacturer (Nvidia, AMD, or Intel) and download the latest drivers for your specific model.
In the graphics card control panel, you can also adjust settings such as:
- Texture quality: Higher texture quality settings will result in more detailed and sharper textures but may impact performance on lower-end systems.
- Anisotropic filtering: This setting improves the clarity of textures when viewed at oblique angles, with higher levels offering better quality but potentially reducing performance.
- Anti-aliasing: Anti-aliasing smooths out jagged edges of objects and textures, improving overall visual quality. Higher levels of anti-aliasing will result in a cleaner image but may impact performance.
- Vertical sync (Vsync): Vsync synchronizes the frame rate of the game with the refresh rate of the display, eliminating screen tearing. However, it may introduce input lag and limit the frame rate to the display‘s refresh rate.
Experiment with these settings to find the optimal balance between visual quality and performance based on your system specifications.
Tips and Tricks for the Best Starfield Experience
In addition to the fixes mentioned above, here are some extra tips to enhance your Starfield experience:
- Make sure your PC meets the minimum or recommended system requirements for the game.
- Close any unnecessary background applications to free up system resources.
- Adjust the field of view (FOV) settings to your liking for a more comfortable viewing experience.
- Experiment with different controller or mouse sensitivity settings to find your preferred responsiveness.
- Engage with the Starfield community on forums and social media to stay updated on the latest patches, mods, and performance improvements.
"Starfield is a technically ambitious game, pushing the boundaries of what‘s possible in terms of graphics and scale. As with any new release, there may be some visual hiccups and performance issues at launch, but the team at Bethesda is committed to ironing out these wrinkles and delivering the best possible experience for players."
— Todd Howard, Game Director at Bethesda Game Studios
Frequently Asked Questions (FAQ)
Q: Will Bethesda release patches to address visual issues in Starfield?
A: Yes, Bethesda has a track record of releasing post-launch patches and updates to address performance issues and visual bugs in their games. It‘s highly likely that they will continue this practice with Starfield, ironing out any widespread visual concerns reported by players.Q: Can I use mods to improve the visuals in Starfield?
A: While Bethesda has not officially confirmed mod support for Starfield, given their history with the Elder Scrolls and Fallout series, it‘s expected that the game will be open to modding. Once the modding community gets their hands on the game, there will likely be various mods available to enhance the visuals, optimize performance, and address any lingering issues.Q: How does Starfield‘s visual quality compare to other space RPGs?
A: Starfield is built on an upgraded version of the Creation Engine, which has been used in previous Bethesda titles. While the exact specifications and capabilities of the engine for Starfield are not yet known, it‘s expected to deliver a significant improvement in visual quality compared to older Bethesda games. However, the visual quality will also depend on the art direction, asset quality, and optimization efforts put forth by the development team.Q: Will Starfield support ray tracing?
A: As of now, Bethesda has not confirmed whether Starfield will support ray tracing, a cutting-edge rendering technique that offers more realistic lighting, reflections, and shadows. However, given the game‘s release timeline and the increasing adoption of ray tracing in modern games, it‘s possible that Starfield may include some form of ray tracing technology.
Conclusion
Starfield promises to be an immersive and visually stunning space RPG, but blurry, bright, or foggy visuals can detract from the overall experience. By following the fixes and tips outlined in this guide, you‘ll be well-equipped to tackle these issues and enjoy the game to its fullest potential.
Remember to keep your graphics card drivers and game version up to date, as Bethesda will likely release patches and optimizations to address any widespread visual concerns. As the Starfield community continues to grow and share their experiences, stay engaged and informed to stay on top of the latest developments and solutions.
Happy exploring, and may your journey through the stars be crystal clear!
For more Starfield guides, tips, and news, visit our dedicated Starfield section on the website. Stay tuned for future updates as we approach the game‘s official release in 2024.