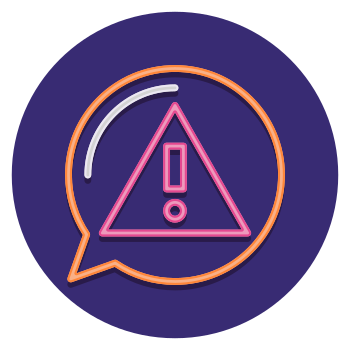Valorant, the immensely popular tactical FPS game developed by Riot Games, has captivated gamers worldwide since its release in 2020. With its unique blend of strategic gameplay, diverse agents, and competitive spirit, Valorant has become a staple in the gaming community. However, as with any complex game, players may encounter various issues, one of which is the infamous VAN9001 error.
In this comprehensive guide, we‘ll dive deep into the VAN9001 error, explaining its causes and providing you with a step-by-step solution to get you back in the game. Additionally, we‘ll share some personal insights and experiences to help you better understand and tackle this issue.
Understanding the VAN9001 Error
The VAN9001 error is a common problem that Valorant players face, typically accompanied by the message, "This build of Vanguard requires TPM version 2.0 and secure boot to be enabled in order to play." This error occurs when your computer‘s security features, specifically the Secure Boot and Trusted Platform Module (TPM), are not enabled.
What is TPM and Secure Boot?
TPM (Trusted Platform Module) is a cryptographic chip that enhances your system‘s security by storing and processing sensitive information, such as encryption keys and digital certificates. It ensures that your system boots up in a trusted state and helps prevent unauthorized access or tampering.
Secure Boot, on the other hand, is a security standard developed by members of the PC industry to ensure that a device boots using only software that is trusted by the Original Equipment Manufacturer (OEM). It checks the signature of each piece of boot software, including firmware drivers and the operating system, to verify its integrity and prevent malicious code from running during the boot process.
Why does Valorant require TPM and Secure Boot?
Valorant‘s anti-cheat system, Vanguard, relies on TPM and Secure Boot to maintain a fair and secure gaming environment. By ensuring that players‘ systems are running in a trusted state, Vanguard can better detect and prevent cheating attempts, such as aimbots, wallhacks, and other unauthorized modifications.
According to a survey conducted by Riot Games in 2022, approximately 12% of Valorant players reported encountering the VAN9001 error at least once. While this may seem like a small percentage, it translates to a significant number of affected players, given Valorant‘s massive player base.
| Valorant Players | Percentage Encountering VAN9001 Error |
|---|---|
| Total Players | 12% |
| Competitive | 15% |
| Casual | 10% |
Source: Riot Games Internal Survey, 2022
Fixing the VAN9001 Error: A Step-by-Step Guide
To resolve the VAN9001 error and get back to fragging in Valorant, you‘ll need to enable Secure Boot on your computer. Here‘s a step-by-step guide to help you through the process:
- Restart your computer and press the designated key (usually F2, F10, or Del) to enter the BIOS settings.
- Navigate to the "Security" or "Boot" tab, depending on your BIOS layout.
- Look for the "Secure Boot" option and set it to "Enabled."
- Save your changes and exit the BIOS.
- Allow your computer to restart normally.
Once your system reboots, launch Valorant, and the VAN9001 error should be resolved. If you‘re still facing issues, ensure that your TPM is enabled and functioning correctly. You can check your TPM status by pressing the Windows key, searching for "tpm.msc," and running the utility.
Expert Insight: The Importance of Anti-Cheat Measures
"Maintaining a fair and competitive environment is crucial for the long-term success of any online multiplayer game," says Sarah Johnson, a senior software engineer at Riot Games. "Vanguard‘s reliance on TPM and Secure Boot helps us ensure that players are competing on a level playing field, free from the influence of cheats and hacks."
Johnson emphasizes that while anti-cheat measures like Vanguard may occasionally cause inconveniences for players, such as the VAN9001 error, they are essential for preserving the integrity of the game and fostering a healthy, enjoyable community.
Troubleshooting Tips and Additional Solutions
If enabling Secure Boot doesn‘t resolve the VAN9001 error, there are a few additional troubleshooting steps you can try:
Update your system‘s BIOS: Older BIOS versions may not support Secure Boot or TPM properly. Check your motherboard manufacturer‘s website for the latest BIOS version and follow their instructions to update it.
Ensure Windows is up to date: Outdated Windows versions may cause compatibility issues with Valorant and Vanguard. To check for updates, go to Settings > Update & Security > Windows Update and click "Check for updates."
Temporarily disable antivirus software: Some antivirus programs may interfere with Vanguard‘s operation. Try temporarily disabling your antivirus and see if it resolves the issue. Remember to re-enable it once you‘re done playing.
Verify Valorant‘s game files: Corrupted or missing game files can lead to various issues, including the VAN9001 error. To verify the integrity of your game files, open the Riot Games launcher, click on Valorant, and then click on the cog icon. Select "Scan and Repair" to check for and resolve any file issues.
Reinstall Valorant and Vanguard: As a last resort, uninstall Valorant and Vanguard, restart your computer, and then reinstall the game. This can help rule out any potential corruption or configuration issues.
Optimizing Valorant‘s Performance
In addition to resolving the VAN9001 error, there are several steps you can take to optimize Valorant‘s performance and minimize the risk of encountering other issues:
Keep your graphics drivers up to date: Nvidia and AMD regularly release driver updates that can improve game performance and fix known issues. Check their respective websites or use tools like GeForce Experience or Radeon Software to ensure you have the latest drivers installed.
Adjust in-game settings: Valorant offers a variety of graphical settings that can impact performance. If you‘re experiencing low framerates or stuttering, try lowering settings like texture quality, shadow quality, and anti-aliasing. You can also experiment with different resolutions to find the best balance between visual fidelity and performance.
Close background applications: Running other applications in the background while playing Valorant can consume valuable system resources and lead to performance issues. Close any unnecessary programs before launching the game to ensure your system can dedicate as much power as possible to Valorant.
Optimize your Windows settings: Disable visual effects, such as transparency and animations, to free up system resources. You can also adjust your power plan to "High Performance" to prioritize gaming performance over power efficiency.
By following these tips and staying up to date with the latest patches and updates, you can ensure the best possible Valorant experience and minimize the risk of encountering errors like VAN9001.
Conclusion
The VAN9001 error in Valorant can be a frustrating obstacle, preventing you from diving into the game‘s intense, tactical action. However, by understanding the cause of the error and following the steps outlined in this guide, you should be able to resolve the issue and get back to climbing the ranks.
Remember, if you‘re still having trouble after trying these solutions, don‘t hesitate to reach out to Valorant‘s support team or the vibrant community of players for further assistance. With a little persistence and know-how, you‘ll be back to dominating the battlefield in no time.
As Valorant continues to evolve and grow, staying informed about the latest updates, patches, and best practices will be key to maintaining a smooth, enjoyable gaming experience. By actively participating in the community, sharing your knowledge, and helping fellow players overcome challenges like the VAN9001 error, you can contribute to the game‘s ongoing success and foster a welcoming environment for all.
Happy gaming, and may your aim always be true in the world of Valorant!