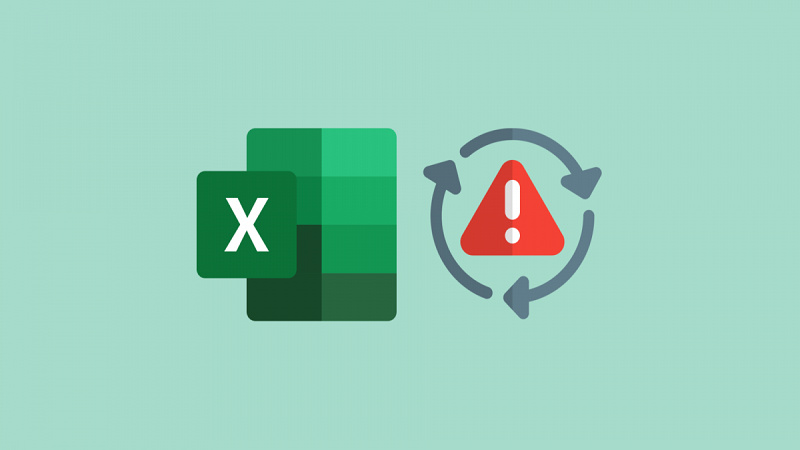The Sharing Violation error in MS Excel occurs when multiple users try to save the same workbook simultaneously. The complete error message states, “Your changes could not be saved to file because of sharing violation”. Due to this error, you may fail to save the workbook. The reasons associated with the Excel sharing violation error are:
- The sharing wizard is disabled.
- The workbook you are trying to save is not at the trusted location.
- You don’t have permission to update the file.
- The file is corrupted or damaged.
In this article, we will discuss some effective methods to resolve the sharing violation error in Excel.
Methods to Fix the Sharing Violation Error in Excel
Sometimes, saving the workbook with a new name can help resolve the “Excel sharing violation” error. You can also try to save the file with a different name and see if it helps. If not, then follow the below methods:
Method 1: Check File Attributes
File attributes define how a file can be accessed, shared, or modified. Sometimes, the ‘sharing violation’ error in Excel occurs if the file attribute options are not selected correctly. Follow the below steps to check and change the file attributes:
- Locate the affected Excel file, right-click on it, and click
- In the Properties window, make sure the Read-only option is unselected. If it is selected, unselect it. Click okay
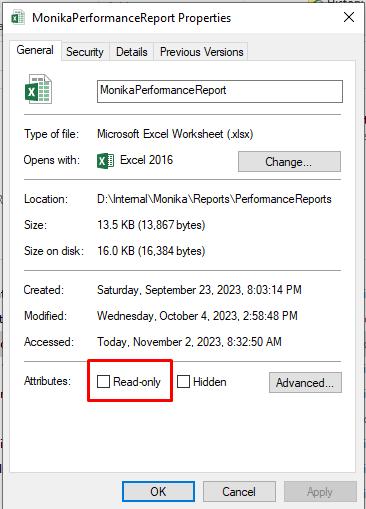
- If the issue is not resolved, then click on the Advanced option in the Properties
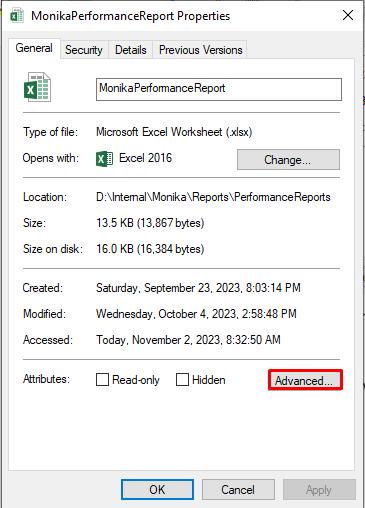
- In the Advanced Attributes window, under File attributes, select the options “File is ready for archiving” and “Allow this file to have contents indexed in addition to file properties”.
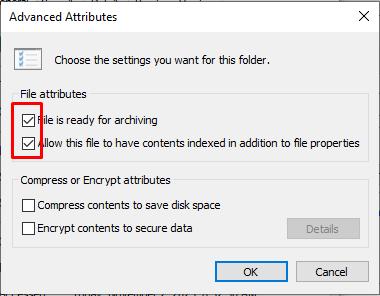
- Click okay
Now, check if you’re able to save the file without any issue.
Method 2: Inactivate Excel Add-ins
Sometimes, faulty or incompatible add-ins can lead to the sharing violation error in Excel. To check if the error has occurred due to add-ins, open Excel in safe mode. Here are the steps to do so:
- Press Windows + R. It will open the Run window.
- Type excel /safe and then hit the Enter
Now, try to save the workbook. If you’re able to save the changes without any error message, it indicates some problematic add-ins are causing the error. You can inactivate the add-ins to troubleshoot the issue. Here are the steps:
- In Excel, click the Developer tab and click Add-ins.

- Under Office Add-ins, click the MY ADD-INS option.
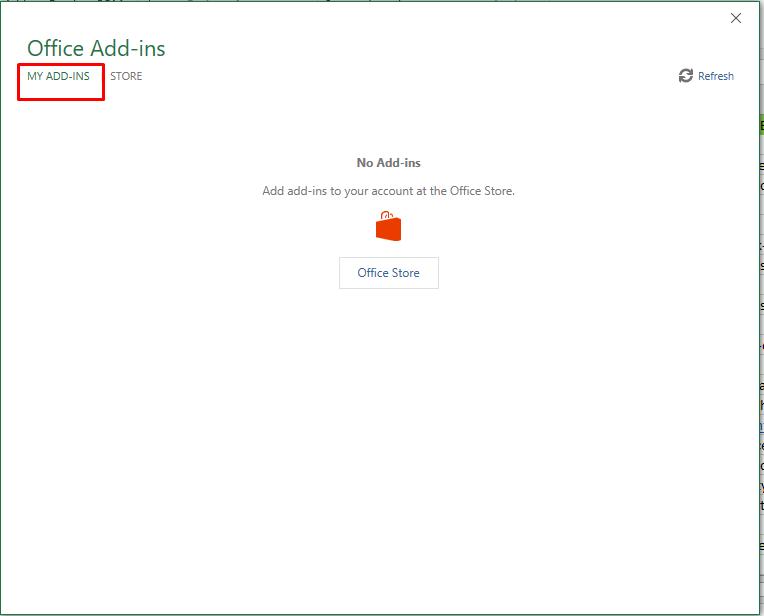
- Click on the add-in you want to inactivate, right-click on it, and select the inactivate
Note: This will not remove the add-in from your system. To remove it from your system, you need to uninstall it.
Method 3: Move Excel File to a Trusted Location
The sharing violation error in Excel can also occur when you try to save a file that is not at the trusted location. If this is the case, you can try moving your file to a trusted location.
Method 4: Select the Sharing Wizard Option
Many Excel users have confirmed that they’re able to fix the sharing violation error in Excel by enabling the Sharing Wizard option. Here are the steps to enable the Sharing Wizard option:
- On your PC, go to the Documentsfolder and click
- Click Options and then clickChange folders and search options.
- The Folder Optionswindow is displayed. Click View.
- Under Advanced settings, search for the “Use Sharing Wizard” option. Make sure this option is selected. If not, then select it. Click OK.
Method 5: Repair your Workbook
You can experience the sharing violation error if there is corruption in the workbook you are trying to save. In such a situation, you can take the help of Microsoft’s inbuilt utility – Open and Repair to repair your workbook. This utility sometimes does not provide the desired outcomes, especially if your file is severely corrupted.
If the Open and Repair utility does not work for you, then you can opt for any third-party Excel file repair tool. There are a lot of repair tools available in the market. Among them, Stellar Repair for Excel is one such tool recommended by certified Excel experts. It can repair highly corrupted workbooks and recover all the data with 100% precision.
You can even repair multiple Excel files in a batch. To check the functionality of the tool, you can try its free demo version. It allows you to scan the corrupted workbook and preview all the recoverable data.
Conclusion
The error “Your changes could not be saved to file because of a sharing violation” in Excel can occur due to different reasons. You can follow the methods discussed above to fix this sharing violation error.
However, if the error has occurred due to severely corrupted Excel file, you can use Stellar Repair for Excel to repair the file and recover the data. The tool ensures recovery of all the items from the Excel file with complete integrity.