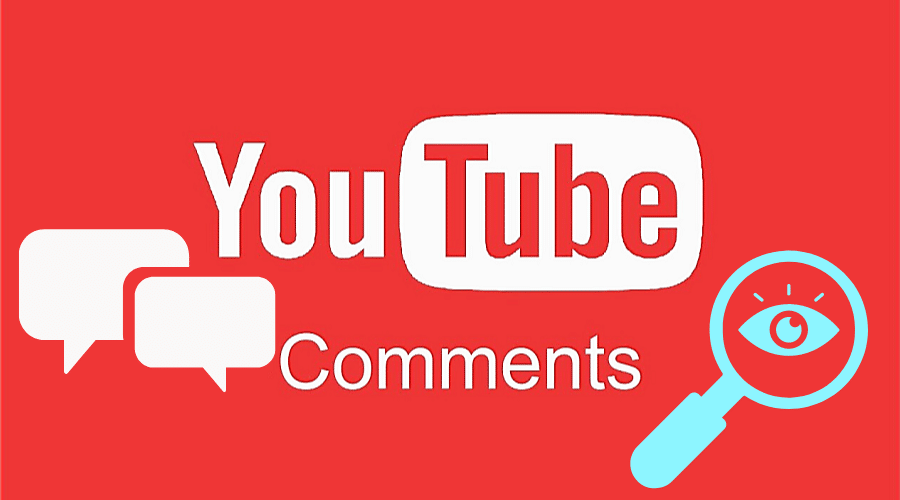Whether you are a creator or just a subscriber, every once in a while, you may want to have a look at your past comments. In this post, we’ll walk you through the various steps with regards to how to see your comments on YouTube. Keep reading to find out more….
How to Comments on a YouTube Video

Before we get to the details of seeing your comments on YouTube, here’s a quick reminder of how to post a comment on a YouTube video. Here are the steps:
Step 1: Log in to your YouTube account; you need a Gmail account for this.
Step 2: Find the video you want to comment on.
Step 3: Click on Add a Reply below an existing comment or click Add a Comment at the top of the comments section.
Step 4: Type your comment in the text box and then tap on the post icon.
Why See Your YouTube Comments?

There are a couple of reasons why one would want to see their YouTube comments. Some of these include:
- To see how viewers react to the video your post if you are the creator.
- To assess what others think about your past comments on a certain video.
- To delete some of your past comments that might have been offensive.
View Comments on YouTube App

Step 1: Open the YouTube app on your device.
Step 2: Tap your account icon at the top right (Android) or bottom right (iPhone or iPad) corner of your screen.
Step 3: Click on Settings, and then click on History & Privacy.
Step 4: Here, you can choose to see your watch history, search history, and comments. To see your comments, tap See all comments.
Just like that, you should be able to see all your past and present comments on YouTube.
How to See YouTube Comments on Mac or PC
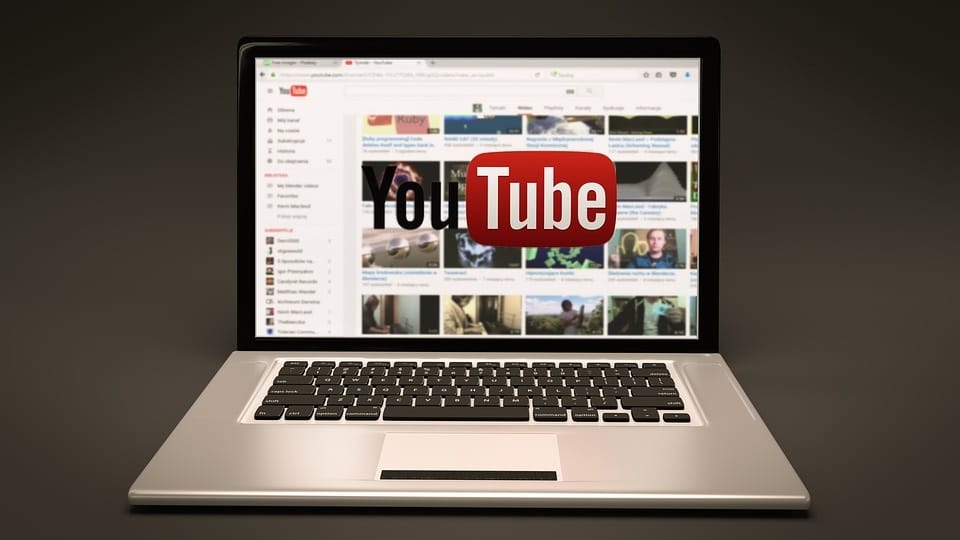
Besides the YouTube app, you can also see your YouTube comments on Mac or PC via a web browser. Here is how to do it:
Step 1: On your Mac or PC, access YouTube on your favorite browser.
Step 2: You will then see a search bar on the top of the page—type in any video you would like to see comments for.
Step 3: Press Enter and wait for YouTube to load the video in the search results. Click on the video you want to watch and press the Play button at the bottom of the screen or double-click on the video’s thumbnail to play it immediately.
Step 4: When it plays, scroll down until you see a list of comments on it. These are all the comments related to that video.
How to See All Your Liked Comments on YouTube
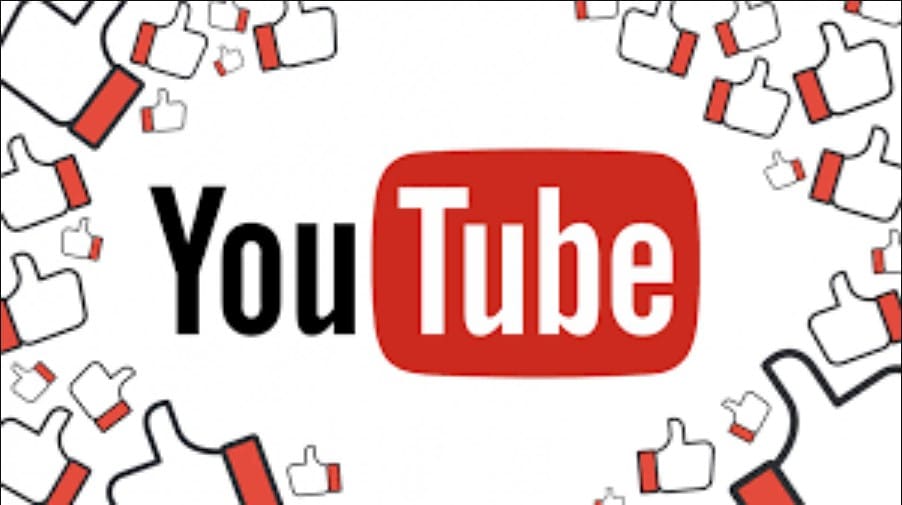
Besides just viewing, you may also be interested in seeing your liked comment. Here is how to do it:
Step 1: On your favorite browser, access youtube.com or tap to open the YouTube app on your Android or iOS device.
Step 2: At the top left corner of the screen, click on the hamburger menu icon (three horizontal lines)
Step 3: Select My Channel from the menu options.
Step 4: Click the Comments tab from the menu bar under your channel name and profile picture.
Step 5: Click the Likes button on the right side of the page to see all your liked comments on YouTube.
Delete or Edit YouTube Live Chat Comments

Did you know that you can delete comments on YouTube live chat? It’s very easy to do. Here are the steps to get it done:
Step 1: Find the video on your computer or phone.
Step 2: Click on the “Live Chat” tab. This will show all the comments made by viewers during the last broadcast session.
Step 3: Click on “manage messages.” This will open a new window where you can access all the comments you made during your broadcast and edit or delete them as desired.
Step 4: Click on “edit message” or “delete message” next to any comment you wish to change or remove from the broadcast.
It’s that easy to edit or delete any comments made during YouTube live broadcast sessions.
How to Edit YouTube Comments on Mac or PC

It is also possible to delete YouTube comments on your Mac or PC. Here are the steps:
Step 1: On your PC or Mac, log in to your YouTube account via a browser.
Step 2: Click the YouTube icon at the top left corner of the screen.
Step 3: Select “Activity” on the drop-down menu and click “Comments” You’ll see the list of your comments below.
Step 4: Click “Edit” under the Comment you want to edit.
Step 5: Edit your Comment and click “Save.”
Edit YouTube Comments on mobile

Step 1: Sign in to your YouTube account.
Step 1: Tap on the Profile picture at the top of the screen on your iPhone device, then tap on Settings.
Step 2: On Android, tap on Library at the bottom right of your screen
Step 3: Tap on History on the top left corner of your screen and select Comments. Here you will be able to see all the comments you have previously posted.
Step 4: Choose the one you wish to edit and then go ahead and edit it.
Step 5: Tap on ‘Ok’ to save the changes.
Delete YouTube Comments on Mac or PC
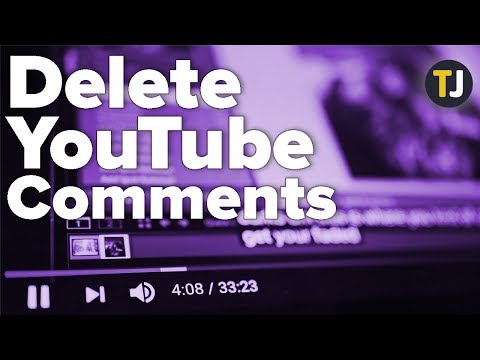
It is also very easy to delete your YouTube comments. Here are the steps to do it on your PC or Mac:
Step 1: Go to YouTube and log in to your account.
Step 2: Click on your profile picture at the top right-hand corner and select “Settings” from the drop-down menu that appears.
Step 3: Click on “View Additional Features” on your settings page under “Playback and performance.”
Step 4: You will see many features that you can turn on or off. Scroll down until you see “Comments” and click on it
Step 5: Choose “Comments Approval Queue” from the options below.
Step 6: Scroll down until you see the Comment you want to delete, hover over it with your cursor, and click on the three vertical dots next to it. A menu will pop up, where you can select “Delete Comment.”
Delete YouTube Comments on mobile app (Android and iOS)

Besides Mac or PC, you can also delete YouTube comments on your Android device or iPhone. Follow these steps to get it done:
Step 1: Launch the YouTube app on your ‘Android’, iPhone, or iPad device.
Step 2: Tap on your profile photo at the top right corner of the screen.
Step 3: In the My Channel section, tap on Comments to access comments on videos you’ve uploaded.
Step 4: Tap on the Ellipsis (three dots) icon next to any comment you wish to delete.
Step 5: Select Delete from the options to permanently delete the comment from your channel.
FAQ
Q. Why Can’t I See My YouTube Comments?
If you can’t see your YouTube comments, then it might be the case that the video owner removed it from their video on grounds best known to them, but often it has to do with abuse or offensiveness of the comments. If you are the channel owner and you can’t see your comments, then it’s possibly an issue of broken YouTube scripts due to cache or cookies problems. Fix this by simply updating your browser and disabling related extensions. If on mobile, update the app.
Q. Can I Turn off Comments on YouTube?
Yes, you can stop people from commenting on your YouTube videos. This can be done on your PC or mobile device. Head over to the comments section in your channel and then toggle off the comments option. That way, you will have turned off comments on your videos, and no one will be able to comment on any future videos on your channel.
Q. Can I Delete My Comment Via the YouTube App?
Yes, you can delete comments you have posted on other people’s videos. Log in to your account and select the video where you posted your comment. Head over to the comments section and then identify the comment of interest and then click on the ellipsis icon, and from the options, choose Delete. The selected comment will then disappear from everyone’s feeds.
Bottom Line
It is very easy to see your comments on YouTube. Whether you are doing it via the mobile app or on PC or Mac, the steps are easy and straightforward. With that, we come to the end of this article. We hope you found it very informative and useful. If you have any questions or suggestions, you can drop them in the comments section below.