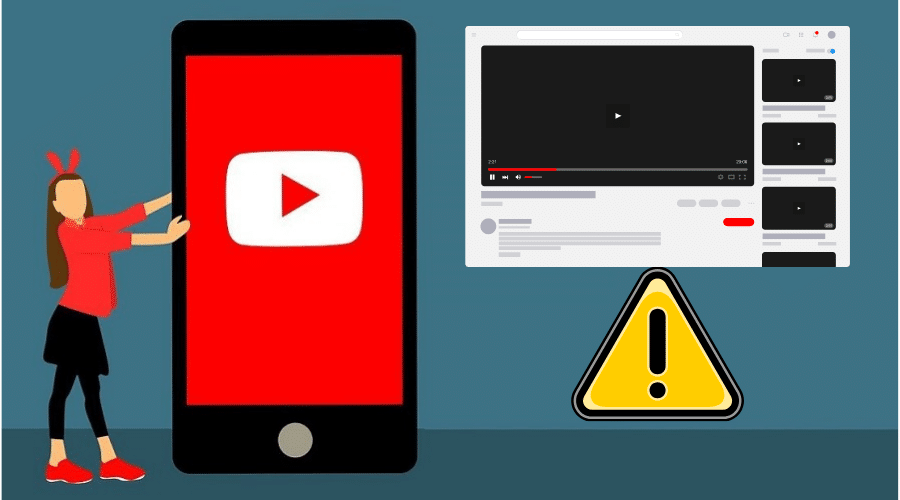YouTube is the largest video platform, and it gets frustrating when the app cannot work on your devices. It has become a significant part of our lives that you would not want to miss out on the great and vast content available on the platform.
Whether YouTube won’t play videos, or they load but not play, or YouTube is not working as a whole, we are here to help you.
In this article, we have compiled the most efficient troubleshooting steps you can take when YouTube is not working.
Why isn’t YouTube working?
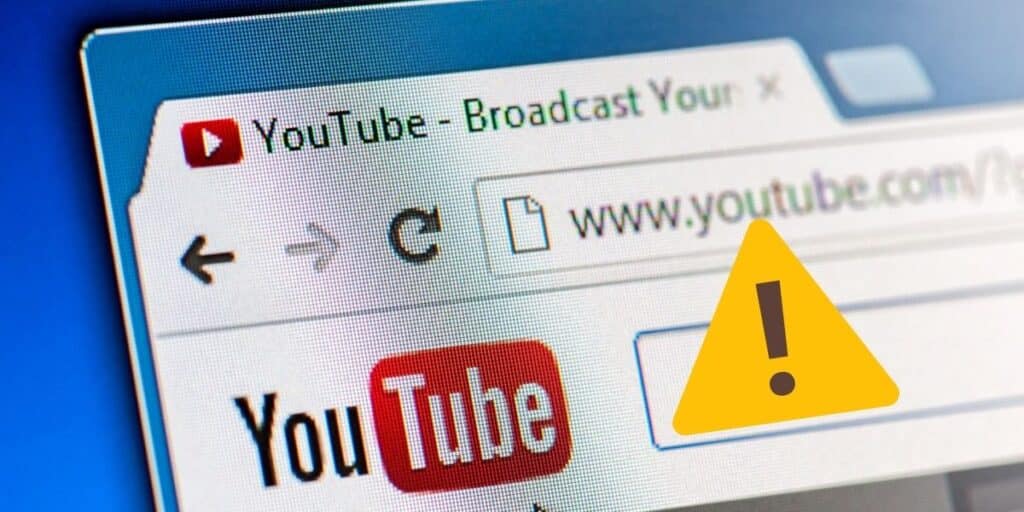
There are many reasons why YouTube is not playing videos, launching, or working as expected on your device. They range from poor internet connections, full YouTube cache, outdated browsers, YouTube app, and drivers.
If YouTube is not working on your device, here are ways you can get YouTube back up and work in no time.
1. Check if YouTube is down
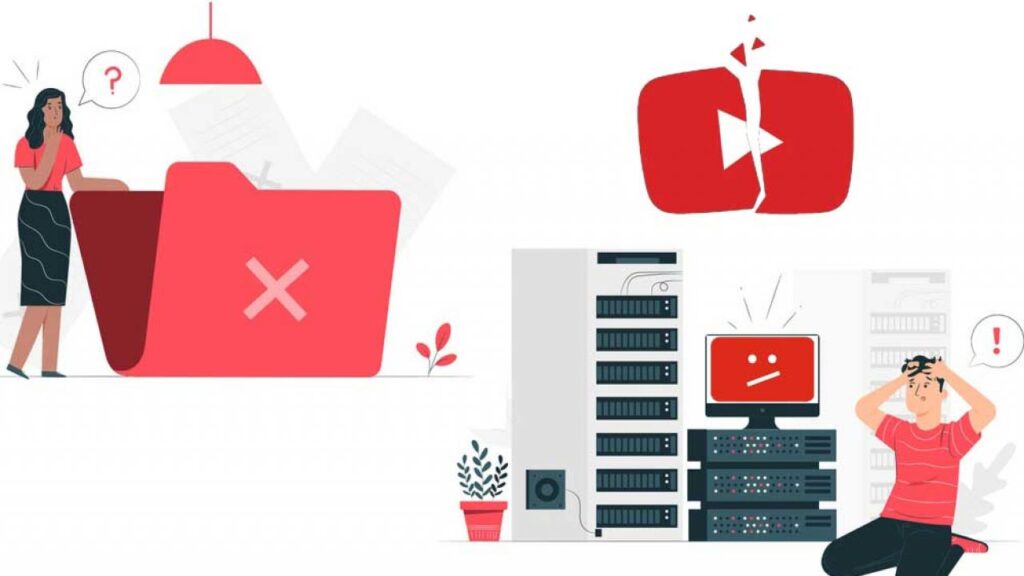
Though rare, even YouTube can experience downtimes. Therefore, your YouTube could not be working because YouTube is down.
When your YouTube is not working, the first thing you should do is check whether YouTube is Down. When YouTube is down, it will probably be reported on different platforms. Therefore, you can check if it is down by visiting:
- YouTube official Twitter account
- Down Detector
- Outage report
When YouTube is down, you can do nothing to fix the problem but rather wait for its services to be restored. However, if YouTube is not down, here are ways you can fix YouTube on your desktop or mobile device.
2. Check your internet connection

There is a high possibility that YouTube is not working because of your internet connection. You can check whether other apps that use your internet connection are working as required or not. If not, you are offline and need to connect to the internet.
You can also try the following:
Step 1: Check if your Wi-Fi is on and connected
Step 2: Ensure Airplane mode is turned off
Step 3: Check and troubleshoot your router
Step 4: Restart your router
Step 5: You can also reset your internet connection
Step 6: You can also troubleshoot internet connections on your devices.
3. Update your browser
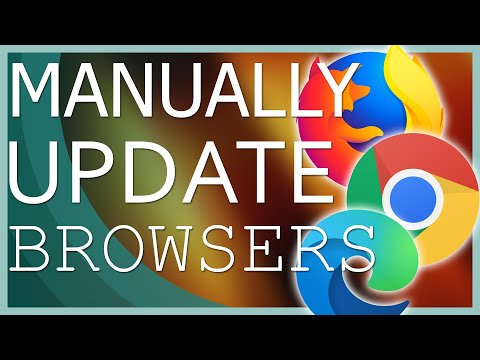
When you access YouTube through a browser, ensure that your browser is updated. Even though most browsers automatically update, you should cross-check to see whether new updates are available and install them.
You can update your Chrome browser by:
Step 1: Open your Chrome Browser
Step 2: Click on the three dots on the top right.
Step 3: Click on Settings
Step 4: Click on About Chrome
Step 5: Alternatively, you can type or copy chrome://settings/help into the URL bar, and press Enter to access this page directly.
Step 6: If your browser is up to date, you’ll see Google Chrome is up to date.
Step 7: If not, click on Update Google Chrome.
Step 8: Click on Relaunch
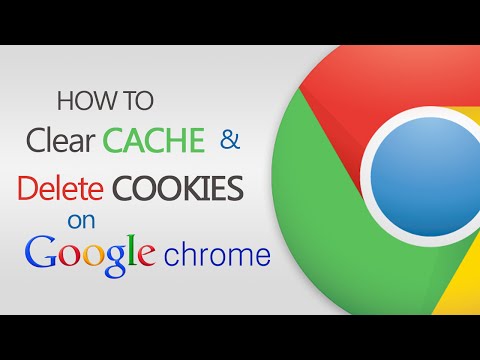
Since YouTube uses cache memory to store its data during run time, it will build up and cause issues. This is also the case for expired cookies and clogged-up data.
You can solve this by clearing the YouTube cache and deleting old cookies. That will delete YouTube data that is temporarily stored on your computer browser.
5. Remove or Disable extensions
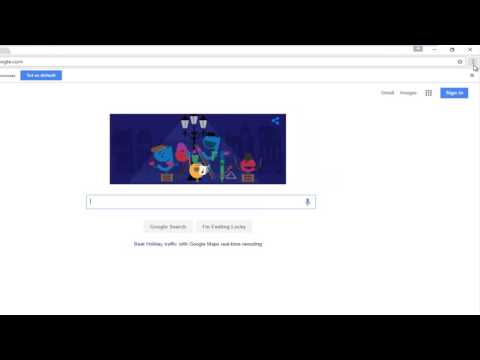
Sometimes extensions installed on your browser could cause compatibility issues with YouTube. Removing or disabling it could solve your problem when YouTube is not working. Follow these steps to remove or disable extensions on Google Chrome on your PC/Mac:
Step 1: Launch your Chrome Browser
Step 2: Type or paste chrome://extensions/ in the URL bar then hit Enter
Step 3: To remove an extension, click on Remove under the extension
Step 4: To disable an extension, click the Slider to turn it grey
6. Update video or GPU drivers on your PC
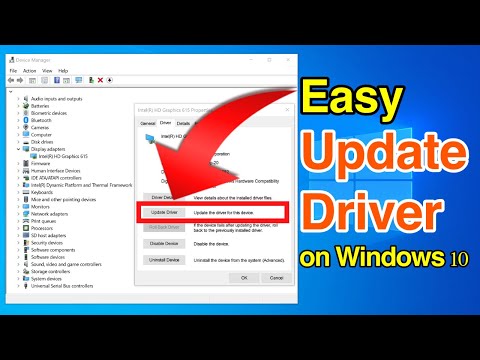
Having outdated GPU or video drivers will prevent YouTube from playing videos. This could also be because of compatibility issues with your GPU. You can fix this by updating the video drivers on your computer.
To update drivers on your Windows PC:
Step 1: Press Windows + X or type Device Manager in the Windows search bar
Step 2: Click on Device Manager
Step 3: Click on Display adapters to expand the section.
Step 4: Right-click on your Graphics/ video drivers
Step 5: Click on Update Driver
Step 6: Click on Search Automatically for Updated Driver Software
Step 7: Your computer will automatically update your video driver.
Conclusion
When YouTube is not working, taking these steps will solve the problem. However, if YouTube is not working, you can find help from the YouTube help center or contact Google for further support. Otherwise, you should have YouTube or the YouTube app working again.