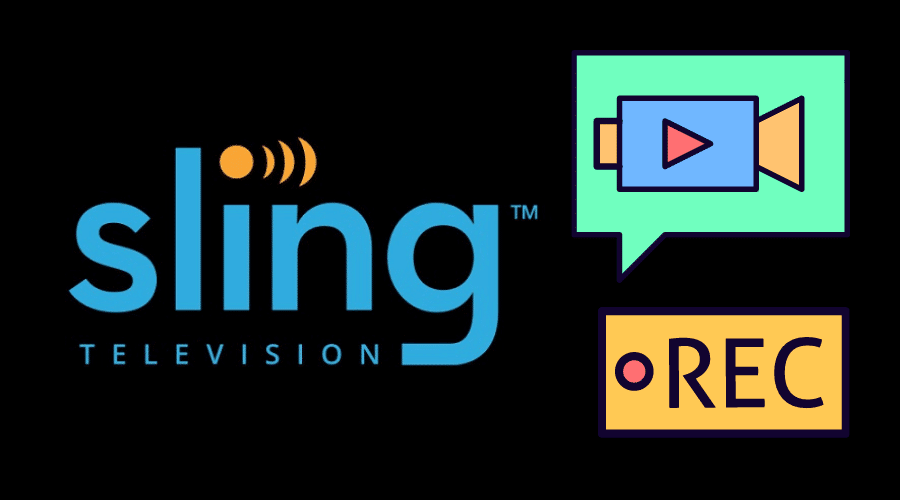How do you record shows on Sling TV? Well, very easy and straightforward. Sling allows you to record your favorite shows via the Cloud DVR feature.
That makes it easy to catch up on your favorite shows when you find time. In this post, we’ll discuss how to record on Sling TV. Read on for the details…….

How to record shows on Sling TV

Sling TV offers a free Cloud DVR feature for up to 10 hours of recording content. Therefore, in case you have just signed up on Sling TV and you miss features like DVR to record your favorite shows you need not to worry. However, you can pay $5 a month to get 50 hours of recording shows. Follow these steps to record your shows or movies on Sling TV:
Step 1: Launch Sling on your device.
Step 2: Navigate and click on Guide.
Step 3: Choose the show you want to Watch and Record.
Step 4: On the title of the content you want to record in the Sling TV DVR, Click on the Record button. After clicking the record button these options will be displayed (record one episode, record all episodes, or just new episodes for TV series).
Step 5: Choose a Recording Option that you prefer.
This will add a new section to My TV termed as “Recordings” that will list all your recordings.
How to find your recorded shows on Sling TV
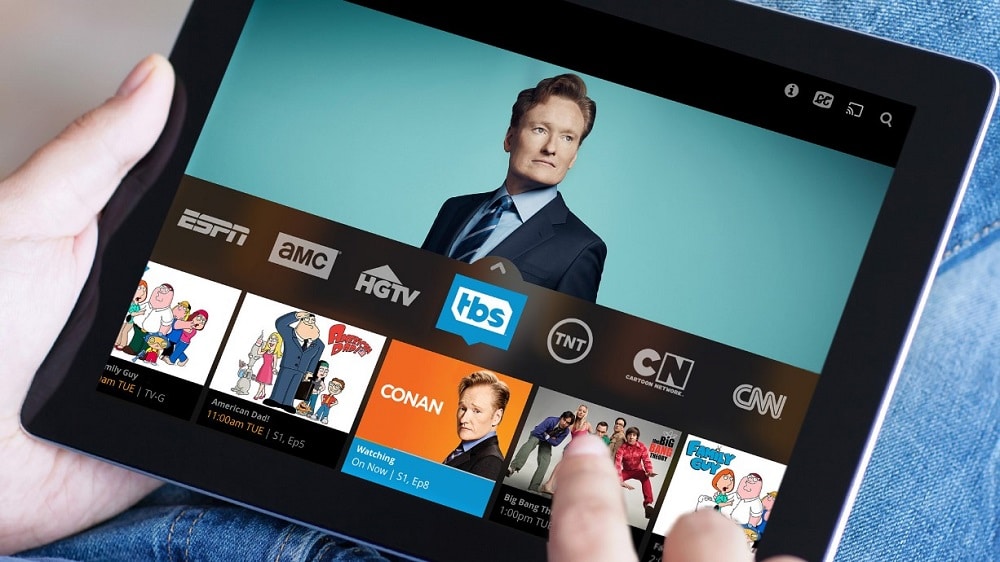
If after recording the TV shows on Sling, you have a problem locating your videos, follow these steps:
Step 1: Launch Sling on your device.
Step 2: Navigate and click on My TV to display (your channels, your recordings, and your favorite content).
Step 3: Choose and click on Recordings to display your recordings on Sling Cloud DVR.
Step 4: Choose and click on Watch to play the recording.
If you follow these steps to the letter, you should be able to locate all you recorded shows on Sling TV.
How to stop recording shows on Sling Cloud DVR
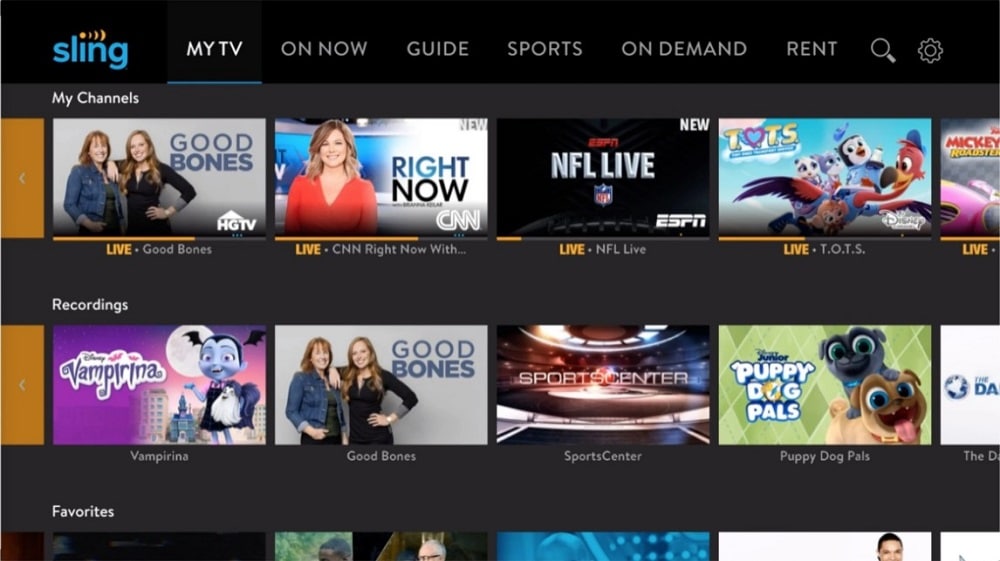
In case you had previously set a show to record and you do not want to proceed with the action. These are the steps to stop the show from recording more or new episodes to the Sling TV Cloud DVR:
Step 1: Launch Sling on your device.
Step 2: Navigate and click on My TV (to display your channels, your recordings, and your favorite content).
Step 3: Click on Recordings.
Step 4: Choose the Content you want to stop recording.
Step 5: In case your Content or movie is not listed choose My DVR.
Step 6: Choose the Content, Show, or Movie, and then choose Stop.
Step 7: Click ‘Yes’ to confirm that you want to stop recording and delete the current recording.
When the stop button changes to the record button, it certifies that the recording has been gradually stopped.
How to delete recordings in the Sling Cloud DVR

Sling Cloud DVR only offers 10 hours of storage for the free option users. Therefore, you may be required to delete your recordings regularly to create free space to accommodate other new recordings. Here are the steps to guide you in deleting previous recordings in the Sling Cloud DVR:
Step 1: Launch Sling on your device.
Step 2: Navigate and click on My TV.
Step 3: Choose My DVR and then choose Manage.
Step 4: Choose the Content or Show (Shows) you want to delete. (A checkmark will appear for every content Selected).
Step 5: Choose Select All to pick all your recordings (in case you want to delete all of them).
Step 6: Choose to Delete to erase the selected content.
Just like that and you have successfully deleted all previous recordings on your Sling Cloud DVR.
How to protect your recordings in the Sling Cloud DVR
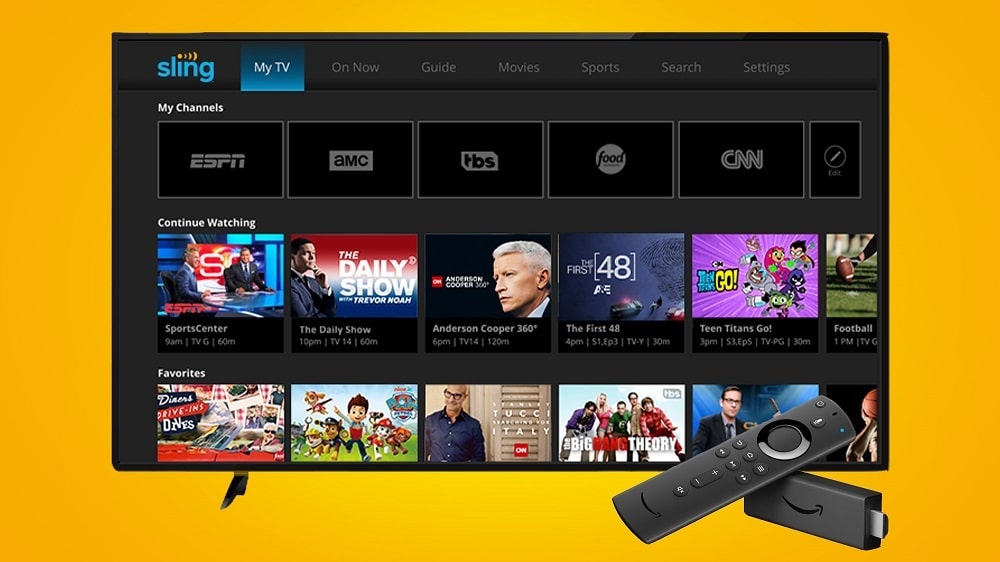
This activity is for a user with the Sling Cloud DVR plus subscription. If you have a favorite show or movie that you would like to retain, you can do it by marking the content as Protected. This is to prevent it from being automatically deleted in case you run out of space. This is how to do it:
Step 1: Launch Sling on your device.
Step 2: Navigate and click on My TV (to display your channels, your recordings, and your favorite content) or My DVR
Step 3: Click on Recordings.
Step 4: Click on the Content, Show, or Movie you want to protect.
Step 5: Click on the Protect button from the detail screen of the particular show or movie.
To establish that the Content, Show, or Movie has been protected the Protect button will change to Unprotect.
FAQs
1. Why is Sling not recording my shows?
If after checking Recordings ribbon under My TV screen on your Sling TV you still can’t see your latest DVR recording, you may want to first of all confirm that your DVR isn’t full. Once you confirm that it still has some space, go ahead and check the full recordings menu under Settings > DVR.
2. Does sling let you record?
Yes, Sling does support recording of TV shows for later viewing. This can be done, thanks to the Sling Cloud DVR that’s supported on a variety of devices such as Apple TV, iPhone, as well as Android.
3. How do I download videos from Sling TV?
Sling TV does not support the download of videos for offline viewing. This might be seen as a clear distinction from other video on demand streaming platforms that support the download of live TV show videos.
Conclusion
Recording TV shows on Sling TV is very easy, as outlined above. With that being said, we wrap up this guide on how to record TV shows on Sling TV. Hope you found the post very useful. If you have any questions or suggestions, feel free to drop them in the comments section down below.