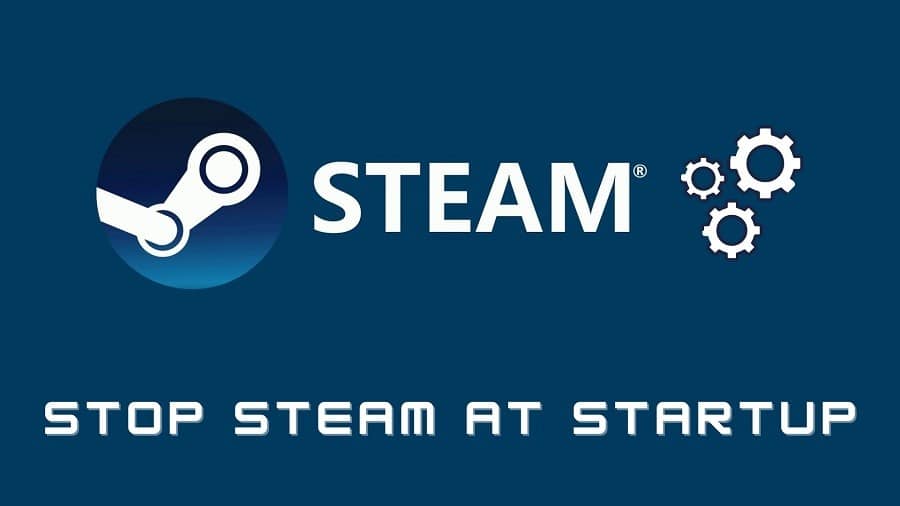The Steam App is programmed to launch automatically on startup. Eventually, this slows down your computer’s startup time. When Steam launches on startup, it leads to clogged bandwidth as updates occur automatically or you may just appear online without the intention to.
You can speed up your computer’s startup time by disabling Steam from opening on startup through the Steam app or via the Task Manager in the “Startup” tab. Read on to comprehend vital procedures to stop Steam from opening on startup.
Immediately after booting up your PC, the Steam app is set to launch. That’s quite frustrating when you don’t need to use the Steam app. Here’s how to prevent steam from opening on startup on Windows and Mac devices.
Stop Steam from Opening on Startup on Windows
You can stop Steam from automatically launching on startup via the Steam Client. Here are the steps to follow:
Step 1: Launch the Steam app.
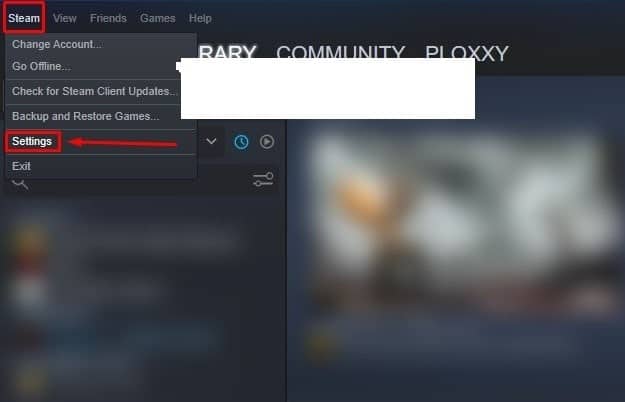
Step 2: On the top left corner, click on Steam and Settings.
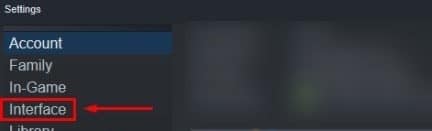
Step 3: On the Settings menu, click on Interface.
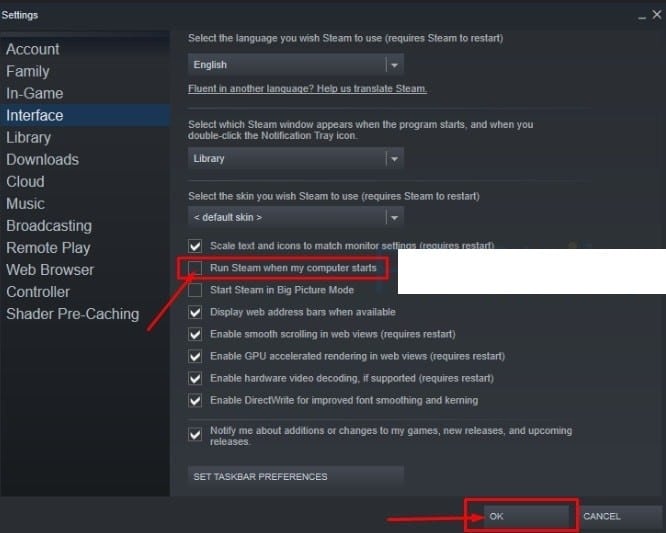
Step 4: Uncheck the box next to the “Run Steam when my Computer Starts” message.
Step 5: Click on the “OK” button at the bottom of the screen.
Stop Steam from Opening on Startup on Mac
Just the same way Steam automatically launches on Windows startup, the gaming app also starts automatically on Mac. Here are the steps to stop it:
Step 1: Launch the Steam app.
Step 2: Click on Steam and Preferences to open the preferences screen.
Step 3: On the preferences menu, click Interface on the left side of the new window.
Step 4: Uncheck the box next to “Run Steam when my Computer Starts”.
Step 5: Click the “OK” button to confirm the changes.
Stop Steam from Opening on Startup via Task Manager
Among other methods of stopping Steam from automatically launching on startup, you can use the Task Manager. Here’s how:
Step 1: On your device, right-click on the Start Menu icon or the Taskbar.
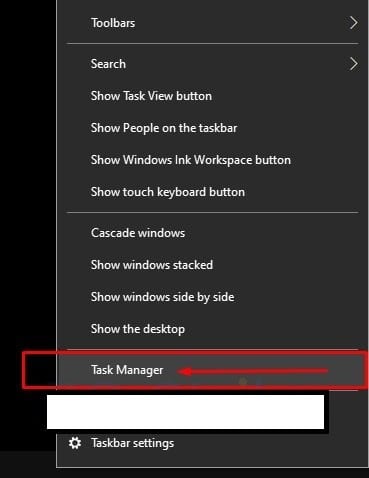
Step 2: Click on Task Manager.
Step 3: Click on the Startup tab in the Task Manager Window.
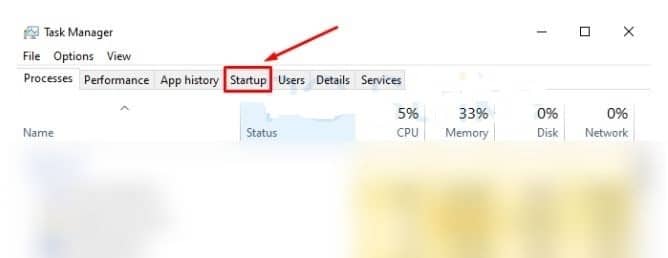
Step 4: Locate and right-click on Steam.
Step 5: Click on Disable. “This will prevent Steam from opening on startup”.
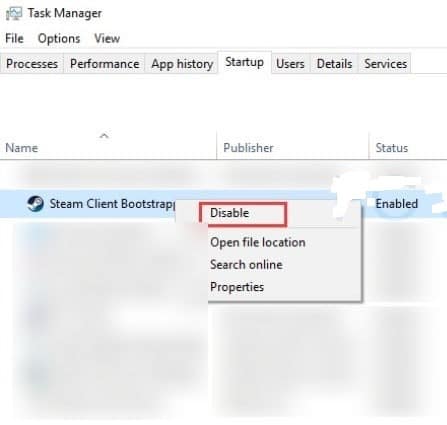
Disabling Steam Services on Windows 10
One way to fix this problem on windows is by disabling Steam Services. Here is how to do it:
Step 1: On your computer, right-click on the Start Menu icon or the Taskbar.
Step 2: Click on Task Manager.
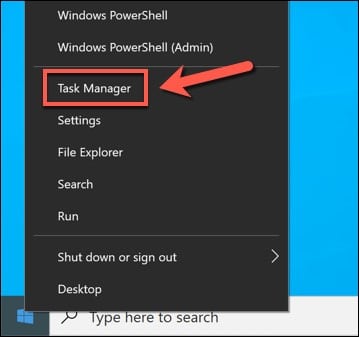
Step 3: Click on the Services
Step 4: Locate and right-click on the Steam Client Bootstrapper or the Steam Client Service.
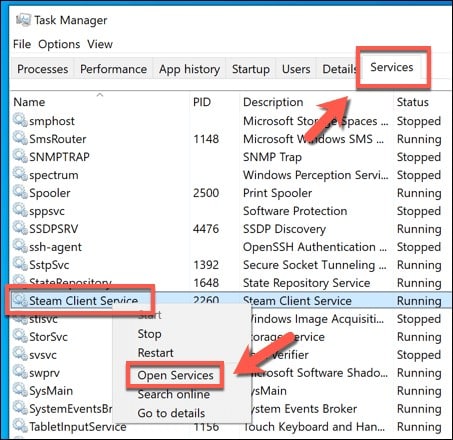
Step 5: Click on Open Services.
Step 6: The service selected should be displayed on the Services window (if not, right-click on the Steam service and then click on Properties).
Step 7: In the Properties window, select Disabled from the Startup Type in the drop-down menu.
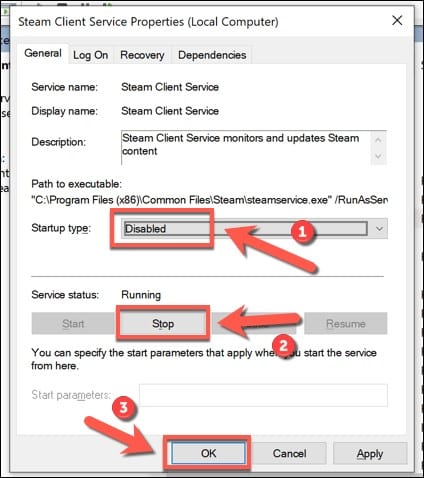
Step 8: In case the service is currently running, select the Stop button and then click on OK.
Conclusion
The Steam app loads automatically on startup, which is beneficial to people who use their computers specifically for gaming. If you use your PC for other activities, you may be required to Stop Steam from Opening on Startup to improve its startup time. This article has provided you with adequate info on How to Stop Steam from Opening on Startup on Windows and Mac devices.