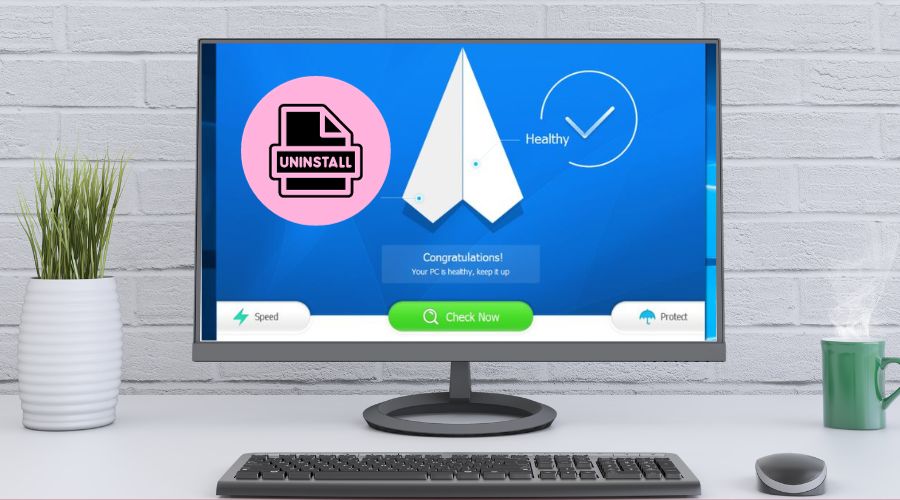Are you tired of seeing pop-up ads and experiencing slow computer performance due to MPC Cleaner? Don’t worry, you are not alone. Many computer users have installed this software without realizing the potential consequences. But fear not, this is because we are here to guide you through the process of removing or uninstalling MPC Cleaner from your system.
Have you ever experienced computer sluggishness and an onslaught of annoying pop-up ads? If so, you may have unwittingly encountered MPC cleaner, a potentially unwanted program designed to appear as a helpful system optimization tool. MPC cleaner, which stands for ‘More Powerful Cleaner,’ is a free piece of software that may be used to remove viruses and other forms of malware from a computer. It also promises to increase the overall speed of a machine by removing junk. It works in the background after installation and informs users when questionable files are discovered. It is very simple to use and comes with a variety of supplementary programs that users are likely to dislike. Therefore, in this article, we will exclusively look into how to remove MPC Cleaner from your device by following a few simple steps.
Point to Note;
MPC Cleaner only works with PCs and laptops, so those looking to conduct the same activity on their smartphone or tablet would need to look elsewhere.
Say Goodbye to MPC Cleaner
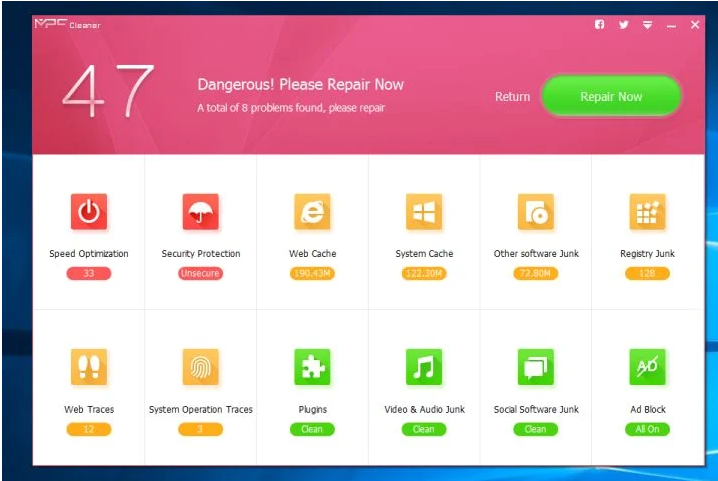
Introducing a comprehensive guide on removing MPC Cleaner from your system. This discussion will equip you with the knowledge to effectively eliminate MPC Cleaner and restore your computer’s optimal performance.
1. From Programs and Features
Uninstalling MPC Cleaner from your computer through the “Programs and Features” option is a straightforward process that can help you rid your system of this potentially unwanted software.
Steps to Take:
a) Access the Control Panel: To initiate the uninstallation process, begin by accessing the Control Panel on your Windows operating system. You can do this by clicking on the Start menu and typing “Control Panel” in the search bar. Once located, open the Control Panel to proceed.
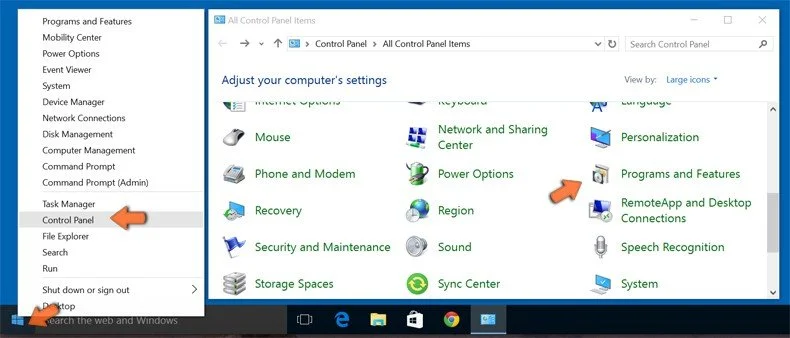
b) Navigate to Programs and Features: Within the Control Panel, locate the “Programs” category and then select “Uninstall a program” under the Programs and Features section. This will lead you to a list of programs that are currently installed on your computer.
c) Locate MPC Cleaner: Once you are in the Programs and Features section, scroll through the list of installed programs to locate MPC Cleaner. It could be listed by its full name, “MPC Cleaner,” or a variation of that. When you discover it, choose the application to begin the removal process.
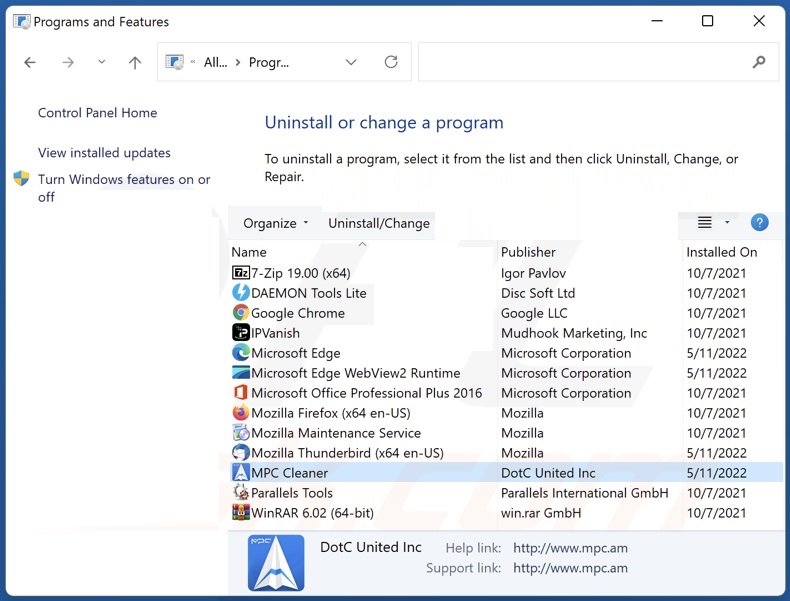
d) Initiate the Uninstallation Process: After selecting MPC Cleaner, click on the “Uninstall” or “Change/Uninstall” option at the top of the program list. This step will launch the uninstallation wizard, which will walk you through the process of deleting MPC Cleaner from your computer.
e) Follow the Uninstallation Wizard: The uninstall wizard will provide instructions and alternatives for removing MPC Cleaner. Follow the on-screen prompts, and confirm that you want to uninstall the application if requested. Keep an eye out for any subsequent questions or checkboxes that appear, since they may be related to the complete removal of associated components.
f) Complete the Uninstallation: Once you have confirmed the uninstallation process, the wizard will proceed to remove MPC Cleaner from your computer. This process may take a few moments to finish depending on the size of the software and its associated components. When the process is complete, you will be notified that MPC Cleaner has been successfully uninstalled.
g) Restart Your Computer: To ensure that the removal process is fully effective, it is recommended to restart your computer. This will allow any residual components or settings related to MPC Cleaner to be fully cleared from your system completely.
2. windows +R method
This works perfectly when prompted correctly and the process of use is as follows;
a). Reboot the system in Safe Mode: Click Win key + R, type appwiz.cpl, and press OK. Now you should be redirected to Control Panel. Look for MPC Cleaner on the list, click it, and select Uninstall.
b). Check what the date of its installation was and find out if there were no other third-party software installed alongside it (on the same date and time). If you have found any, remove them as well.
c). Once done, click Win key + R again, type notepad %windir%/system32/Drivers/etc/hosts, and press OK to open a .txt file.
d). After that, click Ctrl + Shift + Esc to open Task Manager.
Open Processes tab and find the ones that you believe are associated with MPC Cleaner or other unreliable programs.
e). Right-click on each of them separately and select Open File Location.
When you open file locations of those doubtful processes, make sure to terminate the processes them one by one.
f). Then click Win key + R, type regedit, and press Enter.
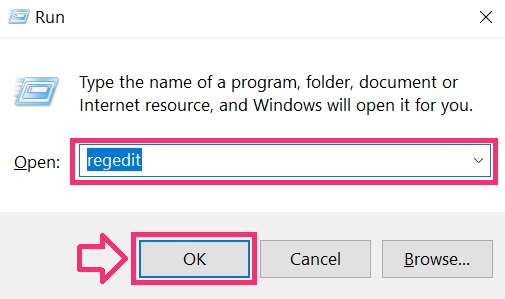
When Registry Editor opens, click Ctrl + F, and type MPC Cleaner.
g). Right-click on each entry that is associated with the software and select Uninstall.
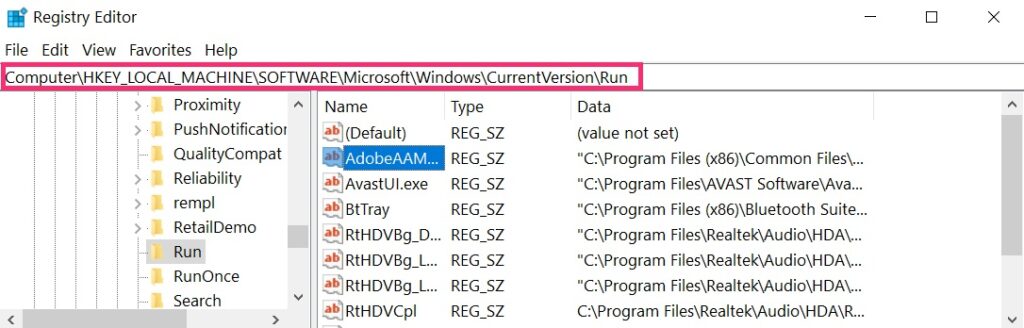
In case you did not find any entries by typing the name in the search, try to find file locations that you have sorted out when disabling MPC Cleaner-related processes via Task Manager. If that does not help either, or go to the following directories, find all MPC related files, and delete them one by one:
HKEY_CURRENT_USER\Software\Random directory,
HKEY_LOCAL_MACHINE\Software\Random directory,
HKEY_LOCAL_MACHINE\Software\Microsoft\Windows\CurrentVersion\Run\random.
HKEY_CURRENT_USER/Software/Microsoft/Internet Explorer/Main/ Random.
Instead of ‘Random,’ you may expect to find something similar to MPC Cleaner. Make sure to delete all these files.
3. Reset Internet Explorer settings
The method will allow you to return Internet Explorer to its previous condition, thus undoing any changes made by MPC Cleaner. You can reduce the impact of MPC Cleaner on your browsing experience and ensure a thorough removal process by carefully following the steps outlined below.
a) Open Internet Explorer: Locate the Internet Explorer browser’s icon or access it from the Start menu or taskbar on your computer.
To access Internet Options Open Internet Explorer and seek for the gear symbol in the upper right corner of the browser window. Click on this symbol to show a drop-down menu, and then select “Internet Options” from the options presented.
b) Navigate to the Advanced Tab:
Within the Internet Options window, navigate to the “Advanced” tab by clicking on it. This area includes advanced settings and options for configuring Internet Explorer.
c) To reset Internet Explorer settings: Go to the “Advanced” tab and scroll down to the “Reset” area. The “Reset” button is located in this section. To begin the process of resetting Internet Explorer’s settings, click this button.
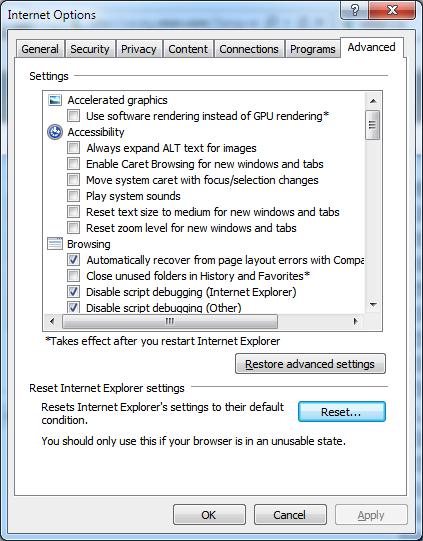
d) Confirm the Reset: Upon clicking the “Reset” button, a confirmation window will appear, prompting you to confirm the action of resetting Internet Explorer settings. If you want to delete your browsing history, saved passwords, and other personalized data, tick the box labeled “Delete personal settings.” Once you’ve made your decision, confirm it by clicking the “Reset” option.
e) Wait for the Reset Process:
Internet Explorer will now begin the process of resetting to its default settings. Depending on the speed and performance of your computer, this may take a few moments to complete.
f) Restart Internet Explorer: Once the reset process is complete, dismiss the Internet Options box by clicking the “Close” button. After that, restart Internet Explorer to have the modifications take effect.
g) Check for MPC Cleaner: Once you have restarted Internet Explorer, it is important to verify whether MPC Cleaner is still present in your browser. If the reset procedure was successful, there should be no evidence of MPC Cleaner on the browser interface.
4. Run Microsoft safety scanner
The Microsoft Safety Scanner is a free downloadable security tool that provides on-demand scanning and helps remove viruses, spyware, and other malicious software. It works with your existing antivirus software.
Steps to Take:
a) Download Microsoft Safety Scanner: Download the Microsoft Safety Scanner from the Microsoft website. It is a free security application supplied by Microsoft for on-demand virus, spyware, and other unwanted software scanning and eradication.
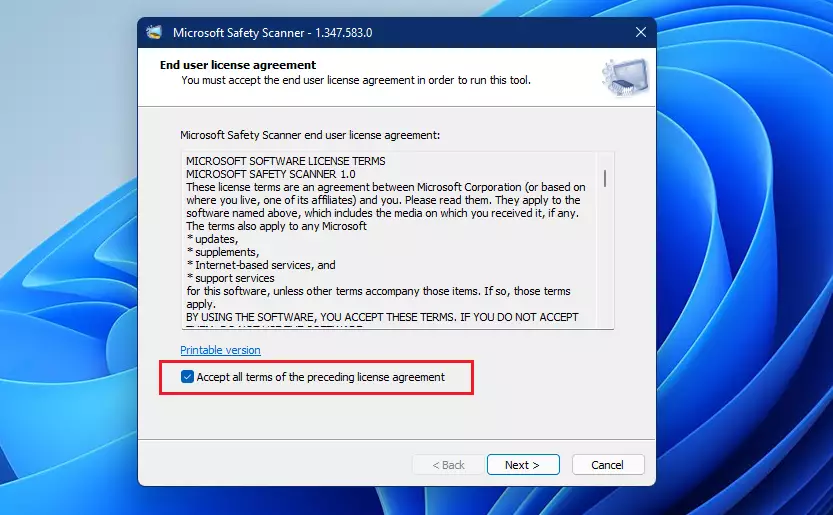
b) Start the Microsoft Safety Scanner: Once the download is complete, find the downloaded file and double-click to start the scanner.
c) Microsoft Safety Scanner: To begin the scanning process, follow the on-screen directions.
d) Select the type of scan: The Microsoft Safety Scanner will ask you the type of scan you want to run. Depending on your needs, you can choose between a Quick Scan, a Full Scan, and a Customized Scan.
e) Begin the scanning process: Begin the scanning procedure after selecting the type of scan. MPC Cleaner will be detected by the Microsoft Safety Scanner, which will scan your computer for dangerous applications.
f) Review the scan results: When the scan is finished, the Microsoft Safety Scanner will give a summary of the findings. It will display a list of any dangers or possibly undesirable programs discovered throughout the scan.
g) Remove detected threats: If the Microsoft Safety Scanner recognizes MPC Cleaner as a threat, follow the on-screen instructions to uninstall it. The tool will walk you through the process of removing the identified dangers.
h) Restart your computer: After deleting the identified risks, it is recommended that you restart your computer to ensure that any modifications are implemented.
It should be noted that the Microsoft Safety Scanner is intended for on-demand scanning and is not intended to replace a full-fledged antivirus solution. As a result, it is advised that you use it in addition to your standard antivirus software to strengthen your computer’s security.Remember that contaminated data files can only be cleansed by deleting the entire file, which implies there is a risk of data loss.
How to block ads and pop-ups offering to download MPC Cleaner
As MPC Cleaner is mostly distributed via special ads and pop-ups promising to fix windows errors or remove viruses, the best way to avoid installation of MPC Cleaner is to block such ads in browsers.
There are a number of programs that have such functions and most of them can be downloaded for free from the internet while some of the powerful ones have a paid-out policy so it will be upon you to choose what will work for you.
FAQs
Q. How do I remove the MPC cleaner from my computer?
To remove MPC cleaner from your computer, you can use the built-in uninstaller in your operating system. For Windows, you can go to the Control Panel, select “Uninstall a program,” find MPC cleaner in the list, and click “Uninstall.”
Q. Is there a specific tool to remove MPC cleaner completely?
Yes, you can use reputable antivirus and anti-malware tools to scan and remove MPC cleaner and any related files or registry entries from your computer.
Q. Can I remove the MPC cleaner manually?
Yes, you can remove MPC cleaner manually by deleting its files and registry entries, but this method requires technical knowledge and can be risky if not done correctly.
Q. Is MPC cleaner a virus?
MPC cleaner is often classified as a potentially unwanted program (PUP) or a form of adware. While not necessarily a virus, it can still exhibit unwanted behavior and may be flagged as a threat by security software.
Final Words
Removing MPC cleaner from your system is an important step in maintaining the security and performance of your computer. In today’s digital landscape, when internet dangers and unwanted software are on the rise, taking proactive actions to protect your system is critical. You may effectively cleanse your computer of potentially undesirable programs and improve its general resilience against cybersecurity dangers by following the recommended procedures to remove MPC cleanup and using trusted antivirus tools. Remember that taking control of your digital environment leads to a more secure and reliable computer experience.