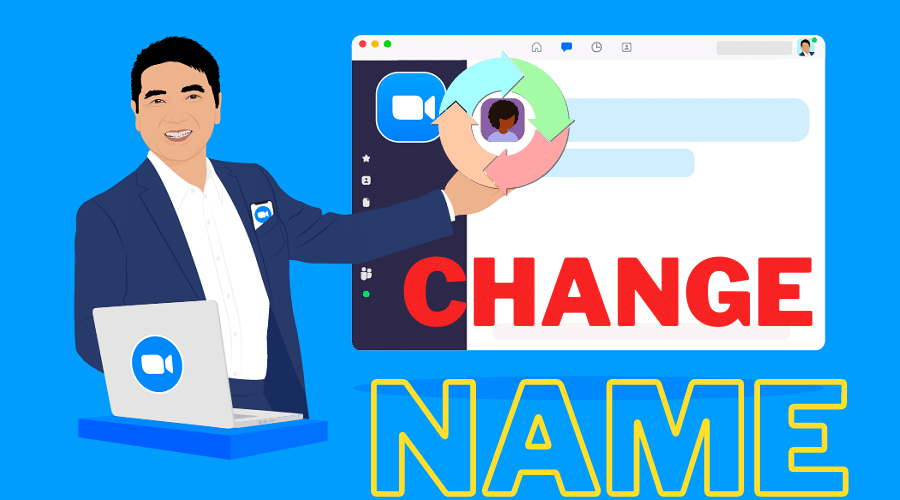Did you know that it’s possible to change your display name on Zoom before and during meetings? And it’s super easy to do. In this post, we have highlighted easy and straightforward steps to helps you change your name on Zoom. Keep reading to find out.
Change the name before meeting on website
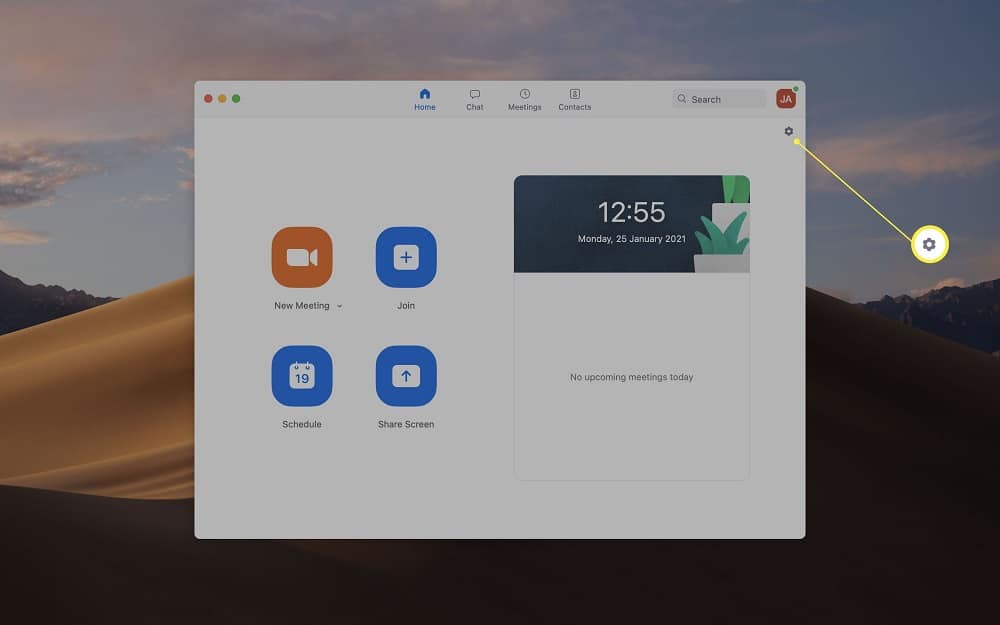
Zoom allows you to change your display name. This can be done before or during a meeting.
However, as we mentioned above, there’s a catch. You have to get the admin’s approval for the change to take effect, especially if you try to change your name during a meeting.
Zoom is also known to make it harder for users to change their display name. The reason for this is maybe to build trust among users on the platform. With that out of the way, here is how to change your name on Zoom on desktop/ PC/ Mac.
Step 1: Open the official Zoom website on your browser and log in to your account.
Step 2: Access your profile and then click on the profile name.
Step 3: Change the profile name to your preferred name.
Step 4: Save the changes.
Change name on Zoom before meeting on the desktop client
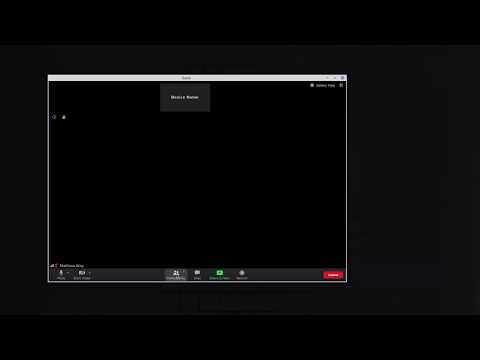
Do you have a Zoom app already installed on your desktop? You can also change your Zoom name before a meeting via this Desktop Client application. Here are the steps to get it done:
There are two ways to change your name on Zoom on the desktop app. they include:
1. Without Accessing your account
This method usually works if you join a meeting via a personal link or a meeting ID. Here are the steps:
Step 1: Open the desktop app and don’t sign in to your Zoom account.
Step 2: Access the Join Meeting window by simply clicking on Join a Meeting
Step 3: In the upper text box, type or paste your Meeting ID or Personal Link name.
Step 4: In the text box below, enter your preferred Display Name. If you would like to use the name in the future as well, check the box for “Remember my name for future meetings”
Step 5: That’s all. You have successfully changed your Display Name on Zoom via the desktop client.
2. By Accessing your Zoom account
In this method of changing your Name on Zoom, you will be required to log in to your Zoom account. Follow these steps:
Step 1: Once you have logged in to your account, click on Settings right below your profile.
Step 2: From the dropdown menu, click on Profile. In the middle pane, click on Edit My Profile. You will be redirected to the official Zoom website, from where you’ll be able to follow on-screen prompts to change your name.
Step 3: Your new Display Name will appear on your profile in all future meetings.
Change name during a meeting on Chromebook

Chromebook users can also change their Zoom display name in very straightforward steps as outlined below:
Step 1: Download and install the Zoom desktop client
Step 2: Log in to the client and click on Settings > profile > Edit My profile.
Step 3: You will then be redirected to the official zoom website, from where you will be able to change your Zoom Display Name on your Chromebook.
Step 4: Click Save for the changes to take effect.
Change name during a meeting on the website:

You can also change your Zoom display name during a meeting. However, the change might not affect if the one hosting the meeting doesn’t approve it.
Here are the steps to change your Zoom name during a meeting:
Step 1: Head over to the official Zoom website on your browser and log in to your account. Note that you will be redirected to the desktop app after login.
Step 2: To join a meeting, enter the Meeting ID or Personal Link Name.
Step 3: Once you’re in the meeting, click on. You should be able to see your name in the list. Hover over it and then select ‘More’, then click on Rename.
Step 4: Choose your desired Display Name and then click on. Your new name will then appear in your profile during the meeting.
Change name on Zoom during meeting on Android and iPhone

Step 1: Log in to your account on the Zoom Android or iPhone app
Step 2: Join the meeting by entering your Meeting ID or Personal Link Name.
Step 3: In the meeting screen, click on Participants, and then from the list, tap on your Name.
Step 4: Next, click on Rename and then type in your preferred name in the popup screen that appears, and then tap ‘Done’ to complete the change.
That’s all. Your new display name should appear on your profile immediately unless the admins decline to approve the change.
Change Zoom name during meeting on Desktop client

To change the Zoom display name on the desktop client is similar to that on the website. Here are the steps:
Step 1: Log in to your Zoom account on the desktop client and join the meeting via a Meeting ID or Personal Link Name.
Step 2: In the meeting window, click on Participants and then from the list that appears, hover over your name and then choose ‘More’ from the option.
Step 3: Click on Rename and then enter your desired name on the popup screen that appears.
Step 4: Once you are satisfied with the new name change, click on Rename so that it takes effect immediately.
Change name on Zoom during meeting on Chromebook
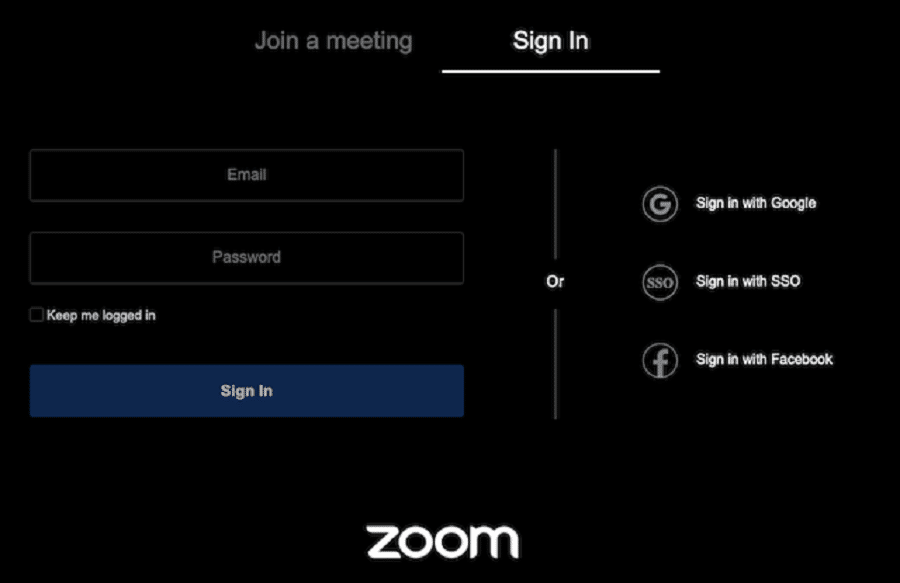
You can also change your Zoom name on Chromebook. Here are the steps to make that happen:
Step 1: Open the Zoom application on your Chromebook and then sign in to your account.
Step 2: Join the Zoom meeting using your Meeting ID or Personal Link Name.
Step 3: Click on Participants and then from the list that appears, hover over your name and then choose ‘More’.
Step 4: Next, click Rename and then enter your preferred name in the popup screen and then click Rename to save the changes.
FAQ
Q. Why can’t I change my Zoom name?
Zoom provides users the option to change their names before or during a meeting. The main reason you can’t change your Zoom name even after following all the steps to the letter is that the meeting host or admin hasn’t approved the change yet. You can simply notify them of the change so that they approve of it and then the new Zoom name will appear on your profile during the meeting.
Q. Can I change someone’s name on Zoom?
No, you are only able to change your own name on Zoom. Not even the meeting host or admin can change someone’s name on Zoom – though they can block the change of name by declining the user approval for the name change.
Q. Why does my Zoom display name keep changing?
The meeting host has the power to change participants’ display names. However, this only happens when the admin deems the new name change request to be inconsistent with what the group members are familiar with.