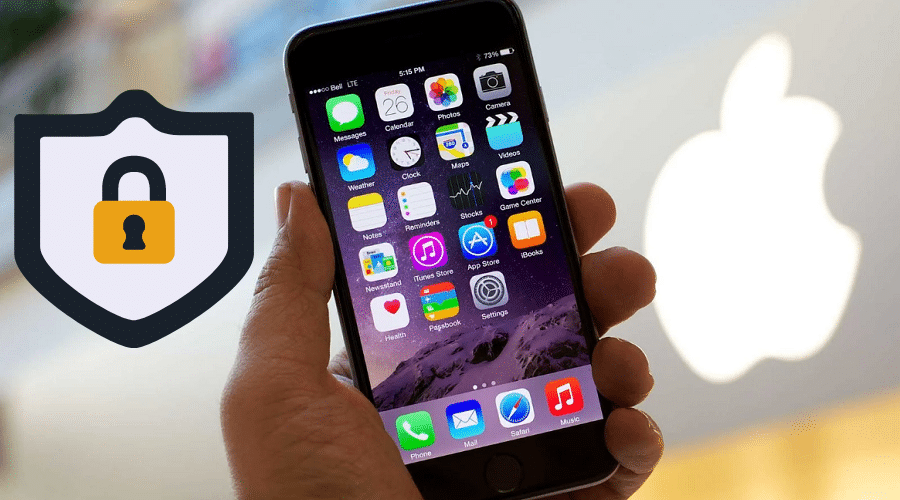Privacy is an essential feature to any smartphone user. You’ll want to keep your sensitive information from prying eyes. The best way to ensure privacy is by locking apps on your device. Unlike Android devices, iPhones do not have a straightforward way to lock apps.
That does not mean that you should leave your apps to be accessed hence compromising your private and confidential information. In this article, you’ll learn a few ways in which you can lock and restrict access to apps on your iPhone.
Can you lock apps on your iPhone?
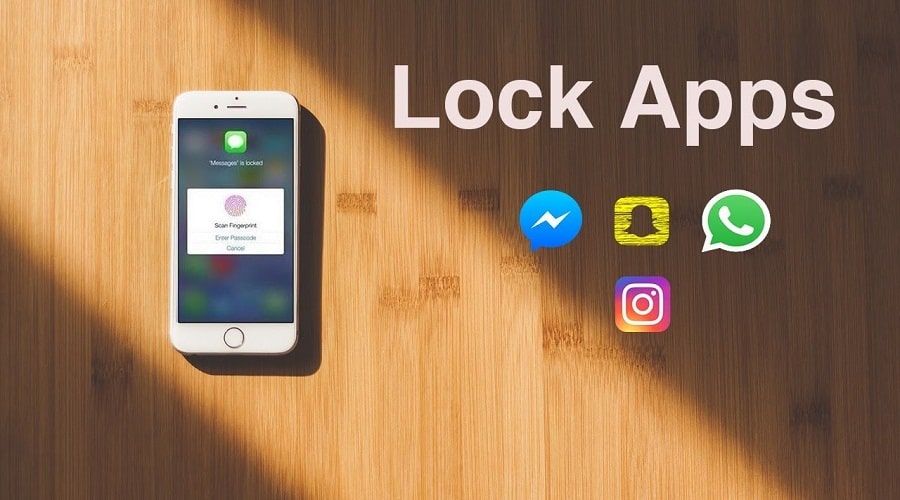
Unfortunately, there is no official method to lock sensitive apps on your iPhone. However, there is a workaround that you can use to lock apps on your iPhone.
Read on to see how you can keep your apps private and deny access to apps that hold your sensitive information.
How to lock first-party apps

A first-party app is an application that Apple created rather than another software developer. Therefore, you can lock first-party apps in iOS 12 upwards using the Screen Time feature. If you would like to lock the first-party app in iOS 12 onwards:
Step 1: Open Settings
Step 2: Click on Screen Time
Step 3: Go to Content & Privacy Restrictions
Step 4: Tap on Allowed Apps
Step 5: Turn off the Toggle Switch for apps you rarely use
Step 6: Click on the Back button or Swipe Up to go back to the Home Screen to save the settings
Lock first-party apps in iOS 11 and Earlier

If you are using an old iPhone running on iOS 11 or earlier, you can lock the first-party app using Restrictions. So, to lock the first-part app in iOS 11 and earlier:
Step 1: Go to Settings
Step 2: Click on General
Step 3: Navigate to Restrictions
Step 4: Tap on Enable Restrictions
Step 5: Enter a New Passcode twice to confirm
Step 6: That will enable Restrictions
Step 7: Navigate to the Allow Section
Step 8: Swipe the Green Toggle Icon to an Off Position
That will prevent the first-party app from appearing on your home screen.
Lock apps on your iPhone with Screen Time

Screen Time is a feature that was introduced to the iPhone in the iOS 12 that allows you to set time limits for apps. Therefore, you can use it to lock apps on your iPhone but only for a limited time. Here’s what you need to do:
Step 1: Go to Settings
Step 2: Tap on Screen Time
Step 3: Click on the App Limits option
Step 4: Tap on Add Limit
Step 5: In the list of apps, decide on which category you want to restrict access
Step 6: Tap the Checkbox Button to the left of the app category you would like to restrict.
Step 7: You can choose All Apps & categories to limit almost all apps
Step 8: Choose a Time Limit in hours and minutes
Step 9: Tap the Add button to save the settings
Lock Apps on iPhone using Guided Access

Guided Access is an app lock feature available on iOS 11 and newer versions that prevents you from leaving an app you are currently using. Therefore, you can use it when you let a friend or child borrow your phone. You’ll lock all the other apps except the one they are using. That will prevent them from wandering off into other apps. First, you will have to enable Guided access by taking the following steps:
Step 1: Open your Settings App
Step 2: Go to the General
Step 3: Tap on the Accessibility option
Step 4: Navigate to Guided Access
Step 5: Tap on the Toggle Switch to enable it
Step 6: Open Passcode Settings
Step 7: Click on Set Guided Access Passcode
Step 8: Set your New Password
Step 9: Re-enter the password to confirm
After enabling Guided access, you can now use this feature to lock a user into an app. To lock apps using Guided Access, follow these steps:
Step 1: Open an App
Step 2: Press the Side Button or Home Button three times when the app launches.
Step 3: That will display the Guided Access Screen
Step 4: Draw Circles around different areas of the screen to disable them
Step 5: You can also choose Options in the lower-right corner
Step 6: Disable everything from volume and also set a time limit for Guided Access
Unlock apps locked by Guided Access
If you would like to unlock your apps, you can do so by:
Step 1: Triple-click the Side Button or Home Button depending on your device
Step 2: Fill in your Guided Access Passcode
Step 3: Tap on End to access all apps
Lock Apps on iPhone using Touch ID

Rather than using a passcode, you can use Touch ID if you own a Touch ID-enabled iPhone. Touch ID uses your fingerprint to lock apps. However, it is only available on iPhone 5S onwards and only used on supported apps. Therefore, it does not work on all iOS apps but rather on a few compatible apps. To set up your Touch ID:
Step 1: Open Settings
Step 2: Click on Touch ID & Passcode
Step 3: Provide your Passcode to proceed
Step 4: Turn on the Toggle Switches for apps you would like to lock away
Step 5: Follow the instructions to Add Your Fingerprints
This process will lock the compatible in-built apps automatically. However, the process for locking downloaded apps is quite different. Only a few apps allow you to use this option to lock them away. Generally, to lock a compatible app using a Touch ID:
Step 1: Open the Touch-ID Supported App
Step 2: Navigate to its Settings
Step 3: Look for an option that allows you to lock the app with a passcode or fingerprint. It could be Passcode and Touch ID or its alternative.
Step 4: Toggle on Touch ID to lock the app
You’ll be required to open your app using your fingerprint instead of your password.
Lock apps on iPhone and iPad with Face ID
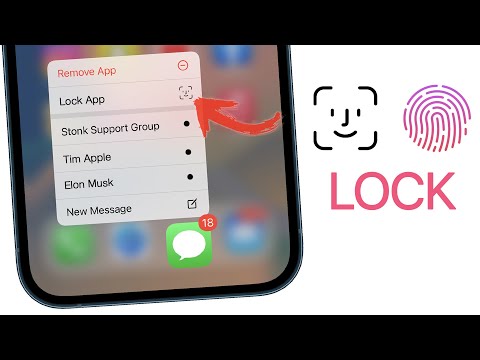
Like Touch ID, Face ID is only available on supported apps. You can set up your Face ID by:
Step 1: Click on the Settings App
Step 2: Tap on Face ID & Passcode
Step 3: Key in your Passcode to proceed
Step 4: Click on Set Up Face ID
Step 5: Position Your Face in the frame
Step 6: Follow the onscreen instructions for your face to be scanned
Step 7: Click on Continue
Step 8: Tap on Done to complete the Face ID setup
After setting up your Face ID, you can lock a supported app with Face ID by:
Step 1: Open the Face ID Compatible App
Step 2: Tap on its Settings
Step 3: Look for an option that allows you to lock the app with your Face ID
Step 4: Toggle the Face ID switch to turn it on.
The locked app will require you to provide your Face ID to access it.
Lock Apps on iPhone using Siri Shortcuts

You can also lock apps on your iPhone using the Siri Shortcuts app. This app comes with your iPhone, but you can still install it from your Apple store.
It allows you to lock apps using a Passcode, Face ID, or Touch ID. It is available on iPhones running iOS 14 or iOS 15. Therefore, you can create a Shortcut to lock apps by taking the following steps:
Step 1: Open the Siri Shortcuts App
Step 2: Tap on the Plus Icon (+) at the top-right corner
Step 3: Click on Create Personal Automation
Step 4: Scroll down and tap on App
Step 5: Choose Is Opened by clicking on the Checkbox next to it
Step 6: Tap on Choose
Step 7: Select from the list, Apps you want to lock
Step 8: Tap Done
Step 9: Click on Next at the top
Step 10: Under Actions, type Start Timer in the search field
Step 11: Set Start Timer For 1 Second
Step 12: Tap on Next
Step 13: Click on the Toggle Switch next to Ask Before Running to disable it
Step 14: Tap on Don’t Ask
Step 15: Tap on Done
After that, you should disable timer notifications to avoid disruptions. To do this:
Step 1: Open the Clock App
Step 2: Tap on Timer
Step 3: Click on
Step 4: Scroll When Timer Ends down and tap on Stop Playing
Step 5: Tap on Set and exit the app
When you try opening the locked app, it will lock the device in a second. This will require a passcode, Face ID or Touch ID to unlock the device and open the app.
However, you should keep in mind that the app will open for one second though it’s a short time for a person to see the app’s content.
Lock Apps on iPhone using a Third-Party app
You can also lock apps using a third-party app. Apple does not provide any official app on App Store to lock apps on your iPhone.
Therefore, to use these apps, your iPhone must be jailbroken. You can then use apps like BioProtect, Locktopus, and AppLocker to lock apps on your jailbroken iPhone.
Conclusion
Locking apps on your iPhone is a smart move. It not only prevents your information from landing in the wrong hands but also keeps people from viewing your photos, making unwanted Apple Store purchases, and limiting the amount of screen time for your child.
Therefore, you can use any of the above methods to enhance your privacy by locking apps on your iPhone.