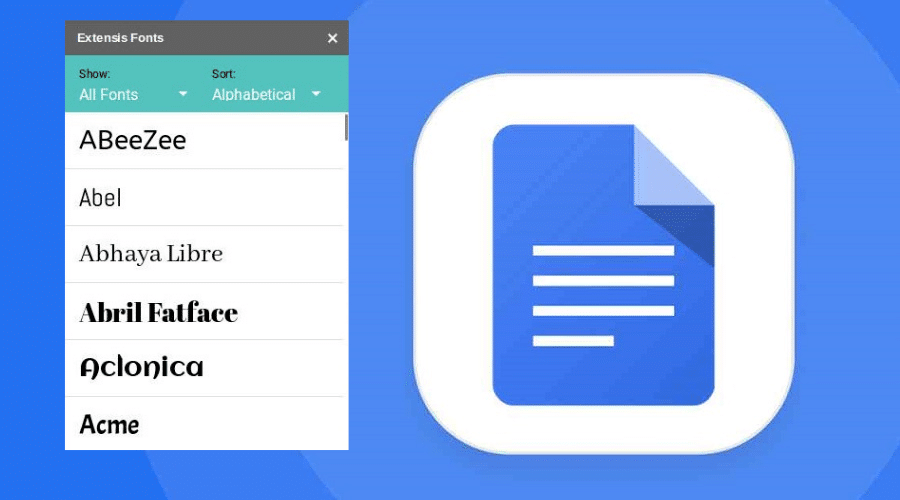Did you know that Google Docs has a wide array of fonts that you can make use of while creating or editing your documents? That’s right.
This popular online and offline word processor has several fonts, some of which don’t even appear in the main Google Docs dropdown menu. Besides, there’s a dedicated extension that you can use to add more fonts to the platform. In this post, we’ll discuss how to add fonts to Google Docs. Please keep reading to find out how to complete it on your mobile device or computer.
Can you upload your fonts to Google Docs?
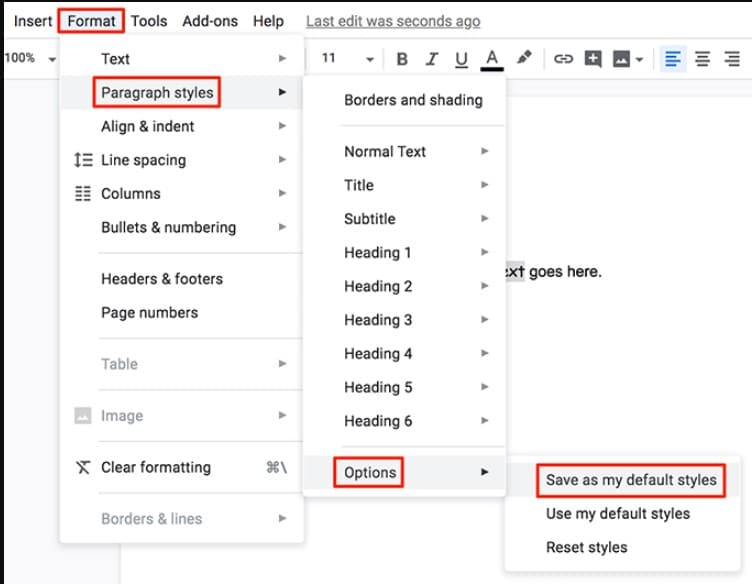
Yes, you can indeed upload your fonts in Google Docs. You can do this in two easy ways. First, you can add a font via the “More Fonts” option in the Google Docs taskbar. You can also add fonts to Google Docs via Extensis Fonts Add-On.
1. Add Fonts on PC

Google docs have many incredible fonts you can use to format your text and make it look amazing. However, if the font you are looking for is not in Google docs, you have the option of adding it. If you are accessing Google Docs on a PC or Mac, the following steps will help you add your custom fonts to Google Docs:
Step 1: Launch Google Docs on your browser and log into your Google account.
Step 2: Choose a document from Recent Documents or create a new one by simply clicking on Blank document under “Start a new document” you were working on recently or creating a new one.
Step 3: In the toolbar, click on the fonts options to preview the list of available fonts. These fonts are the ones downloaded from the list on Google docs.
Step 4: Click on the first option that says ‘More Fonts’ and see additional Google fonts.
Step 5: Sort and filter the fonts according to your need. The ideal way of filtering fonts is to tap on the script’s icon to view the entire option scripts.
Step 6: You can start adding new fonts and click on OK once you are done.
2. Via the “More Fonts” option
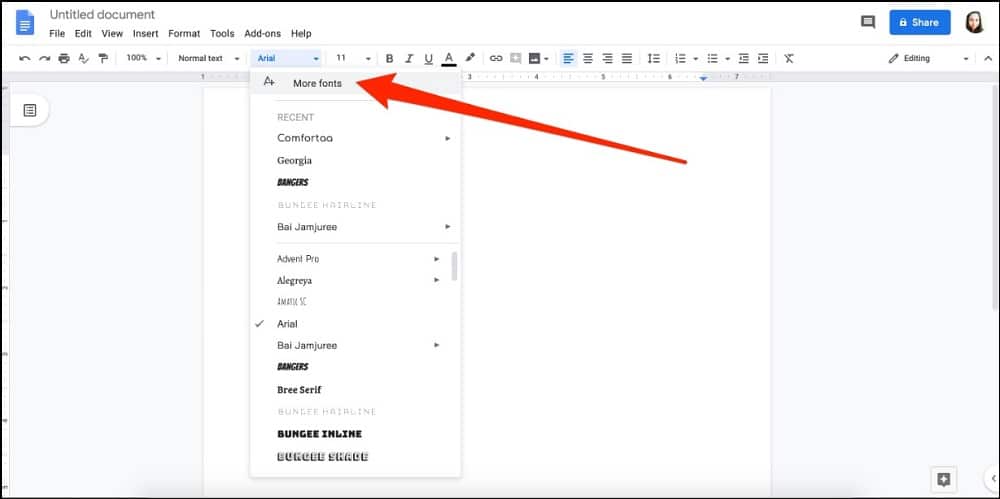
You can add extra fonts to what you already have on Google docs. Google docs have a massive library of downloaded and un-downloaded fonts, with the latter stored under the ‘More Fonts’ feature of your Google Docs. So, how exactly do you add fonts on Google Docs via the More Fonts option? Here are the steps:
Step 1: Open one of your Recent Documents on Google Docs and click on the fonts options on the toolbar. Here, you will see different font options. For additional fonts, though, you need to click on More Fonts located atop the fonts menu.
Step 2: A list of all the un-downloaded fonts for Google Docs will appear. You will see a list of un-downloaded fonts.
Step 3: To add a new font, sort through the list and click OK when you’re done.
3. Using the Extensis Fonts Add-on

Sometimes the type of font you’re looking for is not available on Google Docs. You can use an extension to access additional unique fonts. That is exactly where Extensis Fonts Add On comes in. Below are the steps for adding fonts to Google Docs using Extensis:
Step 1: On the upper left corner of your screen, locate the “Add-Ons” tab. Click on it to open the Add-Ons menu.
Step 2: Click on the Get Add-Ons menu, and a window with a list of Add-Ons will appear. This is where you will get all the extensions to add the functionality of Google Docs.
Step 3: In the search bar, type Extensis Fonts. On the search results page, click on the Extensis Fonts icon and then scroll to the top is the same window and click “Install,” and follow the on-screen prompts till the add-on is successfully installed.
Step 4: After installation, you can launch the extension by clicking on the Add-ons tab and Extension Fonts in the menu.
Step 5: Choose the text for which you wish to apply the text. Then from the right-hand panel, choose the fonts and typography by clicking on “Show” The selected text of the document will then have the new set of Extensis fonts.
4. Add Fonts mobile (Android and iPhone)

You can also add fonts to Google Docs on your mobile device. Below are some tips on how to get this done on Android and iPhone devices
- Open your Google Docs app and locate the document you are working on or create a new one.
- Tap on the editing pencil symbol and then select the text whose font you wish to change.
- Head over to the fonts options, and then choose your preferred font type.
- The selected text or text on the document will then be changed into that type of font.
Set newly added fonts as default in Google Docs

Step 1: Open a new Google Docs through your browser or open an. You can easily open a new document on Google Docs by typing “new” in your browser and hitting Enter.
Step 2: Assuming you opened a new document, set the font and font size by choosing the font option from the toolbar. If, instead, you opened an existing document, you first need to highlight the text whose font you wish to change and then select your preferred font and font size.
Step 3: Now, set your new font as default, click on Format > Paragraph Style > Normal Text, and then choose to Update Normal Text to Match.
Step 4: You have set the new font as your default in Google Docs.
FAQ
Q. Is Extensis fonts free?
The Extensis add-on is an extension used to add more fonts to Google Docs. Currently, the extension is free for all.
Q. Are Google fonts free?
Yes, all fonts offered through Google Docs are free of charge. You can add these fonds to your document for free. You can also add more free fonts via the Extensis add-on.
Q. Does Extensis fonts work on Google slides?
Yes, just as it works on Google Docs, Extensis Add-on also works on Google Slides. Just download and install the add-on to access new fonts.