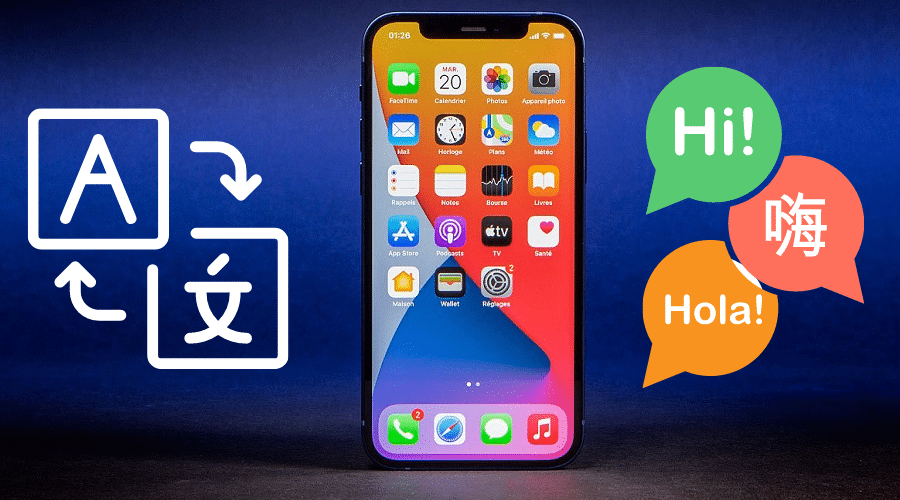Apple products are made for the world. That’s why it comes with a multilingual user interface (UI) — so users from different countries can still work with their devices smoothly.
However, with the increase of Apple products in different countries, placing them on localized shelves has become a challenge for retailers.
Many of us have been through buying a new iPhone, maybe from abroad. And we open that box, and it has a language we don’t understand. But there are steps you can follow to change the phone’s language and make it understandable in your Language. Read on to find out.
Change the iPhone Language Settings

Follow this step-by-step guide to learn how to change your iPhone’s Language:
Step 1: Open the Settings app on your iPhone or iPad and tap General -> Language & Region.
Step 2: Tap iPhone Language.
Step 3: Tap the Language you’d like to use for your iPhone.
Step 4: Confirm that you want to change the Language by tapping Change to (Language). Your iPhone will restart in a moment, and you’ll be using your newly selected Language!
Step 5: Tap Done at the top of your screen.
Change Language for Siri

Changing the Language on an iPhone or iPad is simple. Just follow these steps:
Step 1: Launch the Settings app from your iPhone or iPad Home screen
Step 2: Tap Siri & Search.
Step 3: Tap Language at the top of the screen.
Step 4: Tap the Language you’d like to use for Siri.
Step 5: Return to settings by tapping the Back button.
Step 6: Choose Siri Voice.
Step 7: Select gender and accent if available.
Step 8: You can also change the Language for other apps, like Mail and Messages, by tapping Advanced at the bottom of the list and choosing a language.
Switch Languages for the iPhone Keyboard

Changing the Language on your iPhone keyboard will not affect the Language of the device itself — this will only change what Language you’re typing in.
You can change the Language on your iPhone keyboard in just a few steps.
Step 1: Open your iPhone’s Settings App.
Step 2: Scroll down and tap General.
Step 3: Scroll down and tap Keyboard. The Keyboard section is below Languages & Region and above Shortcuts.
Step 4: Tap Keyboards at the top of the menu. You’ll see a list of all the keyboards you have installed; those you’ve established yourself will appear below Apple’s built-in keyboards.
Step 5: Tap Edit at the top right of your screen. It will allow you to delete, add, or rearrange your installed keyboards.
Step 6: Tap Add New Keyboard. You’ll see a list of all available keyboards in alphabetical order.
FAQs
Q. What Happens When You Change an iPhone’s Language
Changing the Language on an iPhone doesn’t affect your service, and it doesn’t make your iPhone unusable. It only changes the words and phrases in menus, dialog boxes, buttons, instructions, etc., on your phone. The default language is still English, so if there’s a word or phrase you don’t recognize after switching languages, it’s still likely to be in English.
Q. Where Does Changing Your iPhone’s Language Not Apply?
Some apps use their menus and buttons rather than the system-wide ones provided by iOS (the operating system that runs the iPhone). Changing your phone’s Language won’t affect these apps because they are set up to ignore the system settings.
Q. Can You Change Back to the Previous Language?
You can always switch back to the original language you used before changing it. Follow the instructions above and choose from the list of languages to do this.
Bottom Line
Your iPhone is not limited to your native language! You can easily switch languages in the settings. It is easy to require extra accessories or services. By following the steps above, you will change the Language of your iPhone.
Once you have done this, only built-in apps will be available in that Language. If you want to change the language of a particular app, you can do so by doing Settings on your existing Language and doing General-> International-> Language.