The Nintendo Switch dock is a fantastic piece of accessory to add to your Nintendo Switch experience. The docking station is an easy-to-use Nintendo Switch accessory that you can use to stream games from your Nintendo Switch Console to your TV. However, the Nintendo Switch docking station can experience technical glitches that prevent you from projecting your game on a bigger screen. You can read this article to learn how to fix the Nintendo Switch Dock not working.
Docking stations are an innovative way of placing and optimizing devices. Nintendo Switch docking station is not any different, and you can use it to maintain multiple switch docks for easy projection of games onto more than one screen. The Nintendo docking station is only compatible with the Nintendo Switch gaming console and does not work with the Nintendo Switch Lite gaming console.
The Nintendo Switch docking is not without its fair share of challenges, and it can stop working without any warning. However, the technical issues are not a death sentence to your Nintendo Switch console because you can fix the technical problems affecting it. Read the article below to learn how to fix Nintendo Switch Dock not working.
Follow the troubleshooting tips below, beginning with the first one, and make your way down the list until you fix your Nintendo Switch Dock.
1: Restarting your device from the Menu option
The Nintendo gaming unit switches to sleep mode every time it is dormant and causes the console to hibernate and store old data that can cause issues the next time you use the device. Restarting your gaming unit using the menu option clears the previous data leaving the RAM free for an optimized boot process.
You can follow the steps below to restart your device from the menu option and resolve issues with system errors that can affect the shameless operation of your device.
Step 1: Start by locating the Power button on your Nintendo Switch before pressing and holding it down.

Step 2: Hold the Power button until you see the pop-up menu.
Step 3: Select Power Options from the pop-up menu.
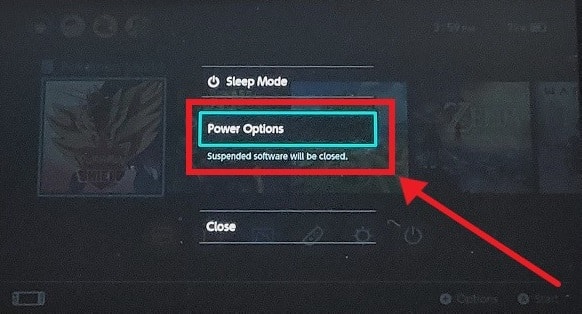
Step 4: Select the Restart or Power Off and Back On option and wait for your device to complete the system reboot.
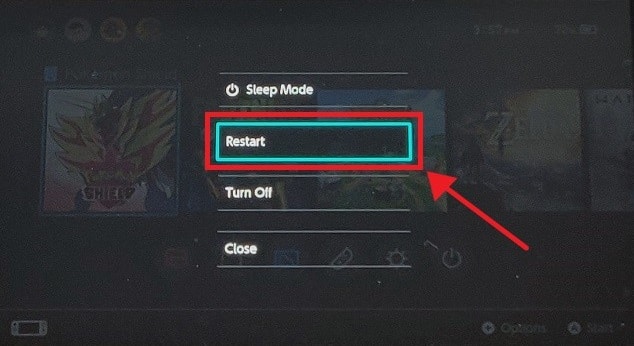
Step 5: Connect the Nintendo Switch to the Dock station before checking your connection.
2: Adjusting your screen resolution
The Nintendo Switch can send HD 1080p picture resolutions to your TV via the docking station. However, the Nintendo Switch display may fail if your TV does not support HD 1080p picture resolutions. Adjusting the Picture resolution on your console can help solve display issues on your device. You can follow the steps below to change the picture resolution on your Nintendo console.
Step 1: Start by navigating to the System Settings section on your console.
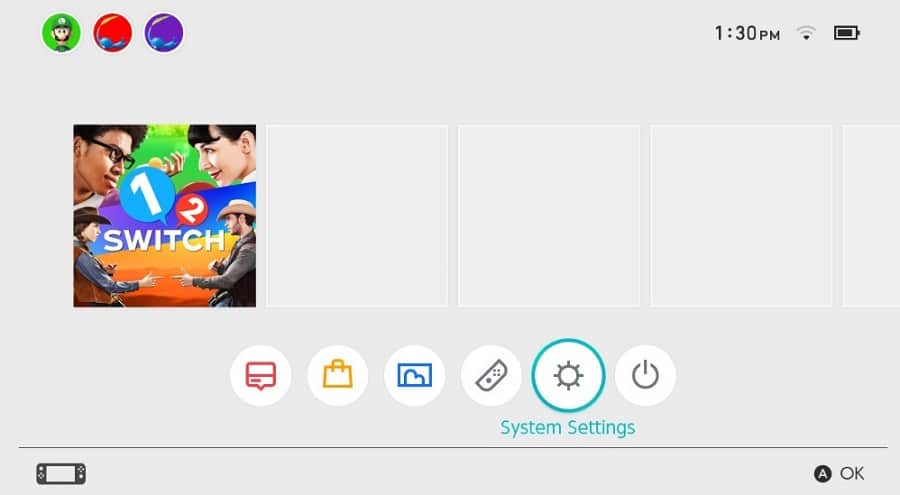
Step 2: Locate the TV Output section before adjusting the Resolution Settings on your device.
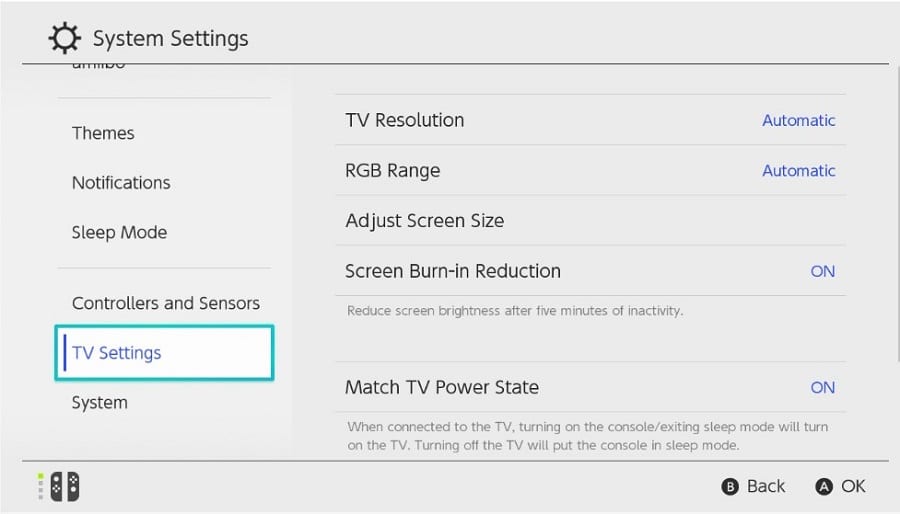
Step 3: Set the TV Output Resolution settings to 720p or 480p before reconnecting your Nintendo console to your docking station.
3: Plugging cables using the correct sequence
The Nintendo Switch Dock can sometimes fail to display if you connect the cables using the wrong sequence. You can follow the steps below to link the Nintendo Switch Dock station using the correct procedure.
Step 1: Start by disconnecting all the cables from the Nintendo Switch Dock station.
Step 2: Reconnect the Power cord first and ensure the contact terminals are not damaged.
Step 3: Reconnect the HDMI cable after reconnecting the Power cord.

Step 4: Connect your Nintendo dock to the power outlet before powering it ON.
4: Updating the firmware on your Nintendo Switch
Updating the firmware on your Nintendo switch device can help resolve system errors preventing you from connecting your device. You can follow the steps below to update the firmware on your Nintendo Switch.
Step 1: Start by accessing the Home menu on your device before selecting the System Settings option.
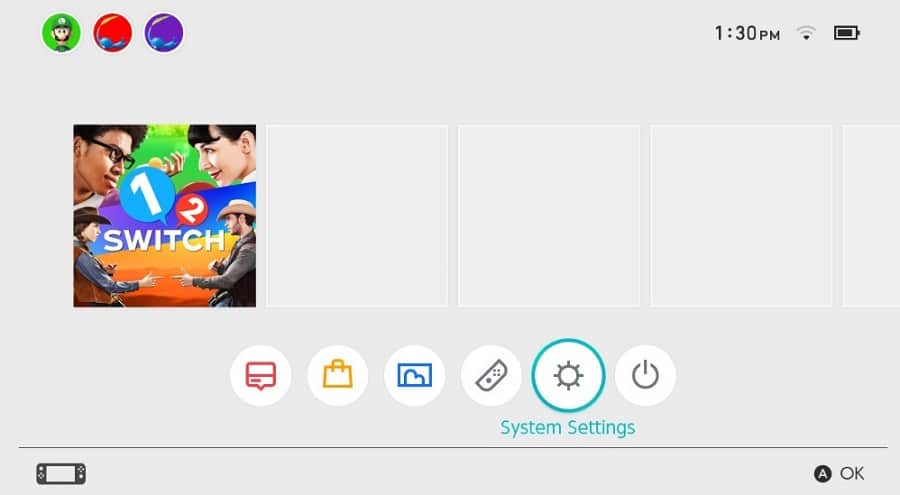
Step 2: Scroll through the System settings menu until you locate the Systems option.
Step 3: Select the System option before picking the System Update option to complete the firmware update process.
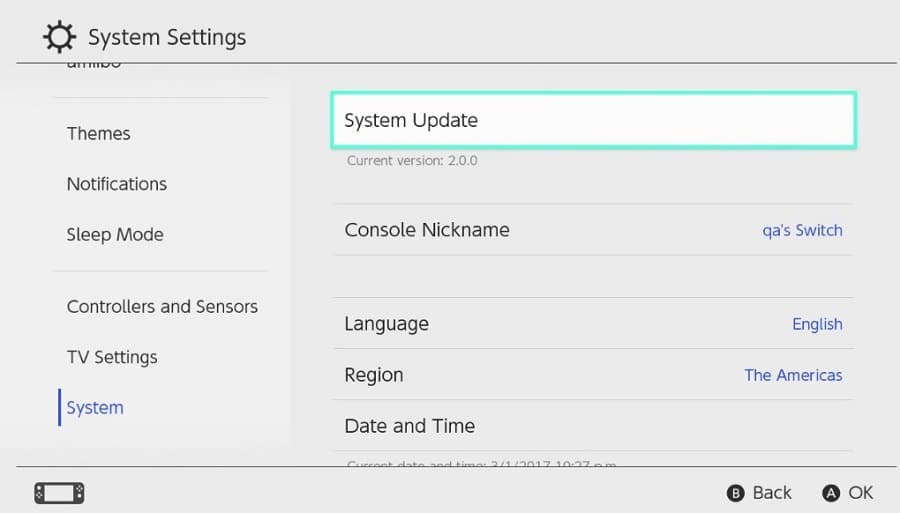
5: Updating the firmware on your Nintendo Switch Dock

You can follow the steps below to check to update the firmware on your Nintendo Switch Dock station.
Step 1: Start by accessing the Home Menu on your Nintendo Switch Dock before selecting the System Settings option.
Step 2: Locate the System option before selecting it.
Step 3: Locate the Update Dock option before selecting it and complete the Nintendo Switch Dock updating process.
6: Cleaning the connection terminals
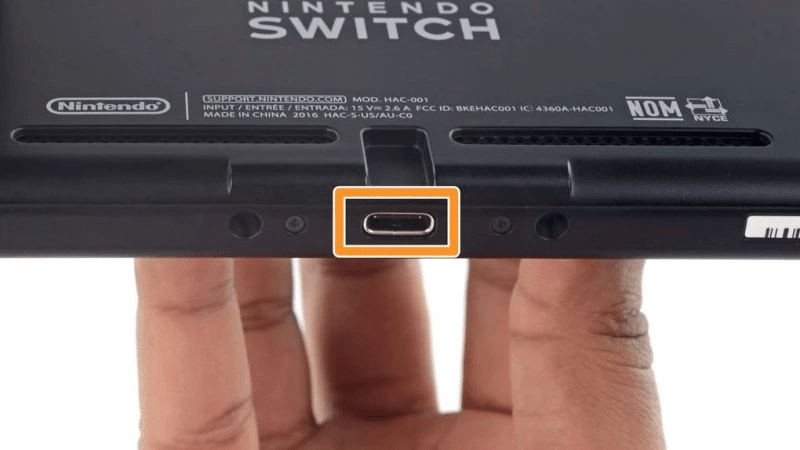
The Nintendo Switch Dock can fail to work if the contact terminal is full of dirt or debris. The Nintendo Switch Dock can’t also charge your Nintendo Switch if there is dirt in the connection terminals.
Unplug your Nintendo Switch from your Dock station before checking if there is dirt in the connection terminals.
Clean the terminals with a blower if there is dirt, or use isopropyl alcohol to clean it if there is a liquid spillage on the connection terminals.
7: Checking the voltage on your power supply
The Nintendo Switch Dock can also fail to work if you are using a faulty power supply. You can check the Nintendo Switch Dock power supply with a digital multi-meter.
You can test the voltage on the power supply by placing the probes from your digital multi-meter on the connection pin. Ensure the power output from your power adapter is 15V/2.6A.
8: Check the HDMI cable on your Nintendo Switch Dock

Test and ensure the HDMI cable and ports are clean and are working by using it to connect a different HDMI device.
9: Replacing the HDMI cable
You can replace the HDMI cable on your Nintendo Switch Dock if you are still experiencing a back screen when connecting your Nintendo Switch console.
10: Contacting the Nintendo Switch support team
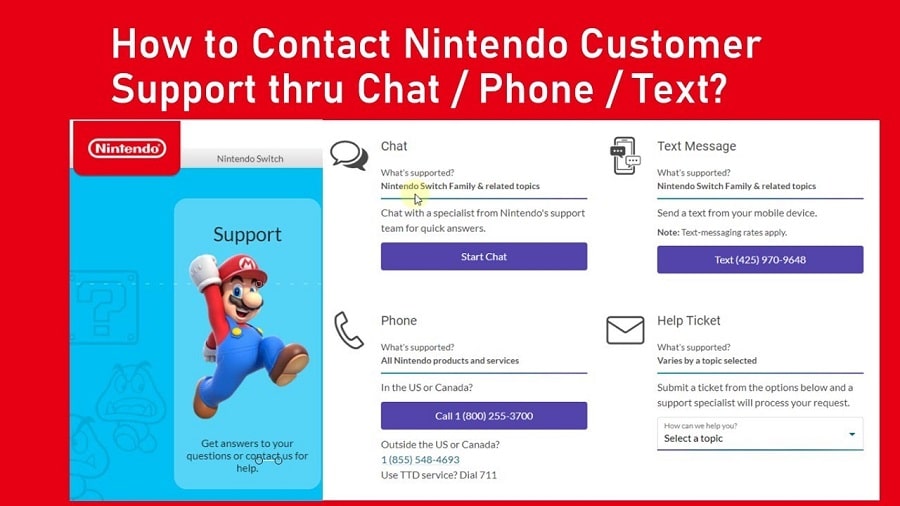
You can contact the Nintendo Switch support team before replacing your docking station. The Nintendo Switch support team can advise you if you are eligible to get a warranty or the best plate to replace your device.
Conclusion
You can get the contact information for the Nintendo Switch support team from the official Nintendo Switch website.
