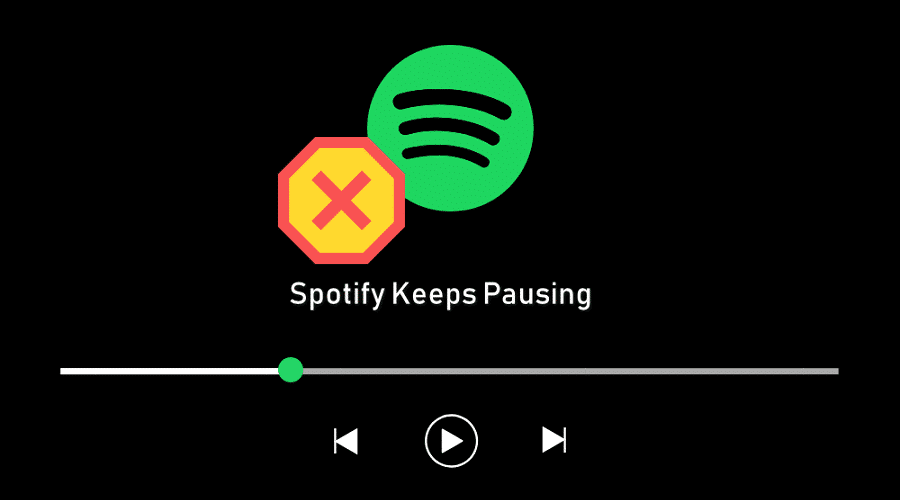Spotify is a wonderful music platform that lets you play music wherever and whenever without purchasing or converting music files first. But like with everything these days, it has its issues too. Sometimes your music stops after running for a little while. It isn’t pleasant. But there are some things that you can do to prevent this from happening again. Read on from this post for more information.
Why Does My Spotify Keep Pausing?

If you’re listening to a song, and suddenly it pauses and says, “Spotify is having trouble playing this track,” you may be wondering what’s going on. Here are some of the reasons your Spotify keeps pausing.
- Another user is using your account.
- Corrupted Cache files
- Low Power mode
- Unstable internet connection
- Unstable Bluetooth connection
- App bugs and server crashes
- Spotify settings
- Ads (if you have a free account)
- Outdated version of Spotify
1. Turn Off Low-Power Mode

If your iPhone is running low on battery, its Low-Power Mode might interfere with Spotify’s ability to play uninterrupted. To turn this feature off, follow these steps:
Step 1: Go to Settings
Step 2: Select Cellular Data Option
Step 3: If you see “Background App Refresh” and “Location Services,” disable both options. The first will stop Spotify from updating when you don’t want it to, and the second will prevent the app from using your location for anything other than finding new music or artists in your area.
2. Play Songs in Offline Mode
If you’re using Spotify on a laptop or smartphone, try playing your favorite song in offline mode. The problem might be in your wireless Connection or the laptop’s hardware itself. Playing songs offline won’t use any internet connection, so if you don’t experience any problems, you know it wasn’t an issue with your internet connection or hardware. You can download songs and play them offline.
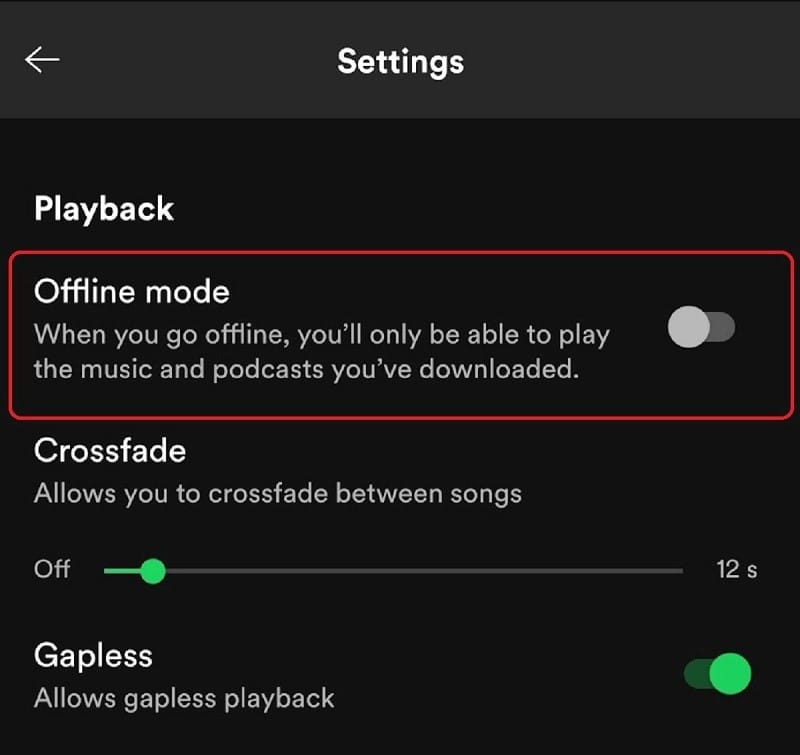
Doing this does not run into errors and saves data. To download songs on Spotify:
Step 1: Choose the song you want to download
Step 2: Click the heart icon next to the song name, and it will download by default
Step 3: The song is then saved into your Liked Songs playlist.
Step 4: You can also download the entire list by clicking the three dots and selecting Download.
Step 5: You can find your downloaded songs in the library section.
3. Sign Out From All Devices
This is the first step when troubleshooting any problem with Spotify. It’s easy to forget that you have multiple devices connected to your account, but if one of those devices is acting up, you may not see it because all of your devices are signed in at once.
To sign out from all devices,
Step 1: Launch Spotify on a web browser.
Step 2: Click your picture on the top-right corner.
Step 3: Select Account. A new page will pop up.
Step 4: Click on Sign out everywhere at the bottom of the page.
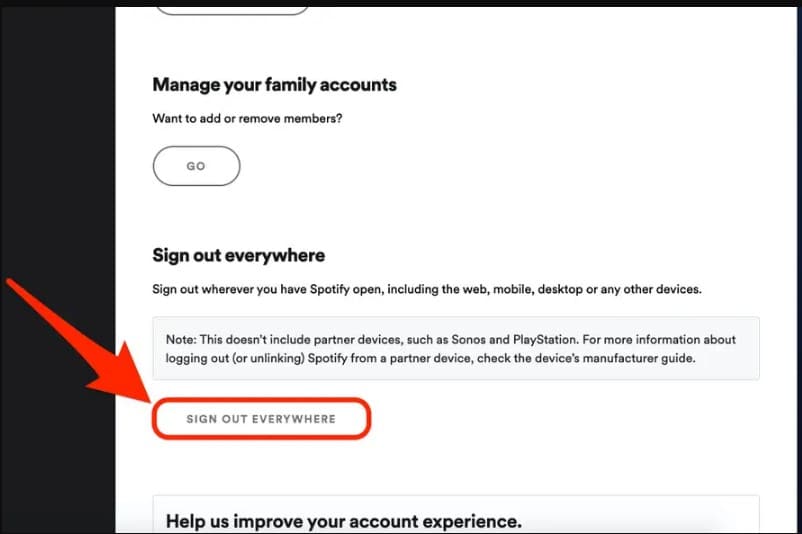
4. Check Your Internet Connection
If your internet connection is slow or spotty, this can cause interruptions in playback while using Spotify’s streaming service. Ensure that your router or modem is turned on and working correctly without problems (such as power outages). Your internet provider may also experience issues that affect their customers’ connections (for example, if there’s an outage in your area).
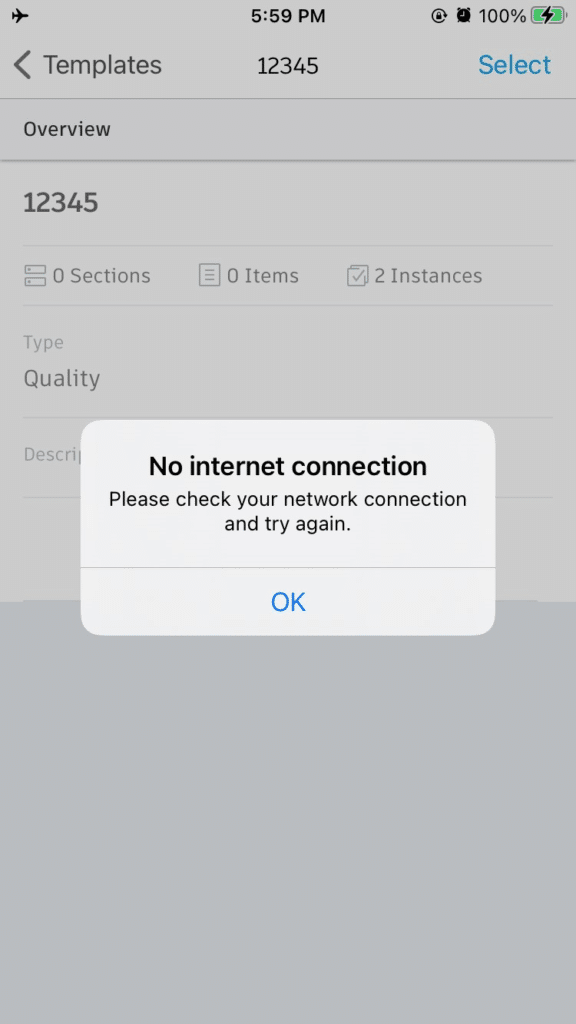
5. Turn on Background App Refresh
The Spotify app plays in the background. It may automatically pause songs if the background refresh option is off. Here is how to do it on an iPhone:
Step 1: Go to Settings
Step 2: Select General.
Step 3: Tap on Background App Refresh. Again, select Background App Refresh on the new page and choose WiFi and cellular data.
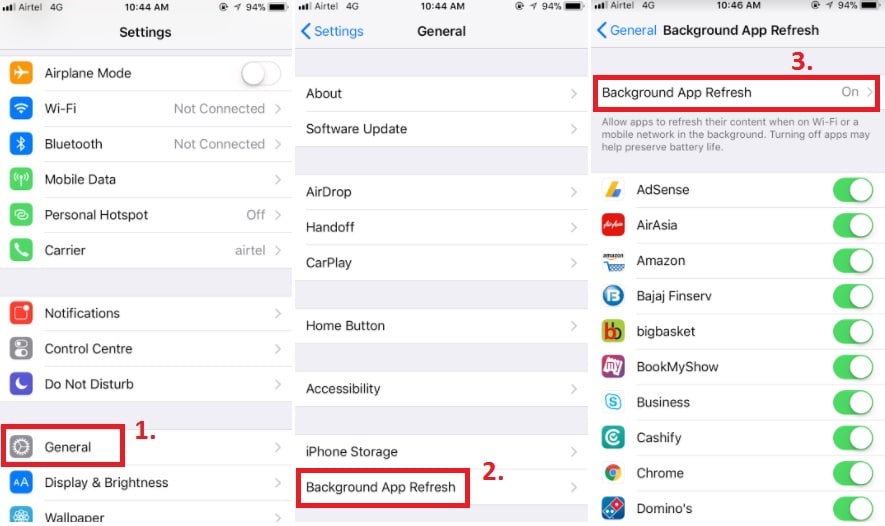
Here’s how you can do it on Android phones:
Step 1: Access the quick panel by swiping down your home screen
Step 2: Select the Setting icon and Choose Connection> Data Usage
Step 3: Tap on Mobile Data Usage.
Step 4: Select Spotify from the list of apps.
Step 5: Turn off the Background App Refresh option if it’s turned off already.
6. Clear Cache/Data
If you have recently updated your phone or tablet, maybe the app needs to clear its cache and data. To do this,
On your Android:
Step 1: Log into your Spotify account
Step 2: Go to Settings and Tap Storage.
Step 3: Select Spotify from the list of apps
Step 4: Choose either Clear Cache or Clear Storage.
Step 5: Click on Clear Cache.
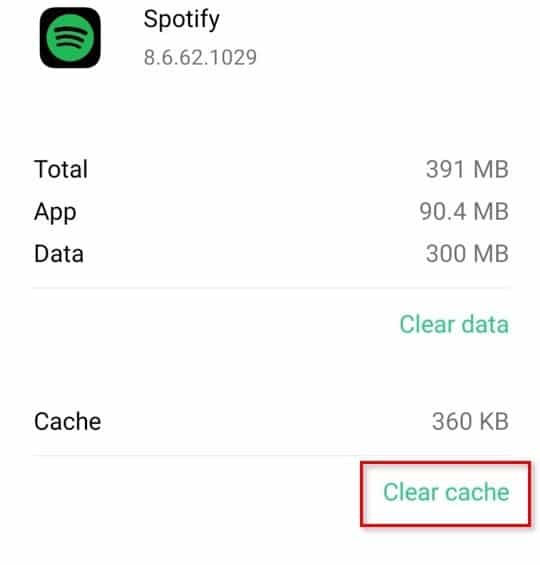
On your iPhone:
iOS devices have no simple option to clear cache files. You only have an option to either offload or uninstall an app to delete its cache data. To remove the cache of Spotify, you will need to open the App Switcher and force quit the app.
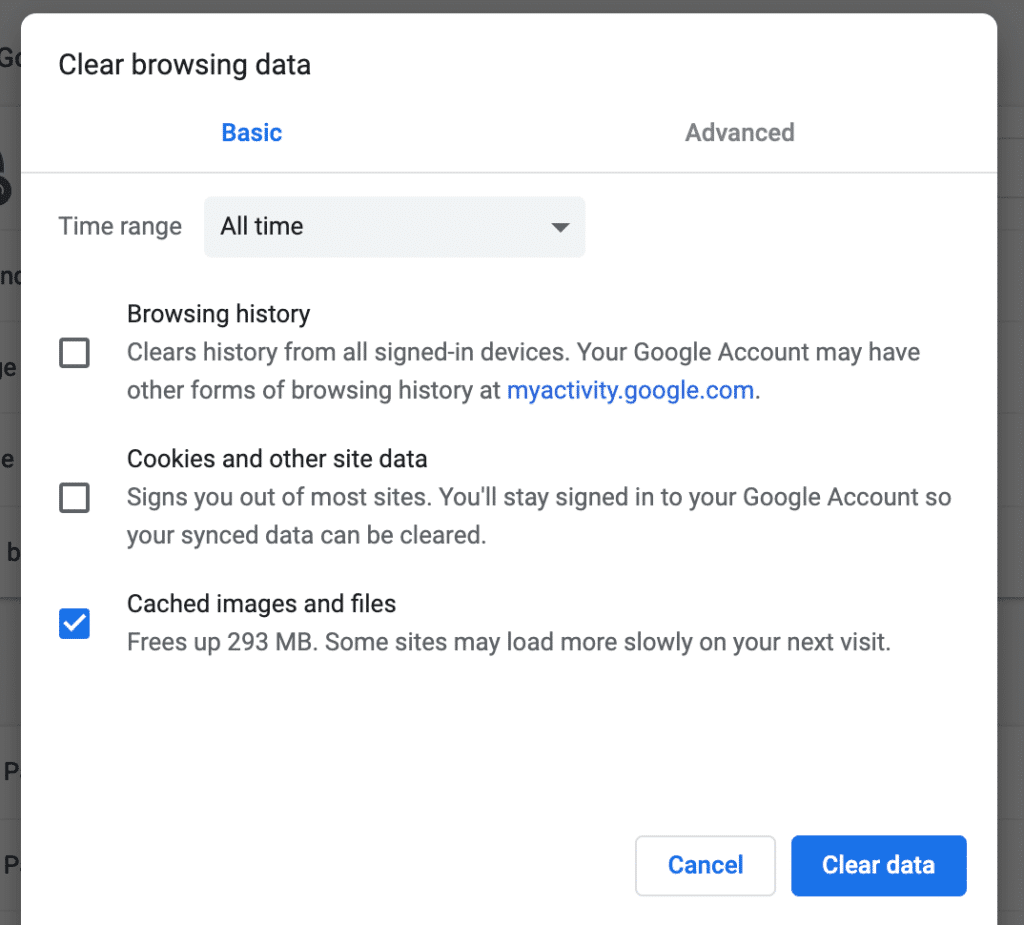
On Windows:
To clear the cache on windows:
- Go to settings
- Tap Apps and Features from the left panel.
- Go to Advanced Options.
- Tap on Reset
On Mac:
- Open Finder and navigate to Applications > Utilities > Terminal app
- In Terminal, paste in the following command and press Enter:
- /Users/(Your username)/Library/Caches
- You can now see individual folders containing the app cache of all apps.
- Find and click on the Spotify folder.
- Now, drag the folder to Trash.
7. Clear Up Storage
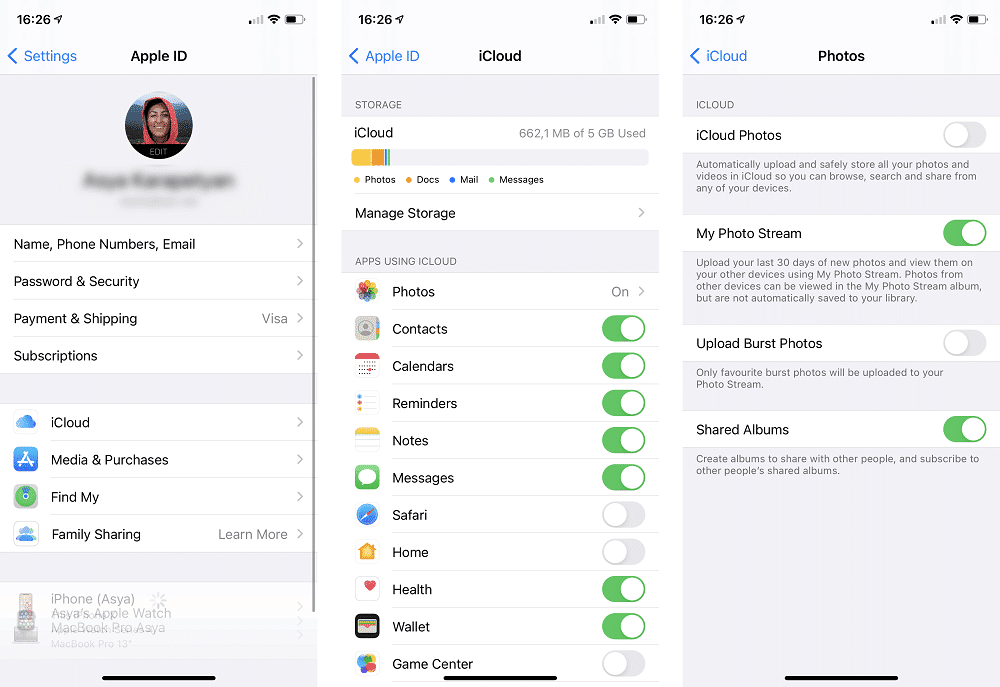
Low storage space can cause problems with any app, but it’s prevalent with music apps like Spotify. If your phone has less than 1 GB of free storage space left, try deleting some photos or unused apps to free up some space on your device. This will allow Spotify to run more smoothly and often bufferless when streaming songs over Wi-Fi or cellular data.
If you’re still having problems after clearing up storage space, try connecting to Wi-Fi instead of using cellular data so that you don’t have any interruptions while listening to music.
8. Reinstall/Update Spotify
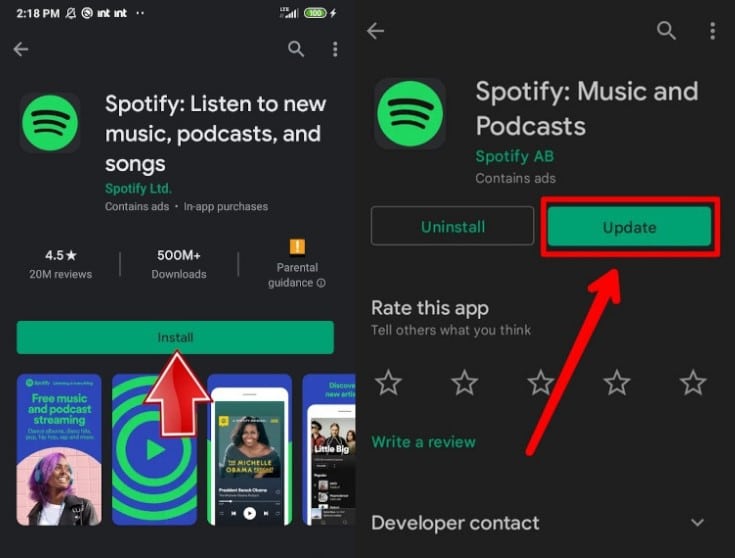
If your computer is running slow and making it difficult to listen to music, give it a tune-up first. Uninstalling and reinstalling software like Spotify can sometimes help fix issues caused by old updates. The same applies to updating your software, which will ensure that all your apps are running smoothly together and not conflicting with each other.
If you’re having trouble installing or updating Spotify, try uninstalling the app first and then reinstalling it again. You can also try updating all of your other apps at once to work properly together again before trying to fix any of them individually.
Bottom Line
Spotify is a convenient platform to find and listen to whatever music you want. But occasionally, problems like Spotify keeps stopping can occur. These tips make it easier for you to use Spotify without worrying about any downtime or connection issues in the future.