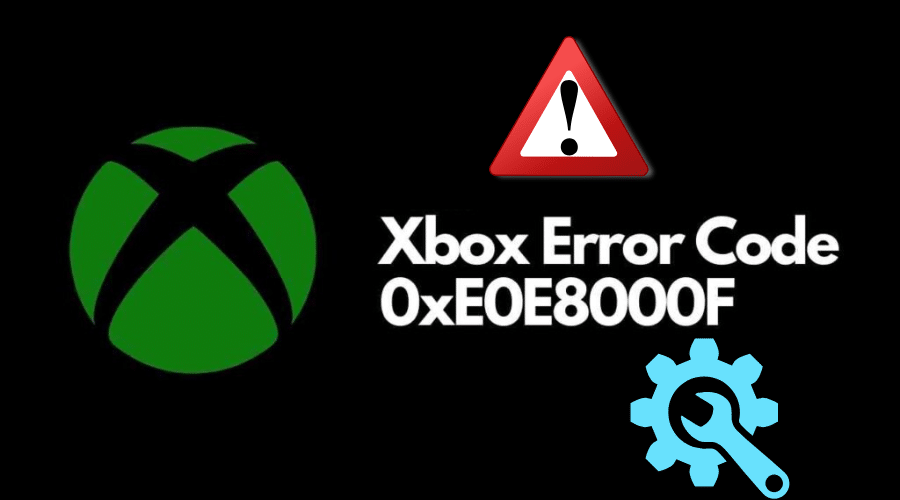If you’re a gaming fan, you’ve probably encountered the occasional error code here and there. One such error is the 0xe0e8000f code for Xbox, which can be frustrating to deal with. If you want to know how to fix this issue, continue reading.
The error code 0xe0e8000f is a common problem many people have to deal with. This issue can sometimes affect your computer and cause the system to shut down unexpectedly. This article will describe how to fix the error code “0x80e8000f” on Xbox. Let’s get started……..
What Is Error Code 0xe0e8000f?
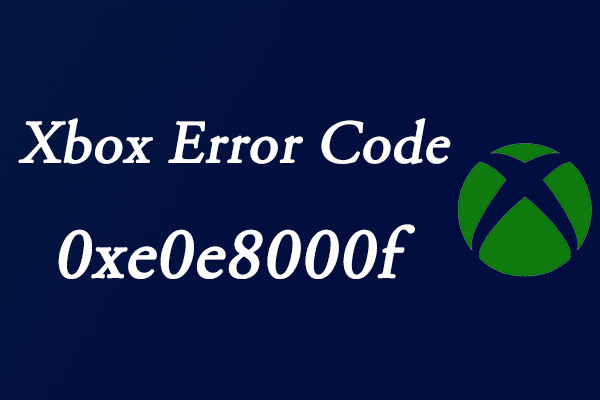
Xbox One Error Code 0xe0e8000f is a common error code that can occur when you try to play your games on Xbox One, Xbox One S, or Xbox One X. You may have this error code if you have recently updated your console or if you have installed a new game or update.
Causes of Xbox Error Code 0xe0e8000f
This error code means that the Xbox Live service is not working correctly. Several different things can cause it. Some of these include:
- If your hard drive has been damaged, your Xbox will not be able to read any data from it, giving the error code 0xe0e8000f when connecting online.
- Corrupt files: It could happen if you have bought games online or downloaded them onto your computer instead of buying them at a store,
- If you have an old antivirus program running on your Xbox, it could block out all internet traffic from going through your Xbox.
If you are getting this error code on your Xbox One and wondering how to fix it, you are lucky because we have the solution. Below are some options that you might want to consider:
1. Disconnect the External Hard Drive

If you still have a problem after trying these steps, then it’s possible that the hard drive is defective or that your Xbox is overheating and causing errors like 0xe0e8000f.
Press the button on the front of your Xbox 360 console, and then press the Xbox button on your controller. The power light will turn green and begin to blink rapidly. When it stops blinking, your console is off and ready to go. Please turn off your console, disconnect all cables from it, and then unplug the power cable from the wall socket.
2. Restart the Console
Another way to fix the Xbox error code 0xe0e8000f is by restarting your console. Here are the steps to get that done:
Step 1: Open the Xbox One.
Step 2: Select Settings.
Step 3: Select the Power & Startup
Step 4: Select Restart Console.
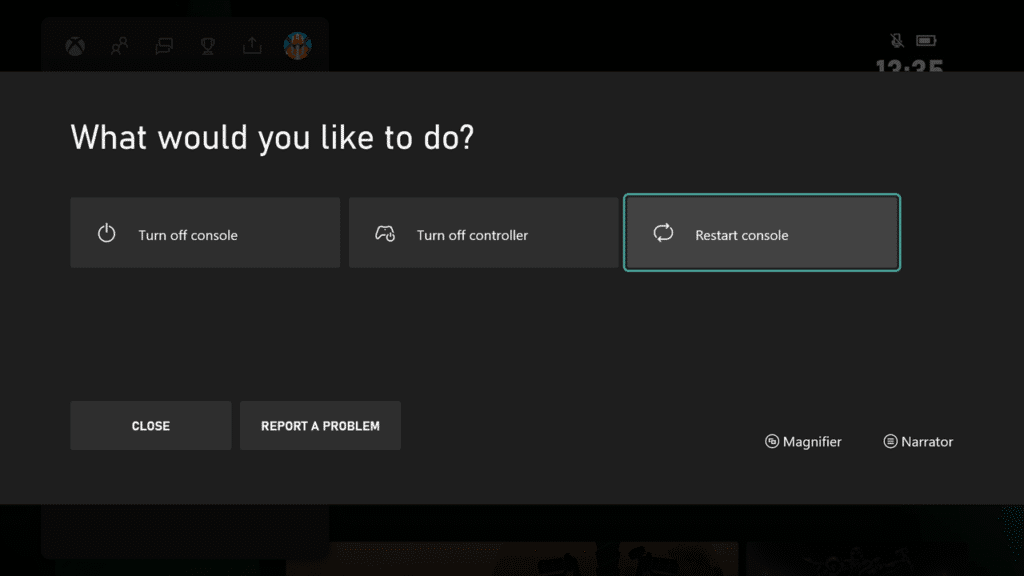
Step 5: Select “Yes” to confirm that you want to restart your console.
It will reset everything to normal, so you can try solving this issue again. If it still doesn’t work, proceed with resetting your console’s settings.
3. Hard Reset Your Console.
A hard reset is another great way to fix this error code on your Xbox console. Follow these steps to get it done:
Step 1: Press and hold the Xbox button for about 10 seconds.
Step 2: When the red light flashes, release the Xbox button and hold it again for about 10 seconds.
Step 3: After the red light stops flashing, release the Xbox button, and unplug all power cables. Remove any accessories from your system.
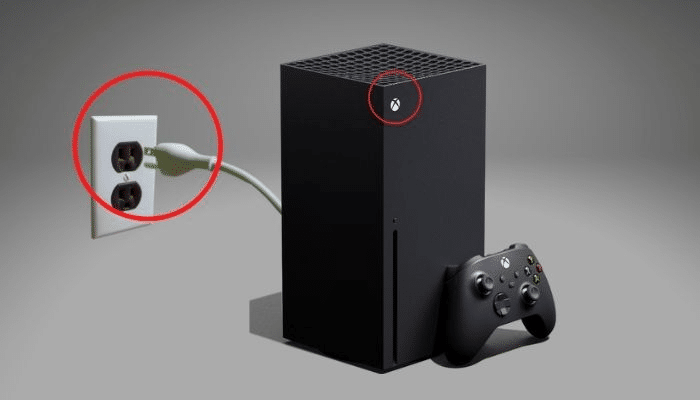
Step 4: Wait for 20 seconds and plug in a power cord before doing anything else with your Xbox One console. Turn on your console and press the Xbox button.
4. Reinsert Ethernet Cable
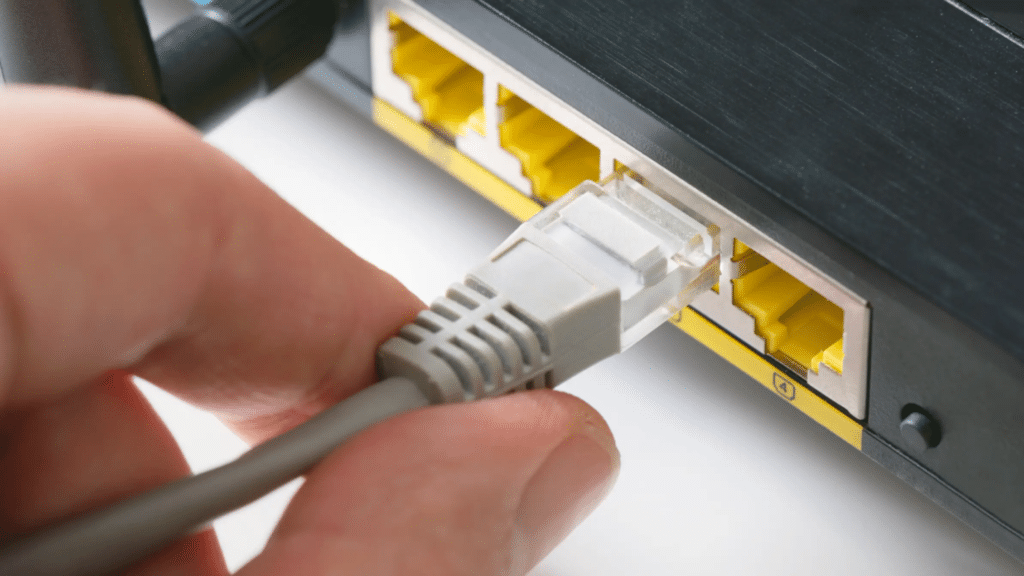
If your Xbox One console has been having problems with its network connection, try reinstalling the network adapter driver with the software disc included with your Xbox One console. Ensure the Ethernet cable is plugged in correctly and securely into your console. It should resolve any issues connecting to the internet and other devices such as Smart TVs or PCs that may be using wireless networking or have built-in Wi-Fi connectivity.
5. Reset Console to Factory Settings
Resetting the console to factory settings is a complicated process that involves several steps but will help fix this problem if it does occur. Resetting your console will erase all user information, including game saves, so be sure to save anything important before following these steps.
Step 1: Open up
Step 2: Go to All Settings.
Step 3: Select
Step 4: Go to Console info.
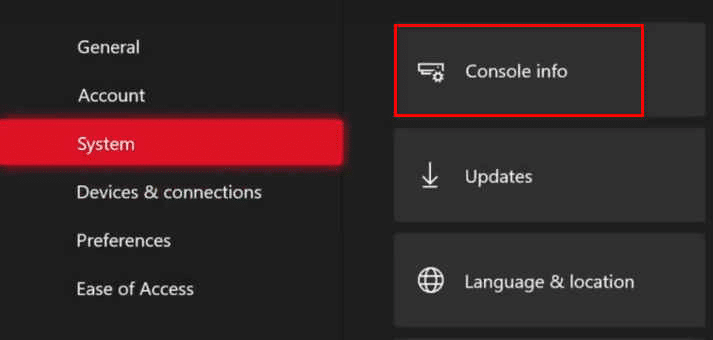
Step 5: Select Reset Console.
Step 6: Select Reset and Remove everything or Reset and keep my Games and Apps on the Factory Settings from the dropdown menu.
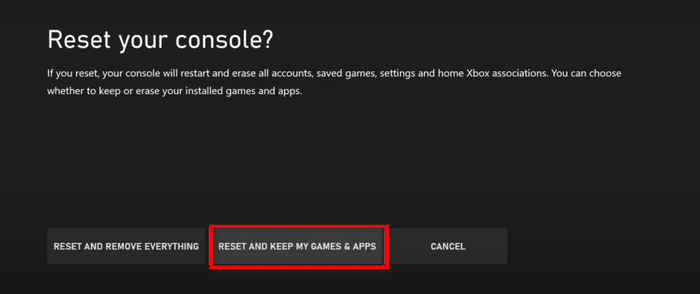
Conclusion
If your Xbox isn’t powering on or has stopped working, you can try the steps above to get it back up and running. If they don’t work, you’ll want to talk to Xbox Support for further assistance with a more in-depth diagnosis and repair.