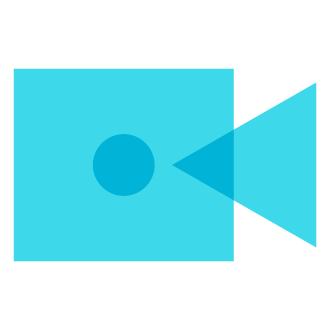How to Fix "Video Can‘t Be Posted" on Instagram in 2024
If you‘ve ever tried sharing a video on Instagram only to be met with a frustrating "Video can‘t be posted" error message, you‘re not alone. This common issue plagues countless Instagram users daily, often accompanied by the message "We‘re sorry, but there was a problem posting your video. Please try again." Whether you‘re attempting to post a regular video, an Instagram Reel, or a story, encountering this roadblock can be incredibly annoying—especially if the error persists and you‘re unable to share your content with your followers.
In this comprehensive guide, we‘ll delve into the various reasons why you might be seeing the "Video can‘t be posted" error on Instagram and provide you with a series of troubleshooting steps and solutions to help you overcome this issue. We‘ll also discuss what to do if the error notification gets stuck on your app‘s homepage and you‘re unable to remove it. By the end of this article, you‘ll be armed with the knowledge and tools needed to tackle this pesky problem head-on and get back to sharing your videos with the world.
Why Does the "Video Can‘t Be Posted" Error Occur on Instagram?
There are several potential culprits behind the "Video can‘t be posted" error on Instagram. One of the most common causes is a slow or nonexistent internet connection. Instagram videos, particularly those in high resolution or longer in length, require a stable and relatively fast upload speed. If your network connectivity is poor or spotty, you may have trouble getting your video to upload successfully.
Another possibility is that there‘s a bug or glitch within the Instagram app itself. Like any piece of software, the app is not immune to technical hiccups and issues that can impact its functionality. If a glitch is present, it may prevent you from uploading your videos until it‘s resolved.
It‘s also worth checking to see if Instagram‘s servers are experiencing downtime or outages. While rare, service disruptions can occur that make it temporarily impossible to post content, including videos. These outages are usually resolved relatively quickly by Instagram‘s engineering team.
In some cases, the video you‘re attempting to post may be incompatible with Instagram‘s requirements. The app has specific criteria for video format, resolution, length, and more. If your video doesn‘t meet these specs, you may encounter the "Video can‘t be posted" error. This is more likely to occur if you‘re uploading a video that was created or edited outside of the Instagram app.
Copyright issues could also be to blame. If Instagram‘s system detects that your video contains copyrighted material, such as music or video clips that you don‘t have permission to use, it may block the upload to avoid potential legal issues. Make sure any content you post is original or falls under fair use guidelines.
Finally, if you‘ve recently violated Instagram‘s terms of service or community guidelines, your account may be flagged and action blocked. This temporary penalty can restrict your ability to post videos and other content until the block is lifted.
How to Check if Instagram is Down
Before attempting any troubleshooting steps on your end, it‘s always a good idea to check if Instagram is experiencing a widespread outage that‘s impacting all users. There are a few quick and easy ways to do this:
Visit DownDetector.com and search for "Instagram." This website tracks service disruptions for popular online platforms by monitoring user reports and social media chatter. If Instagram is down, you‘ll likely see a significant spike in the outage graph and a flood of recent user comments related to the issue.
Check Twitter for posts about Instagram being down. Many users take to Twitter to vent their frustrations and seek information when a popular app or service is experiencing technical difficulties. Searching for terms like "Instagram down" or "can‘t upload to Instagram" can help you gauge whether an outage is occurring.
Look for official announcements from Instagram. In the event of a major service disruption, Instagram will often acknowledge the issue and provide updates through its official social media accounts and status pages.
By taking a moment to assess Instagram‘s overall status, you can save yourself the headache of trying to troubleshoot an issue that‘s outside of your control.
Troubleshooting Steps to Fix "Video Can‘t Be Posted" on Instagram
If you‘ve determined that Instagram is up and running normally, there are several troubleshooting steps you can try to resolve the "Video can‘t be posted" error:
Check your internet connection. Make sure you have a stable Wi-Fi or cellular data connection. If you‘re on Wi-Fi, try switching to cellular data (or vice versa) to see if that resolves the issue. You can also try moving to a different location or connecting to a different network altogether.
Close and reopen the Instagram app. Sometimes, simply force quitting the app and relaunching it can resolve minor glitches and allow you to post your video successfully. On an iPhone, swipe up from the bottom of your screen and pause in the middle to bring up the app switcher. On an Android device, tap the square navigation button to view your recent apps. Locate Instagram and swipe up on its preview to close it. Then, tap the app icon to relaunch it and try posting your video again.
Clear Instagram‘s cache. Over time, cached data can build up and cause the app to behave erratically. Clearing this data can often resolve issues like the "Video can‘t be posted" error. The process for clearing cache varies slightly between iOS and Android devices:
On an iPhone, go to Settings > General > iPhone Storage > Instagram. Tap "Offload App" to clear Instagram‘s cache and free up storage space without deleting the app itself.
On an Android device, navigate to Settings > Apps & Notifications > Instagram > Storage. Tap "Clear Cache" to erase the app‘s cached data.
Update the Instagram app. If you‘re running an outdated version of Instagram, you may encounter issues like the inability to post videos. Head to the App Store (for iOS) or Google Play Store (for Android) and check if there are any available updates for Instagram. If so, tap "Update" to install the latest version of the app.
Uninstall and reinstall Instagram. If updating alone doesn‘t do the trick, try completely uninstalling the app from your device and reinstalling a fresh copy from the App Store or Play Store. This will clear Instagram‘s cache and data while also ensuring you have the most up-to-date version of the app.
Ensure your video meets Instagram‘s requirements. Double-check that the video you‘re trying to post adheres to Instagram‘s recommended specs. As of 2024, Instagram supports MP4 and MOV video formats with a maximum file size of 4GB. For main feed videos, the recommended resolution is 1080 pixels wide with an aspect ratio between 1.91:1 and 4:5. For vertical videos (like Reels and Stories), the recommended resolution is 1080 x 1920 pixels with an aspect ratio of 9:16.
Try posting at a later time. If you‘re consistently running into issues when trying to post your video, it‘s possible that Instagram is experiencing technical difficulties on their end that haven‘t been widely reported yet. Try waiting a few hours (or even a day) before attempting to post your video again.
Contact Instagram support. If you‘ve exhausted all other troubleshooting options and are still unable to post your video, it may be time to reach out to Instagram‘s support team directly. You can do this through the app by going to your profile, tapping the three lines in the top right corner, and selecting "Settings" > "Help" > "Report a Problem." Provide as much detail as possible about the issue you‘re experiencing and any steps you‘ve already taken to resolve it.
How to Remove a Stuck "Video Can‘t Be Posted" Notification
In some cases, users have reported being unable to dismiss the "Video can‘t be posted" error notification from their Instagram homepage even after closing the app or trying to upload a different video. This frustrating glitch seems to be related to a user interface issue with Instagram‘s dark mode settings.
When dark mode is enabled, the "X" or close button for the error notification can blend into the background, making it nearly impossible to spot and tap. As a result, the notification becomes stuck on the screen with no apparent way to remove it.
Fortunately, there are a few workarounds you can try to dismiss a stubborn "Video can‘t be posted" notification:
Switch to light mode. If you have Instagram‘s dark mode enabled, try switching to the app‘s light theme to make the close button more visible. To do this, go to your profile, tap the three lines in the top right corner, and select "Settings" > "Theme." Choose "Light" from the options and then return to the homepage to see if you can now locate and tap the close button on the error notification.
Tap in the upper right corner of the notification. Some users have reported success by simply tapping in the general area where the close button should be, even if they can‘t see it. Try tapping in the top right corner of the "Video can‘t be posted" notification to see if the prompt to discard the post appears.
Discard the video post from your drafts. If you‘re able to bring up the prompt to discard your post, tap "Discard" to remove the stuck notification and delete the associated video from your drafts. You can then try posting the video again with a fresh slate.
Uninstall and reinstall Instagram. As a last resort, you can try completely uninstalling and reinstalling the Instagram app to see if that clears the persistent notification. Keep in mind that this will also log you out of your account, so make sure you have your login credentials handy.
Conclusion
Encountering the "Video can‘t be posted" error on Instagram can be a frustrating experience, but it‘s usually not a permanent roadblock. By understanding the various factors that can contribute to this issue and following the troubleshooting steps outlined in this guide, you should be able to resolve the problem and get back to sharing your video content with your followers.
Remember to always start by checking your internet connection and ensuring that Instagram‘s servers are up and running. If the issue persists, try force closing the app, clearing its cache, and ensuring you have the latest version installed. If all else fails, don‘t hesitate to reach out to Instagram‘s support team for further assistance.
In the event that you encounter a stuck "Video can‘t be posted" notification that you‘re unable to dismiss, try switching to light mode or tapping in the general vicinity of where the close button should be. If that doesn‘t work, discarding the post or reinstalling the app should do the trick.
Above all, try to remain patient and persistent in your troubleshooting efforts. While the "Video can‘t be posted" error can certainly be annoying, it‘s rarely a permanent issue. With a bit of time and effort, you‘ll be back to posting your Instagram videos like a pro in no time!