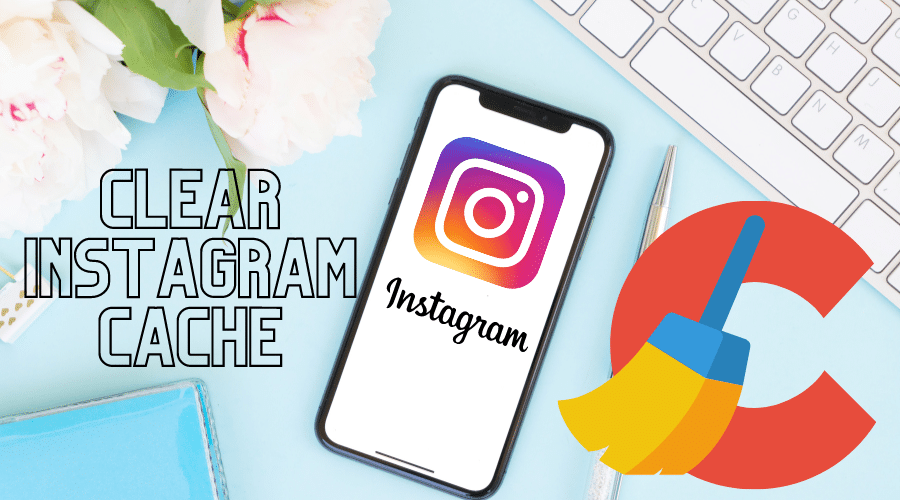Exploring Instagram frequently increases the amount of cache stored on your device. You could schedule cache clearing that is manually done.
Clearing the cache of your Instagram helps improve the performance speed of the device. Cache clearing involves deleting the data that is saved on the device. Various applications have their cache stored on the user device.
The performance speed may be affected by the amount of cache on your device. Overloaded cache results to slow performance on a device.
Clear the Instagram cache on iPhone

iOS mobile phones cannot clear the Instagram cache by just deleting files. The app has to be uninstalled completely to get rid of the cache. Here are the steps to deleting the app:
Step 1: Get the Instagram application, whether on the home screen or the App Library.
Step 2: Hold on to the Instagram icon till a small menu pops up.
Step 3: From the menu displayed, you should select “Remove App”. While holding the Instagram icon, you could notice a minus sign at the top left corner. It also deletes the app.
Step 4: Finally, confirm the deletion/uninstallation of the app.
Step 5: At this point, you have gotten rid of the Instagram cache.
Clear the Instagram cache on android

When it comes to android phones, you do not have to uninstall the app to get rid of the cache. One should respectively follow the steps below:
Step 1: From the home screen or App list, select the Settings app
Step 2: Select the storage option from the list displayed in the Settings.
Step 3: Select the Apps info option.
Step 4: You will be led to another list that displays your installed apps and the space each occupies on the device.
Step 5: Tap Instagram in the list.
Step 6: You are to press the ”Clear cache “button. This frees space up to 0B. This indicates a successful cache clearing.
Clear the Instagram cache on browser-side
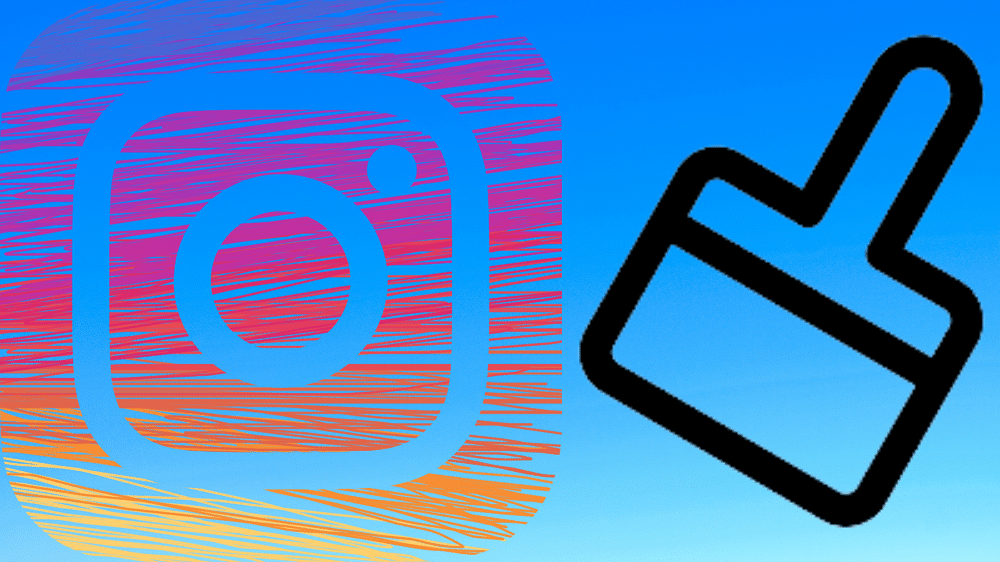
Instagram can also be used on the browser if one does not want to install it on the device. This may be on your computer or your mobile browser. While on the browser, these are the steps to be followed:
Step 1: On the profile section, select the “Privacy and Security” option
Step 2: The next thing to do is tap on the “View Account Data” option
Step 3: Under the Search History, click the “View all” to see all you have done
Step 4: You should tap on the “Clear Search History” and select “Yes, I’m sure” to confirm the clearing
FAQ
Q. How often should I clear the Instagram cache?
It is up to you to clean up when you feel your device is slowing down. If your device has large storage, there may be no need to be clearing the cache too often. It is essential to note that this cache may also affect the performance of your device. In addition to that, cache clearing assists more on the storage side than the performance side.
Q. Can I disable Instagram Cache?
No, this is the inevitable file data during the running process; you can only clean it regularly. It is impossible to disable a function that stores data. One should first understand the importance of the Instagram cache. The cache is to help load photos and videos from posts faster when revisited.