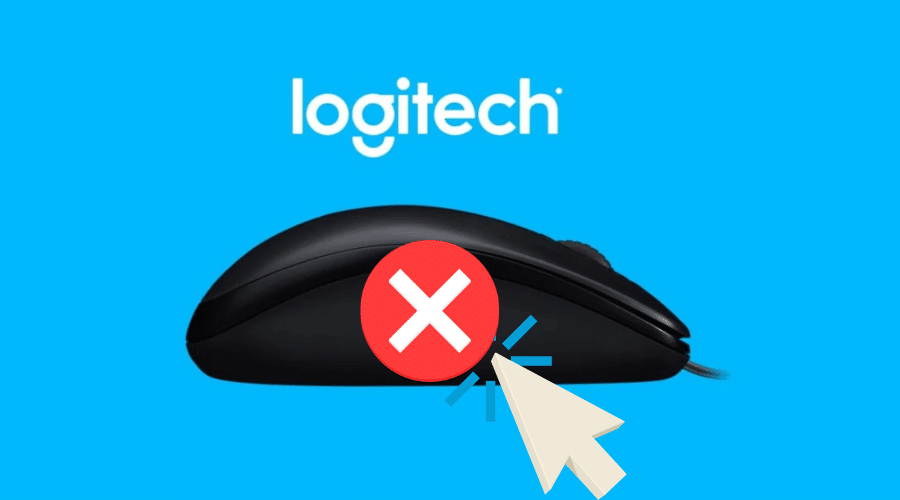Computer mice have significantly evolved from standard cable to wireless mice since their creation. Even though several types of mice are available, most people prefer wireless mice.
This is because of their convenience and fewer restrictions. Logitech is an outstanding manufacturer of wireless mice. Like any other device, the Logitech mouse may also malfunction. With the creative design of a Logitech mouse, you’ll be disappointed if it stops working.
Before you consider buying a new mouse, you can try a few tricks to see if your Logitech mouse is working again. We have compiled the best ways to have your Logitech mouse working again.
Why did my Logitech Mouse Stop Working?

Are you wondering why your Logitech mouse stopped working? With every technology comes some downsides. The Logitech mouse not working has been a problem bothering computer users. Here are a few reasons your Logitech mouse might stop working:
- Low battery
- It is not connected to the right port
- The USD drivers are not properly installed
- The surface on which you’re using the mouse is not optimized for the mouse.
Whatever the reason, we have put together the best methods for you to fix the Logitech mouse not working problem.
1. Turn the mouse off and on

A Logitech mouse has an On and Off switch that allows you to turn it off if it’s not in use. Even though the Logitech mouse automatically switches off when not in use, you should manually turn it off and on if it’s not working.
All you have to do is turn it off, wait a few seconds, then turn it on. This is an easy workaround that will reset your Logitech wireless mouse. Check whether the mouse is working or not.
2. Remove the Batteries and Receiver

If that does not work, you should consider disconnecting and reconnecting the mouse. A Logitech wireless mouse is connected to a computer using a wireless receiver dongle. Therefore, if the mouse stops working, you can remove the batteries and receiver to see if it fixes the problem.
Removing the batteries and receiver and then reconnecting them allows the device to restart, allowing the computer to re-recognize your mouse. Therefore, remove the unifying receiver and batteries for 5 seconds, then reconnect them.
3. Replace the batteries

If nothing still happens, the problem could be with your batteries. Like any other wireless device, the Logitech mouse uses a battery as its power source. If the battery is low, you cannot use the mouse. It is also advisable to replace the battery after a few months.
Since a Logitech mouse does not have a battery indicator, you can replace your mouse’s batteries with charged high-quality batteries. Some of the signs of low battery power include:
- Blinking light at the bottom of the mouse
- The cursor does not move smoothly
To replace your Logitech mouse batteries:
1: Carefully open the battery compartment.
2: Remove the old battery
3: Insert the new battery and close the lid
Once the batteries are replaced, check if the Logitech mouse is not working issue has been solved.
4. Check the mouse drivers
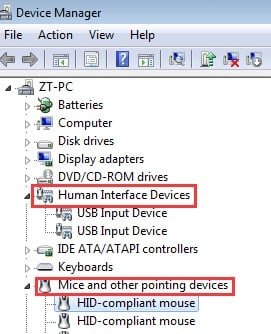
After trying the above hardware fixes and your Logitech mouse is still not working, you’ll need to check your mouse drivers. Mouse drivers are what allow your Logitech mouse to work on your computer. Therefore, you can either update your mouse drivers or remove and reinstall them. If you have driver-related errors, you can check your Logitech mouse drivers in the Device Manager.
5. Update the mouse driver
Logitech regularly updates its mouse drivers. Your Logitech mouse might stop working if your computer is running outdated or corrupt mouse drivers. Therefore, you can update the mouse driver to fix your Logitech mouse if it suddenly stops working. You can update your Logitech mouse drivers by:
Step 1: Press Win +X and select Device Manager
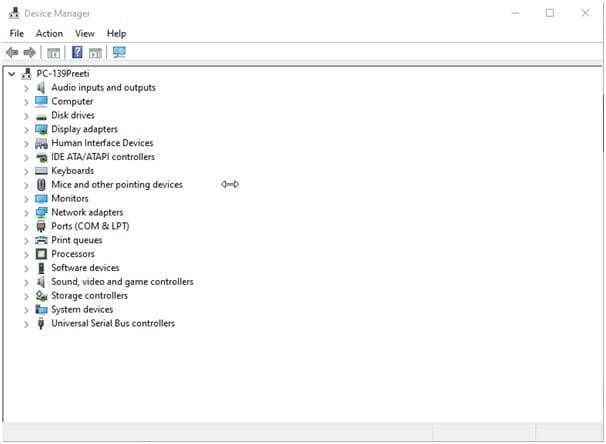
Step 2: Expand the Mice and other pointing devices option
Step 3: Locate the wireless Logitech mouse and right-click on it
Step 4: Click on the Update driver
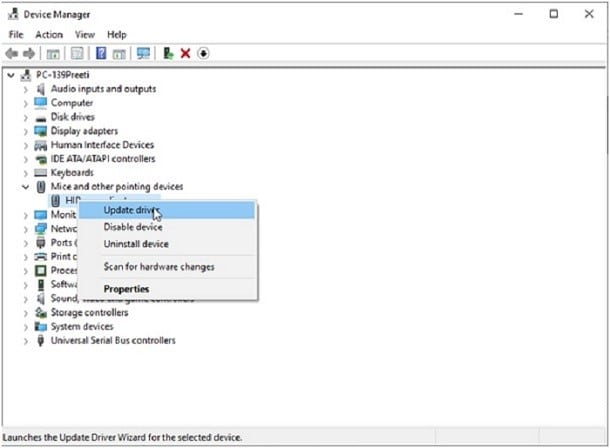
Step 5: Select Search automatically for updated driver software
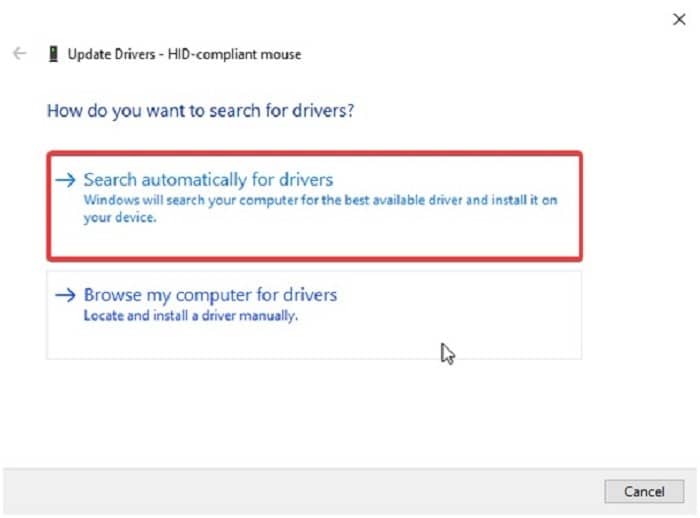
Step 6: Ensure that your computer is connected to the internet
Step 7: Windows will automatically update your Logitech mouse drivers.
6. Reinstall the mouse driver
Typically, your Logitech mouse should work without manually installing drivers. However, if updating your drivers does not solve the problem, you can manually install your mouse drivers. Mice have exclusive drivers, and having the wrong drivers will cause issues. You can fix your Logitech wireless mouse not working by uninstalling and reinstalling the mouse driver. All you have to do is:
Step 1: In the Device Management window, expand the category of Mice and other pointing devices.
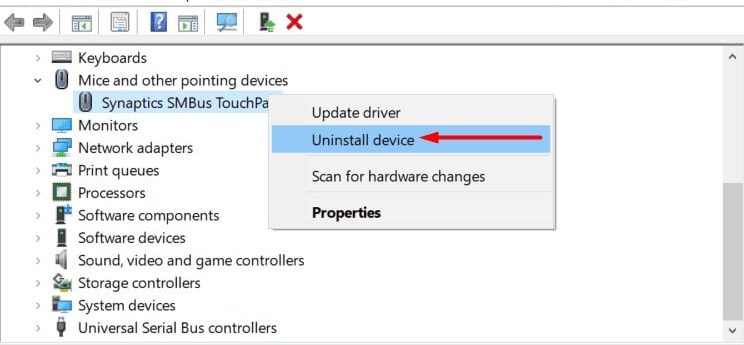
Step 2: Right-click on the Logitech mouse
Step 3: Now you can select Uninstall
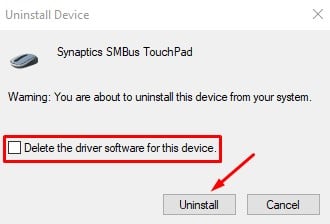
Step 4: You can then restart your computer
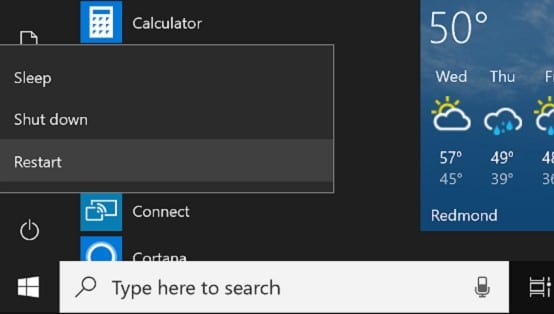
Windows will detect the Logitech mouse and install the required drivers.
7. Try using the mouse on a different surface

The type of surface you use your mouse on can also affect how your mouse works. You should avoid reflective or glass surfaces when using your Logitech mouse. It would be best to keep in mind that your mouse might work on a certain wooden surface and fail to work on another one.
Therefore, you should consider a fiber-type mousepad. A mouse pad is an ideal surface that will work on any mouse. If you don’t have a mouse pad, you can move your computer to a different surface and see if the problem is resolved.
You should also avoid placing your Logitech wireless mouse close to electronic and metal items. This is because they’ll interfere with the signal of the mouse. You should also avoid placing your mouse or receiver on metal surfaces.
8. Connect the receiver to a different USB port

If, after trying everything, your Logitech mouse is still not working, your computer’s USB port could be the culprit. The USB port you’re plugging the receiver into might not work as expected. If the USB port cannot provide enough power to the mouse, it will not work.
You should also ensure that you plug the receiver into the right USB slot. You can unplug the receiver from the USB port and plug it into another USB port. Check to see if that solves the Logitech mouse not working issue. If not, keep doing this until you’ve tried all the USB ports on your computer.
9. Try the mouse and receiver on a different computer.

Still not working? Try checking the Logitech mouse on another computer. This will help you check whether the mouse is dead or the problem is with your computer. If your Logitech mouse does not work on another computer, you should consider buying a new mouse. If the mouse works on another computer, you should test all its functionality. This means that a driver problem with your computer is preventing them from working as expected.
Conclusion
We hope the above methods will help you resolve your Logitech wireless mouse not working issue. Most of the time, updating your mouse drivers should solve the issue.
Before choosing to replace or buy a new mouse, you should first ensure the problem is with the mouse itself. The problem could also be with your computer or the receiver itself.