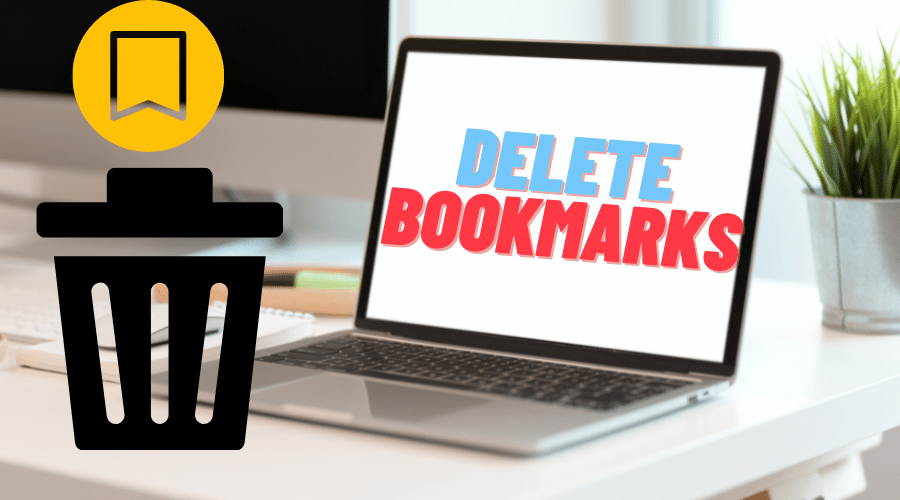Learning how to delete bookmarks on Mac is a valuable skill to learn if you want to manage your browser data. Bookmarks feature on any browser that is compatible with macOS. This article contains all the relevant tips you need to know if you want to delete bookmarks on your macOS.
Physical bookmarks were a novelty idea before the dawn of the computer era. You could find affordable and artistic bookmarks in bookshops, stationery shops, or street vendors. The computer age brought benefits like the endless repository of knowledge and ideas. You can access valuable information and ideas via browsers on your computer. The bookmark feature on browsers is an essential add-on because it helps you track, save, and access your favorite websites from anywhere in the world. This article covers bookmark management for macOS users, and you can read it to understand how to delete bookmarks on Mac.
Delete Bookmarks on Mac’s Safari Browser
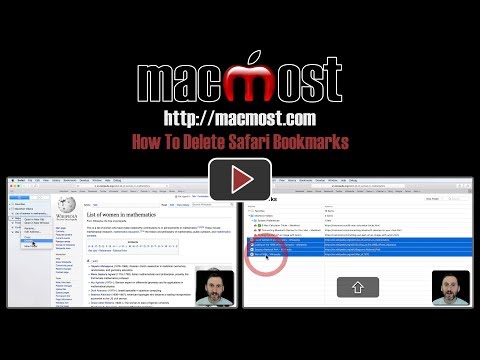
Safari is the default web browser for macOS, and it has advanced features making it one of the most preferred browsers for Mac users. You can follow the steps to delete bookmarks on your Mac using the Safari browser.
Step 1: You can commence the deleting process by going to your macOS home screen and clicking on the Safari application icon to launch the Safari browser.
Step 2: Wait for Safari browser to launch and locate the sidebar button on the top-left of your browser windows. The Safari sidebar has a book-like icon next to the red/amber/green window buttons.
Step 3: Click on the sidebar icon to access all your active bookmarks on your Safari browser.
Step 4: Click on the bookmark option once the sidebar loads to see a list of all your current bookmarks.
Step 5: Locate the unwanted bookmark and right-click on it to access the delete option. Click on the delete option to complete the process of removing the selected bookmark.
Delete Bookmarked Links and Web Pages on Safari’s Start Page
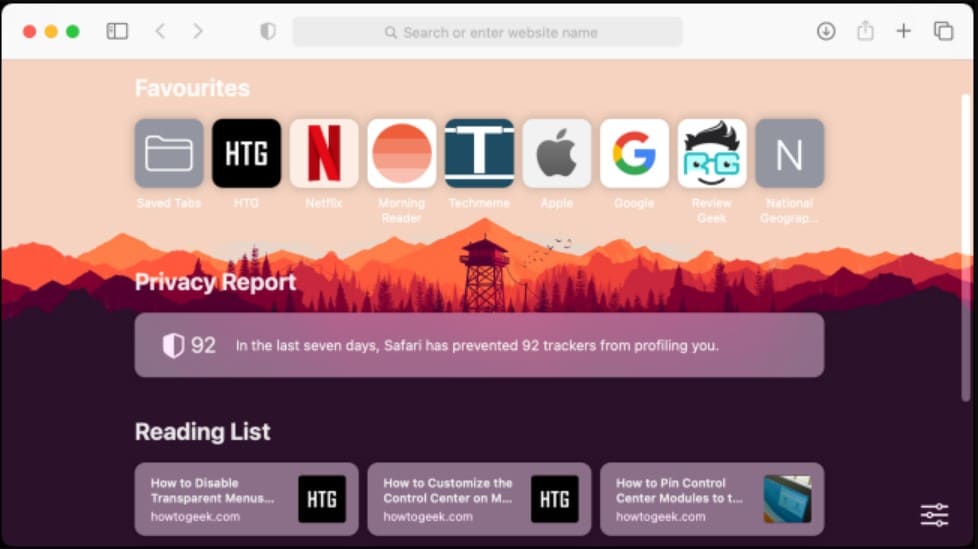
Mac operating system has a favorite section that stores shortcuts to saved links and web pages. You can use the following procedure to delete bookmarked links and web pages on the start page of Safari.
Option 1
Step 1: The first step is to double-click on your Safari browser to launch it.
Step 2: Wait for the Safari browser to load to see a list of all your favorite links and web pages on Safari’s home page.
Step 3: The next step is to locate the unwanted links and web pages and right-click on the targeted link or web page.
Step 4: Wait for the options list to load and click on the delete option to remove the unwanted link or web page from your Safari browser.
Option 2
An alternate option to delete unwanted links or web pages on your favorite section is listed below.
Step 1: Commence the process by double-clicking on your Safari icon to open the Mac browser.
Step 2: Click on the sidebar icon on the top-left of your browser window.
Step 3: Select the bookmark option and click on the favorite section.
Step 4: Locate any unwanted links or web pages in your favorite list and right-click on it to access the delete option.
Step 5: Click on the delete option to complete the removal process of unwanted links and web pages in the favorite section of the Safari browser.
FAQs
Q. Why should I delete bookmarks that have outlived their purpose?
It is imperative to conduct a periodic audit on your bookmarks and favorite web links to optimize the performance of your browser. You can delete any bookmarks and web links from your browser to free-up space and avail storage resources on your Mac computer.
Q. Can I save my Safari Bookmarks on my Apple iCloud account?
Yes. You can save and sync your Safari bookmarks on your Apple iCloud account. You can access or delete saved bookmarks from any device with an internet connection and access your Apple iCloud account.