Are you looking for a way to rewatch your favourite Twitch streams? Want to experience the thrill of a live event or catch up on the information you missed? Follow these simple steps to learn how to rewind Twitch streams and never miss a moment again!
Twitch is a popular streaming platform for gamers, but it does not offer a rewind feature for live streams. This can be frustrating if you missed something important during a live stream and want to go back and watch it again. Fortunately, there are a few ways you can rewind Twitch streams, including using VODs (Video on Demand) and the Twitch Rewind add-on for Chrome. This article will provide a step-by-step guide on how to rewind Twitch streams from the start or a specific moment, as well as how to pause and archive Twitch streams.
Rewind Twitch Streams From The Start
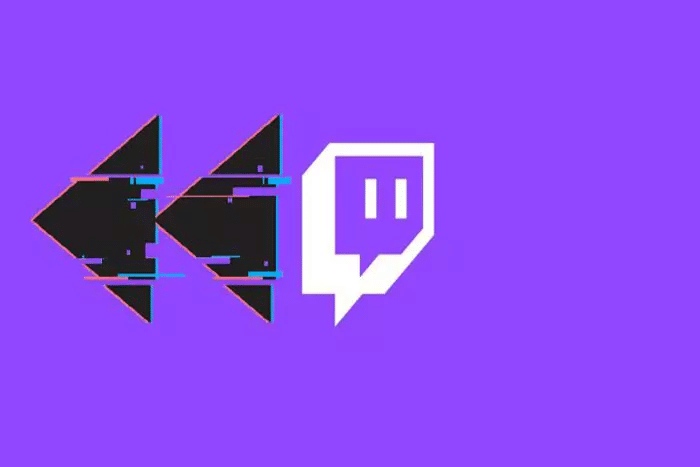
If you prefer to watch the entire stream from start to finish instead of creating shorter clips, you can easily do so by following a few simple steps. First, navigate to the streaming page and select the “Recent Broadcasts” option. From there, choose the current stream that you want to rewind. As you begin to watch, you may notice that the chat window displays chats from previous hours. It’s important to remember that these chats were written while the stream was live, so it’s best to refrain from interacting with the chat while watching the rewound version. This will ensure that you are fully immersed in the stream and not distracted by outdated conversations.
Creating A Clip Of A Live Stream Moment
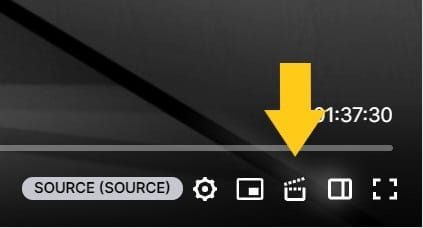 By clicking the movie icon in the lower-right corner of the live stream, you can generate a clip including the most recent 1 minute and 26 seconds of the stream. This clip can then be shared with others or saved for future reference. If you missed a moment that occurred more than 1 minute and 26 seconds ago, you will have to wait until the stream is over to go back and watch it. You can also check to see if someone else has created a clip of the moment you missed. If the stream is popular, there is a possibility that someone else has captured a clip of the event. However, if the stream has fewer viewers, it is less likely that someone else has created a clip.
By clicking the movie icon in the lower-right corner of the live stream, you can generate a clip including the most recent 1 minute and 26 seconds of the stream. This clip can then be shared with others or saved for future reference. If you missed a moment that occurred more than 1 minute and 26 seconds ago, you will have to wait until the stream is over to go back and watch it. You can also check to see if someone else has created a clip of the moment you missed. If the stream is popular, there is a possibility that someone else has captured a clip of the event. However, if the stream has fewer viewers, it is less likely that someone else has created a clip.
Using VODs To Rewind Twitch Streams
If you missed a particular section of a live stream on Twitch, don’t worry! Many streamers offer a feature called VODs, or “Video on Demand,” which are essentially recorded versions of their live streams. These VODs are updated in real-time as the stream is happening, with just a few minutes of delay.
To access a streamer’s VODs:
Step 1: Click on the streamer’s username directly under the video player
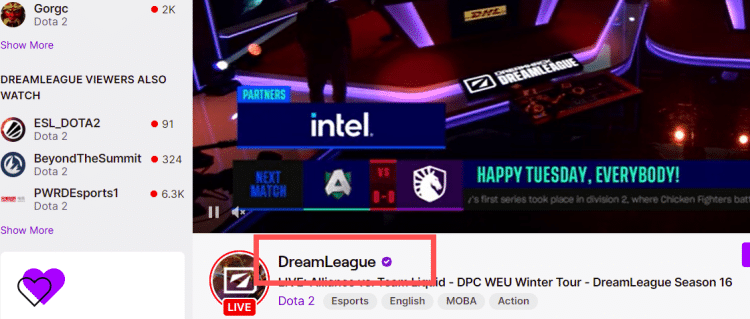
Step 2: Look for a list of the streamer’s most recent broadcasts, which should include VODs
Step 3: If no VODs are displayed, try clicking on the “Videos” header to the end of the channel’s URL to access the channel’s video section.
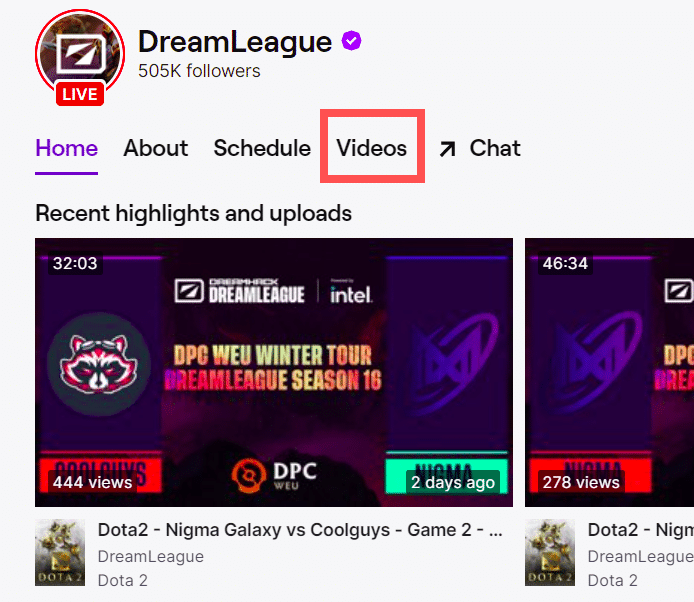
Step 4: Click on the desired VOD to access it.
Step 5: Use the pause, rewind, and fast-forward options to navigate to the desired point in the stream.
By using VODs, you can easily catch up on missed streams or revisit specific moments without having to watch the entire stream again. So next time you miss a live stream, don’t panic – just check out the VODs and rewind to the start with ease!
Rewinding Twitch Streams With The Twitch Rewind Add-On
If you want to rewind a Twitch stream, one option is to use the Twitch Rewind add-on. This can be easily installed on a Chrome web browser by following these steps:
Step 1: Search Google for “Twitch DVR Extension.” This will lunch the Chrome Web store.
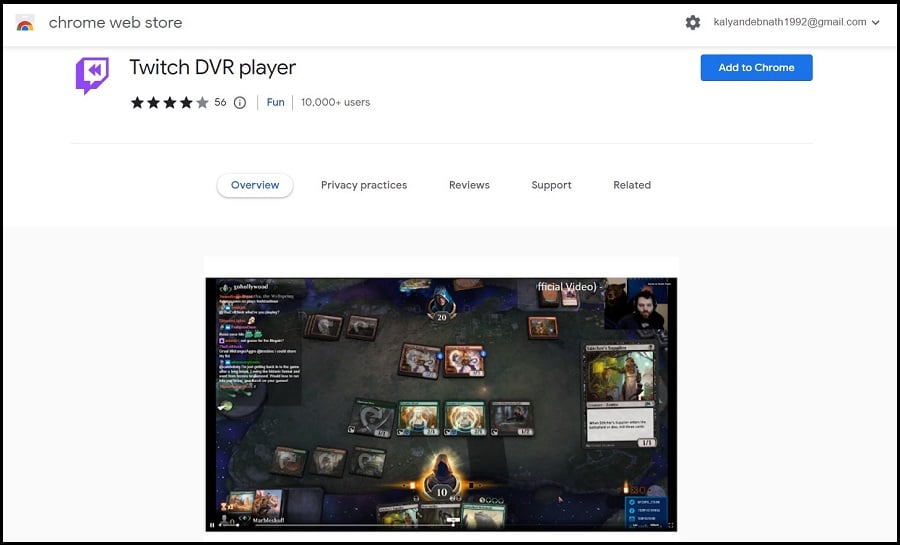
Step 2: Click on the “Add to Chrome” button to install the add-on.
Step 3: Once the Twitch Rewind extension is installed, you can use it to scrub the playhead back and forth on your Twitch player during a live stream. This is especially useful if you missed something or want to revisit a specific moment in the stream.
It’s important to note that this add-on only works on Chrome browsers. If you use a different browser, you’ll have to find a different way to rewind Twitch streams. However, the Twitch Rewind extension can be a convenient way to rewatch your favourite streams if you are a Chrome user.
Step-By-Step Guide To Archiving Streams On Twitch

Once you have enabled the storage of past broadcasts on your Twitch account, you can easily access and view your archived streams at any time. Here’s how:
Step 1: Click on your profile icon in the top right-hand corner of the Twitch website. This will bring up a drop-down menu with several options.
Step 2: Select Creator Dashboard from the menu. This will take you to a dashboard where you can manage various aspects of your Twitch channel.
Step 3: From the dashboard, click on the Settings tab on the left-hand side. This will bring up a list of options related to your channel’s settings.
Step 4: From the list of options, click on Stream. This will take you to a page where you can adjust various settings related to your live streams.
Step 5: Scroll down to the section titled VOD Settings. This section will allow you to configure how your past broadcasts are stored and displayed on your channel.
Step 6: Toggle on Store Past Broadcasts by clicking on the switch next to it. Once you do this, a purple checkmark will appear, indicating that the feature is enabled.
And that’s all there is to it! Once you’ve enabled the feature, all of your past broadcasts will be automatically saved and accessed by anyone visiting your channel.
How To Pause A Twitch Stream

Pausing a Twitch stream can be useful if you need to take a quick break, but it’s important to know that it won’t save your spot in the video. When you unpause the stream, it will resume from the current point in the video, not where you left off. This means that if you want to pause and then come back to the stream later, you’ll need to remember your spot or take note of the time that you paused at.
There are a few different ways to pause a Twitch stream. On the desktop, you can click the pause button in the bottom left corner of the stream or use the keyboard shortcut by pressing the space bar and the “k” key simultaneously. On mobile, you can simply tap the screen, and a pause button will appear in the middle of the screen that you can click to pause the stream.
It’s worth noting that while the video and audio of the stream will be paused, the chat will continue to go on even when you pause the stream. This means that if you’re using the chat to communicate with other viewers or the streamer, you might miss something important while the stream is paused.
On the other hand, if you’re watching a replay of a previously broadcasted stream, the pause button will save your spot, and you can pause and unpause just like you would on a normal video. This can be handy if you’re catching up on a stream that you missed and need to take a break.
Overall, pausing a Twitch stream can be a useful feature, but it’s important to understand how it works and its limitations. By being aware of these details, you’ll be able to use the pause button more effectively and enjoy your streams to the fullest.
Conclusion
There are several ways to rewind Twitch streams if you missed something important or want to revisit a specific moment. One option is to use the Recent Broadcasts feature and watch the entire stream from the beginning, or you can create a clip of the stream’s most recent 1 minute and 26 seconds. Another option is to use VODs, which are recorded versions of live streams that can be accessed at any time. If you’re using a Chrome browser, you can install the Twitch Rewind add-on to scrub the playhead back and forth on your Twitch player during a live stream.
