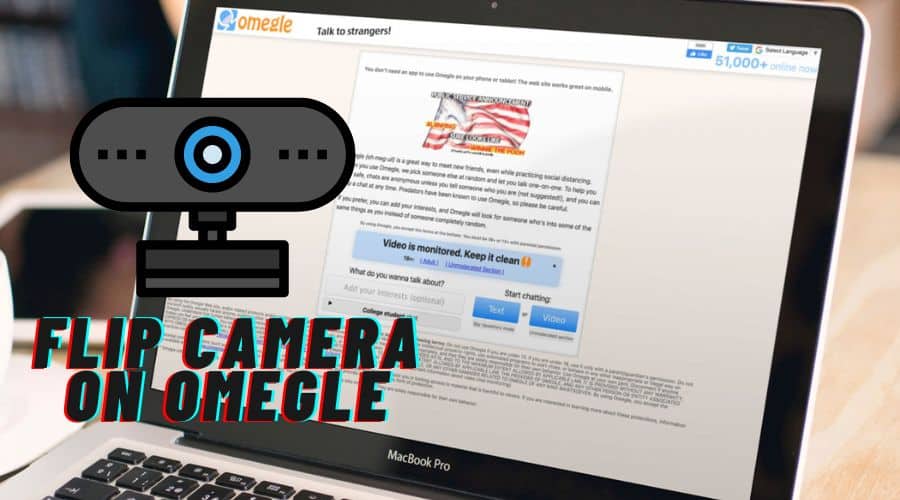Omegle is a chat platform that allows you to communicate anonymously via text and video with strangers worldwide. The video functionality makes it easier for you to share your life moments with friends. But how do you flip the camera on Omegle to show your background or just for different video angles? Whether you’re a seasoned Omegle user or a newcomer learning how to flip your camera can be a game-changer for online conversations.
Here are our step-by-step methods on how to flip the camera on Omegle, but first;
Benefits of using the camera feature on Omegle
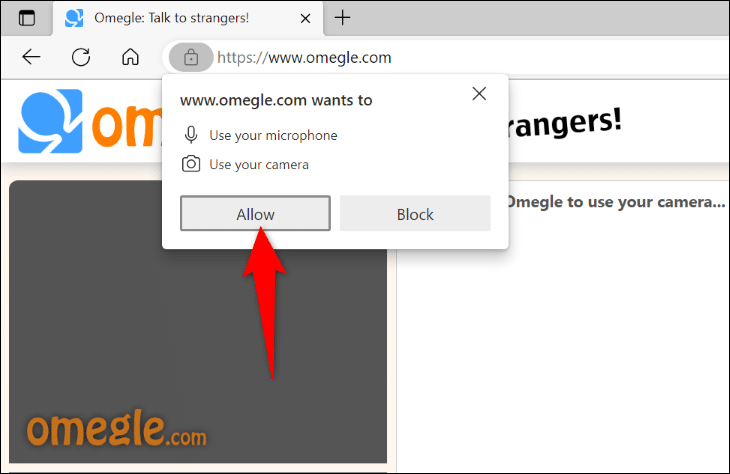
The camera feature on Omegle is one of the primary reasons for the platform’s popularity. Here are some of the benefits:
Improved communication: With the camera function, you can converse better by hearing and seeing your friend in real time. This can help you form connections and relationships and encourage more meaningful interactions.
Convenience: Omegle’s camera function is simple to use and available to anybody with a webcam or mobile device. This means you can communicate with individuals from the comfort of your home without traveling or meeting in person.
Fun and entertainment: Using the camera feature on Omegle can be an entertaining way to spend your free time. You can play games with other users or chat and joke with them.
How to flip the camera on Omegle
We will explore all possible methods you can use to flip the camera on Omegle. Here are the steps to consider if you use a laptop or desktop with an integrated camera or an external webcam.
Step 1: Launch the Settings app on your Windows or Mac computer.
Step 2: Navigate to the Privacy option.
Step 3: Click on the Camera option.
Step 4: Look for the Allow apps to access your camera option and ensure it’s turned on.
Step 5: Scroll down and look for the option “Choose which apps can access your camera.”
Step 6: Find Omegle and ensure it’s enabled.
After enabling the camera for Omegle, launch the Omegle website, and start a new video chat. You can then use the settings in the video chat to flip your camera.
Method 1: Use the Omegle website
This is the most straightforward method.
Step 1: Open your preferred web browser (Safari, Google Chrome, Mozilla Firefox, or Microsoft Edge) and navigate the Omegle website (https://www.omegle.com/).
Step 2: Click on the Video button to start a video chat.
Once you’re on the Omegle homepage, you’ll see two options: ‘Video’ and ‘Text.’ Click on the ‘Video’ button to start a video chat with a random stranger.
Step 3: Omegle will connect you with a random stranger after clicking the Video button.
Once connected to a stranger, you should see your webcam video feed in the chat window.
Step 4: Click the Flip icon in the chat window’s bottom right corner to flip your camera.
Clicking this button will flip your camera horizontally, allowing the stranger to see you from a different angle.
Note: If you want to return your camera to its original position, click the ‘Flip’ button again.
Method 2: Use the Omegle app
Using the Omegle app to flip your camera is similar to using the Omegle website but with the added convenience of using it on your mobile device.
Step 1: Download and install the Omegle app on your mobile device.
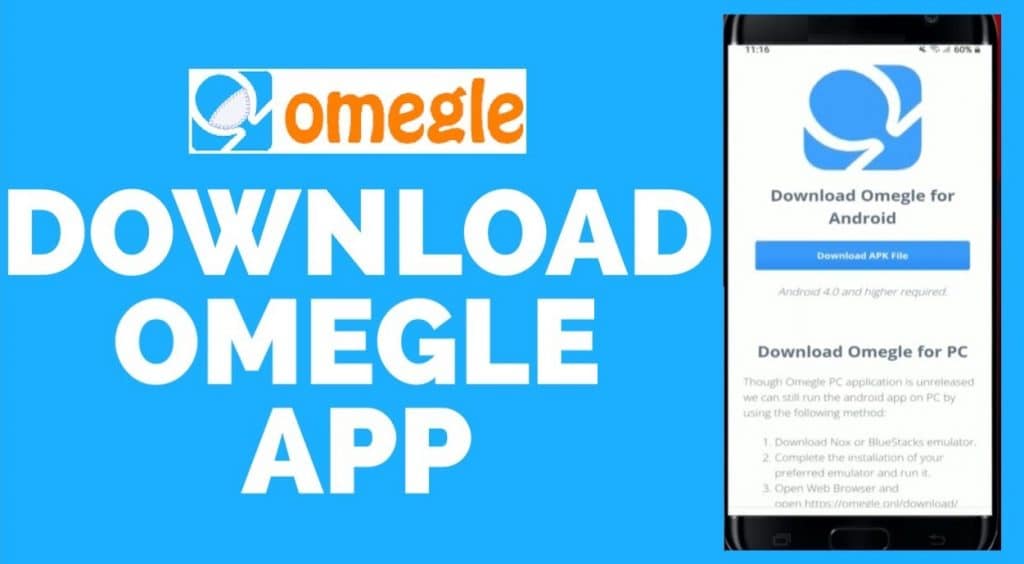
To use Omegle on your mobile device, you must download and install the Omegle app from the app store. The app is available for iOS and Android and can be downloaded for free.
Step 2: Launch the app and click the Video icon to start a video chat.
Once you’ve downloaded and installed the Omegle app, launch the app and click on the Video icon to randomly start a video chat with other online users.
Step 3: Omegle will connect you with a random stranger after clicking the Video button.
Once connected to a stranger, you should see your webcam video feed in the chat window.
Step 4: Tap the Flip icon in the chat window’s bottom right corner to flip your camera.
Clicking this button will flip your camera horizontally, allowing the stranger to see you from a different angle.
Method 3: Use third-party software
It involves using third-party browser extensions. This method is more advanced than the previous two but offers more control over your webcam settings.
Step 1: Download and install third-party webcam software.
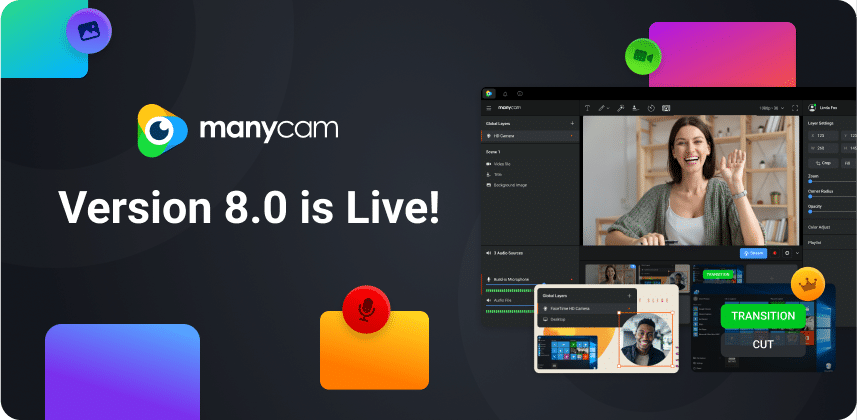
Many third-party webcam software options are available, such as ManyCam, CyberLink YouCam, and SplitCam.
Step 2: Launch the software
Once you’ve installed the software, launch it and configure your webcam settings to use the software as your default camera.
Step 3: Start a video chat by opening the Omegle website or app.
With your third-party webcam software set up, open the Omegle website or app and start a video chat with a stranger.
Step 4: Select the Flip option to flip your camera horizontally.
Depending on your software, this option may be located in different places but usually in the settings or effects section.
Method 4: Using keyboard shortcuts
Keyboard shortcuts allow you to perform tasks quickly without navigating menus and options.
Step 1: Start a video chat by opening the Omegle website or app.
Step 2: You should see your webcam video feed in the chat window once you connect to a stranger.
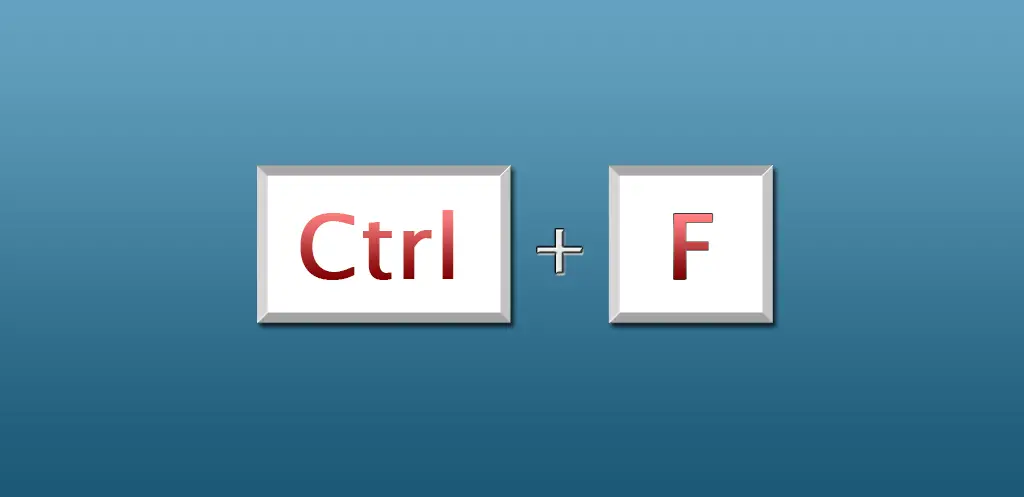
Step 3: Flip your camera with the keyboard shortcut Ctrl + F on a Windows PC or Command + F on a Mac.
Step 4: Your camera will be flipped, and the stranger can see you from a different angle.
Conclusion
Flipping your camera on Omegle can significantly enhance your video chatting experience. Whether you prefer using the Omegle website, app, or even third-party software, these step-by-step methods can help you quickly flip your camera to show off a different angle or something important in your background. With improved communication, convenience, and added entertainment, reversing your camera on Omegle can make your online conversations more enjoyable and engaging. So try it today and see how it can enhance your video chatting experience on Omegle.