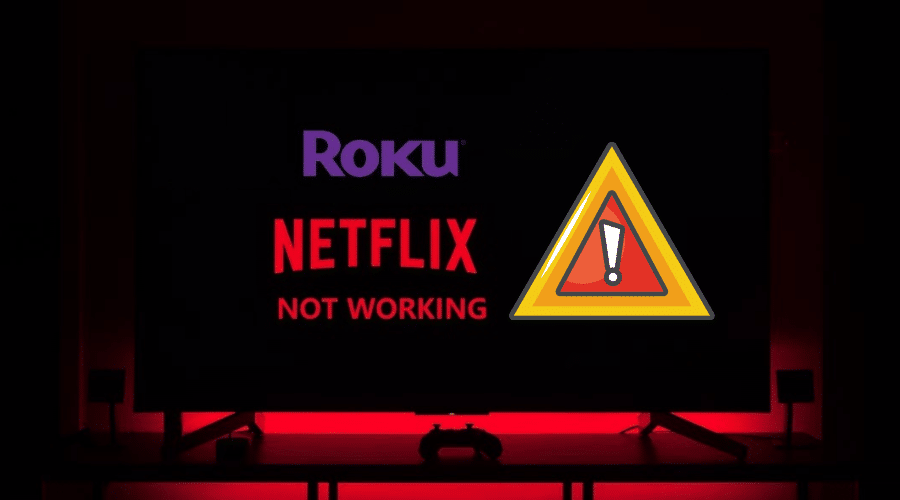Netflix is one of the most popular streaming apps available and is used by millions of people. However, like all streaming services, it does suffer from random issues that affect some users more than others.
Whether you are experiencing regular streaming issues or cannot access the Netflix app, several solutions may help. Troubleshooting Netflix problems is not as complex as it seems, and in most cases, users can get their issues fixed in no time. Read on for more information.
Why is Netflix Working on Roku

When you use Netflix on Roku, you’re dealing with two different online services, so there are multiple points of failure. If the problem is with the Netflix server, you can best wait for them to fix it. There’s no practical way to troubleshoot this, and if there were, your efforts would be in vain as they’d only be addressing a temporary problem. If the problem is on your end, though, there are some things you can try.
Start by checking if any other streaming video service works on your Roku device. If not, the problem may be that your internet connection isn’t strong enough. A fast internet speed (at least 5 Mbps) is highly recommended for streaming high-quality video content. If you’re using a WiFi connection, try testing it directly plugged into your router instead (or vice versa).
1. Troubleshoot the Netflix Service Itself
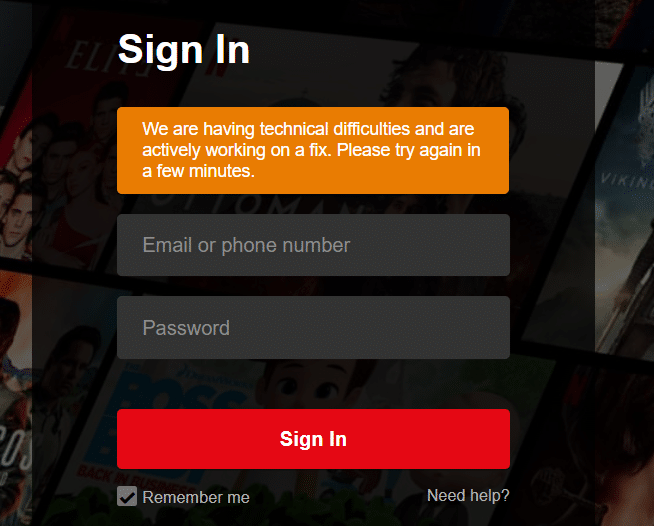
Before you check your equipment or set-up, it’s worth doing a quick check to ensure that there aren’t any problems with the Netflix service. You can do this by visiting their website and checking for any notices of technical difficulties that might affect streaming on devices like the Roku. If you find out that this is indeed the case, then all you can do is wait for Netflix to fix it on their end and try again later.
2. Ensure Roku Has the Proper Connection to the TV
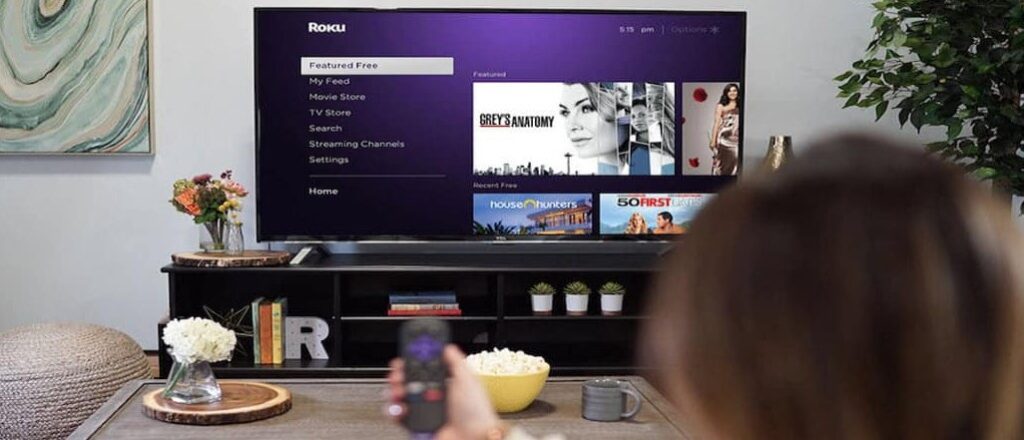
One way to do this is by checking the status light on the front of your Roku player; if it’s solid white, then everything should be working fine. Suppose it’s not solid white and doing something else, such as flashing purple. In that case, you should follow the steps outlined in the troubleshooting guide for fixing the issue associated with that color (for example, if it’s flashing purple, use these steps).
3. Ensure the device is Properly Connected to the WiFi Network
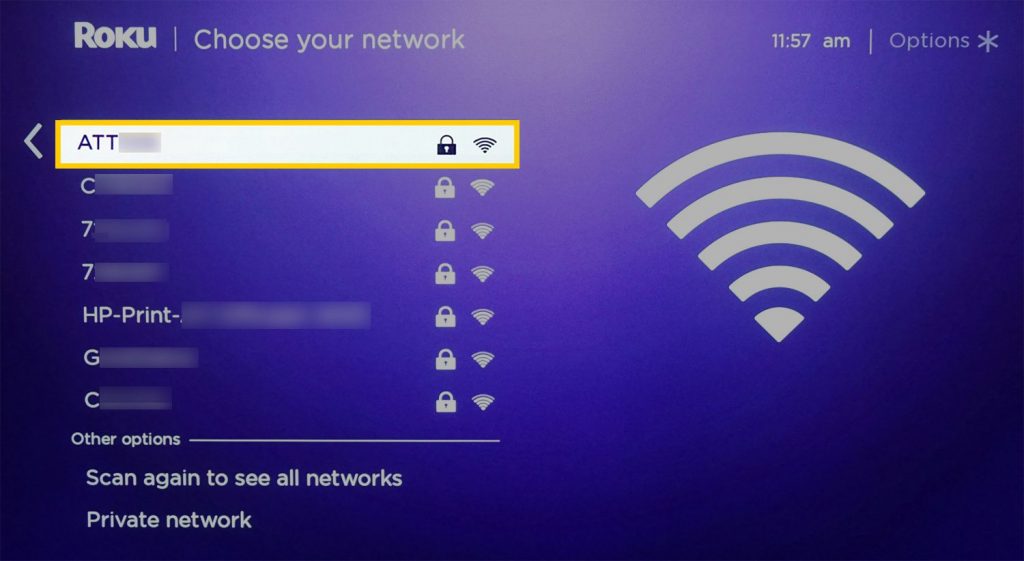
If your Roku TV or Streaming Stick is not connecting to the internet, this would naturally prevent the Netflix app from loading. To check if your device is connected:
- Look for a purple light to appear on the front of your player.
- If the light does not appear, try unplugging the power cord from your Roku and modem/router for about 30 seconds.
- Plug them both back in and wait for them to reboot before trying Netflix again—a complete system reset can often solve issues such as this one.
4. Perform a Full Restart on Your Roku Device.
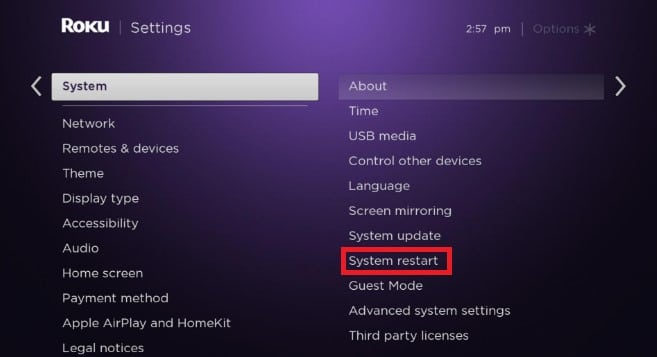
If the screen gets stuck during startup, unplug the Roku for at least ten seconds, plug it back in, and wait for it to boot up again. You may need to go through this process several times before the restart is complete, but it should be back in business when everything’s done.
5. Make Sure Your Netflix Account is Still Active.
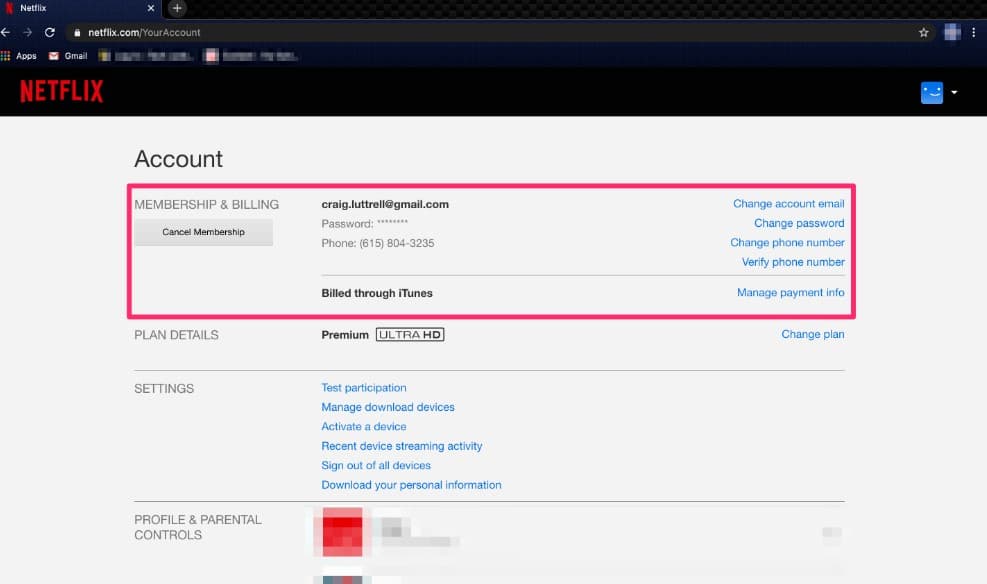
Sometimes people forget to pay their bills, and as a result, they can’t access their account until it’s renewed. If you think this might be the case, log in on the computer to your Netflix account and check that everything is in order.
6. Disable Your VPN
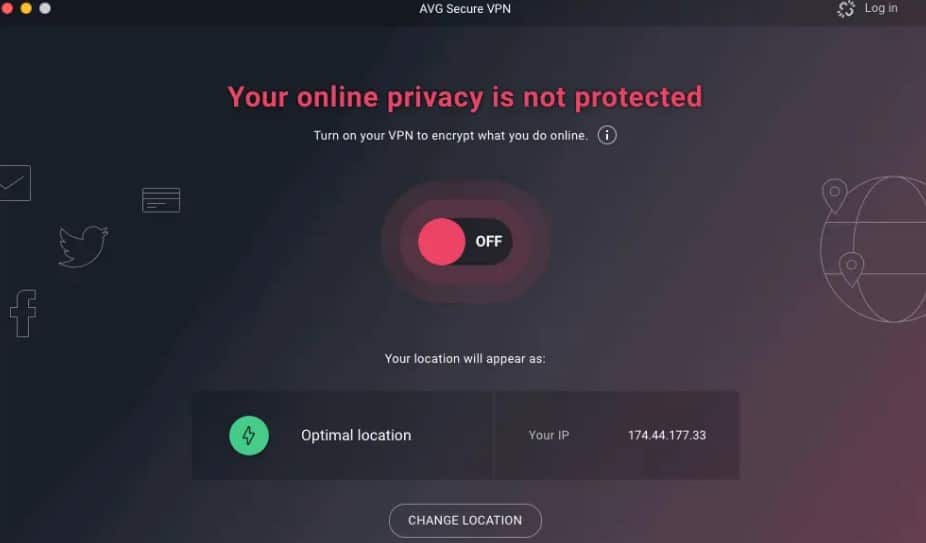
This is rarely necessary. While many VPN services do their best to ensure their users experience minimal impact on performance, some VPN connections are so slow that they affect your ability to stream video content properly. If you run into this issue regularly, we recommend disabling the built-in encryption provided by your virtual private network (VPN) client software or considering switching VPN providers altogether.
7. Troubleshoot If Your Roku Remote Isn’t Working.
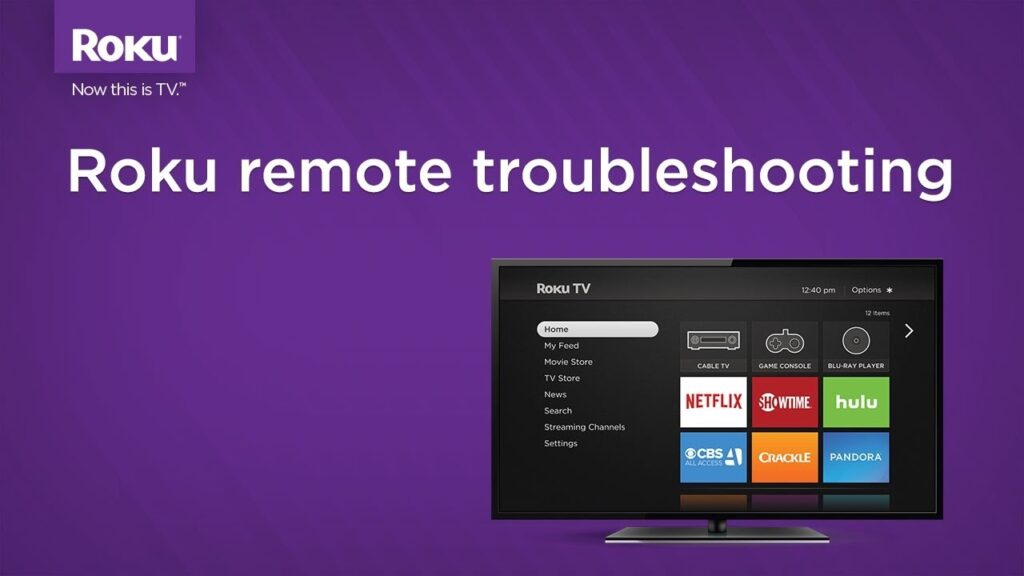
When your Roku remote isn’t working, you’ll have trouble controlling your Roku device. If you find that you can’t navigate through the menus or that your remote doesn’t seem to be able to manage your device, there could be a problem with your remote.
First, check that your remote is still connected to your Roku device. If it’s a Roku streaming stick, it should be plugged directly into the HDMI port on the back of your TV and not into an add-on audio/video receiver.
If it’s a Roku set-top box, it may be connected to a television using an HDMI cable. Check that everything is plugged in and turned on. Then, press any button on the remote. If nothing happens when you press a button on your remote, replace the batteries by removing the battery door with a coin and replacing the batteries inside.
Next, test whether the issue is with your Roku remote or the Roku itself by unplugging your Roku from power for at least five seconds and then plugging it back in again. Wait up to 90 seconds while it restarts, then check if you can control it with the remote again. However, if you’re still having issues, you might need to reset your Roku’s connection to its remote by pressing and
8. Completely Reset Your Roku Streaming Device
If you own a Roku streaming device, you’re probably familiar with the frustration of when the Netflix app isn’t working on your device. Sometimes it’s a simple matter of the app not loading correctly and needing restarted. Other times, there may be a deeper issue that requires troubleshooting.
To start, try restarting your Roku device.
Step 1: Select “Settings” from the home screen and select “System.”
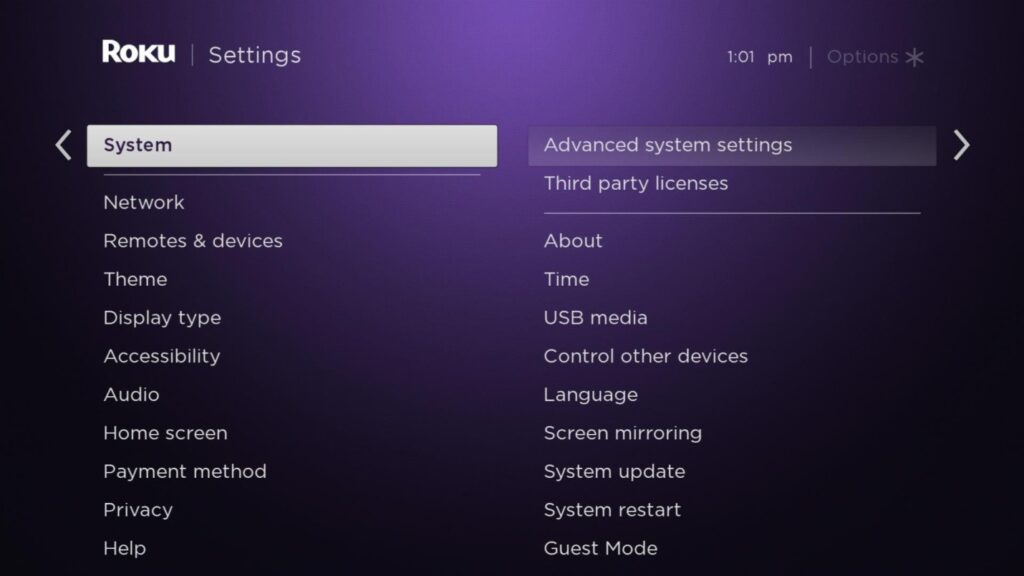
Step 2: Choose “System restart” and click “OK.”
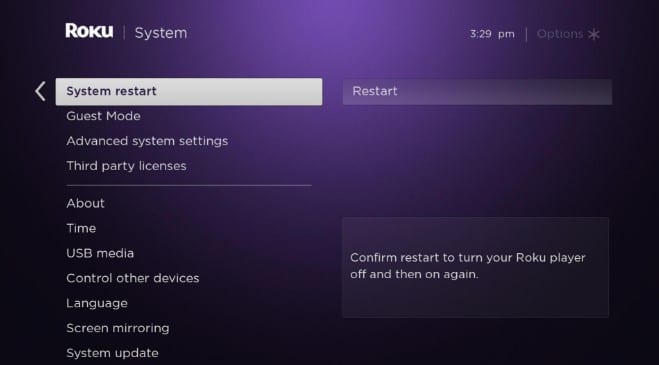
9. Delete and Redownload the Netflix App
The ultimate Netflix app troubleshooting step is to delete and reinstall the app. This fixes most app issues, as it clears out any insufficient data and code that could be causing problems. There are common ways to remove Netflix:
i. Remove from your channel lineup.
The quickest way to get rid of Netflix is to remove it from your channel lineup. This can be done by following the steps listed below.
Step 1: Make sure your Roku player is on, and then press the * button on your remote.

Step 2: Choose Remove channel from the menu listing and then confirm your selection by scrolling down to OK and pressing OK again.
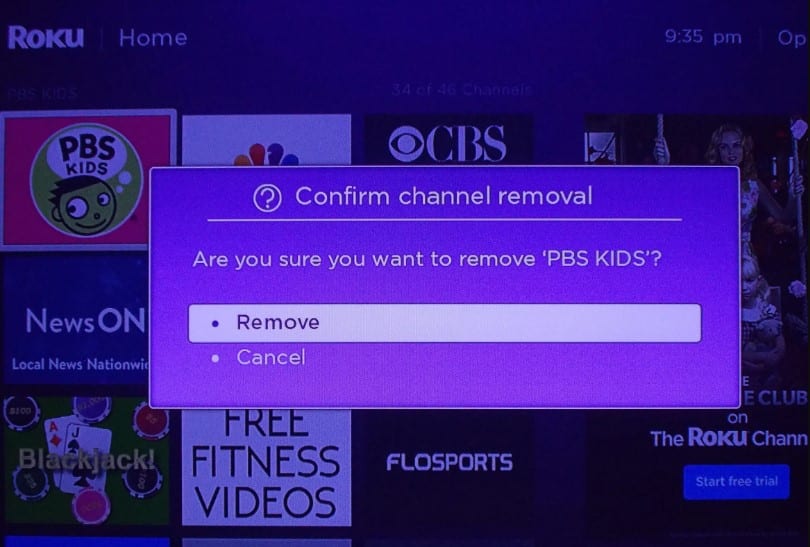
Step 3: Once you’re finished, you’ll receive a confirmation message that Netflix has been removed from your channel lineup.
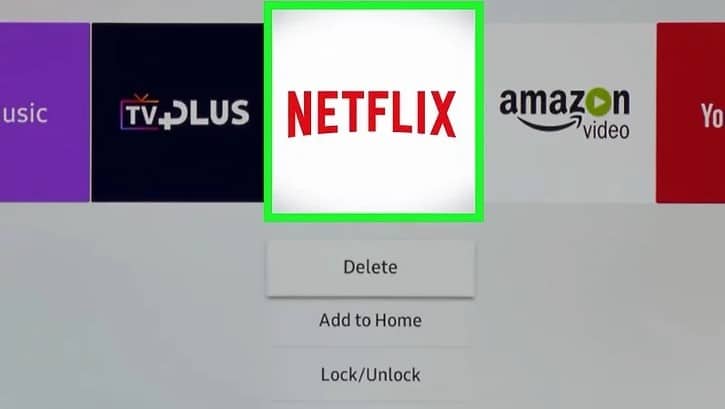
ii. Remove from within the Roku Channel Store
Removing Netflix from within the Channel Store on your Roku player is simple:
Step 1: Select Streaming Channels to open the Channel Store.
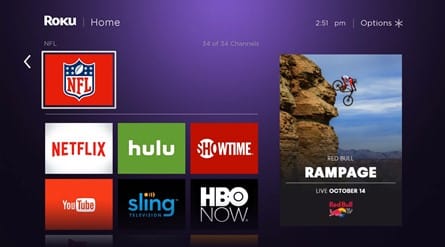
Step 2: Navigate to the Netflix channel and select OK on your remote.
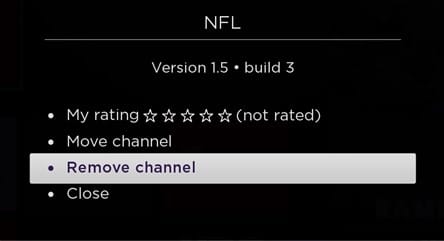
Step 3: Select Remove Channel, then select OK to confirm
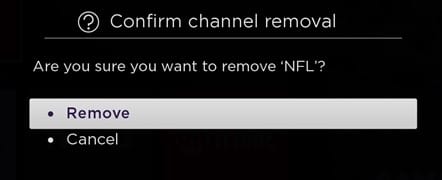
Have You Reached Your Device Limits?
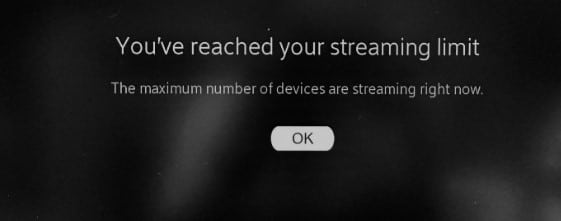
Another potential culprit could be that you’ve reached the limit for how many devices you can use with Netflix. By default, four instruments are allowed to be simultaneously connected to your account (though you can request more if you need them).
If you’re using a computer, phone, tablet, and Roku all at once, it could be that your Roku is unable to gain access because too many devices are already connected. It can be an issue even if you’re not actively watching something from one of those other devices.
So if this is the problem, visit Netflix’s website and sign out of all the devices that have attempted to access your account within the last six months. Then try logging in on your Roku once more.
Bottom Line
Roku offers a ton of great entertainment. If Netflix freezes on your Roku and you’re not sure what to do, there is luckily an easy solution. The issue maybe with your wireless connection or settings on your Roku device.
Ensure your Internet connection is stable by performing speed tests and checking your WiFi settings. If all else fails, resetting your Roku can also solve connectivity problems.